Understanding Windows 11’s Disk Space Requirements: A Comprehensive Guide
Related Articles: Understanding Windows 11’s Disk Space Requirements: A Comprehensive Guide
Introduction
In this auspicious occasion, we are delighted to delve into the intriguing topic related to Understanding Windows 11’s Disk Space Requirements: A Comprehensive Guide. Let’s weave interesting information and offer fresh perspectives to the readers.
Table of Content
Understanding Windows 11’s Disk Space Requirements: A Comprehensive Guide
![How to Find Disk Space on Windows 11 [3 Ways] - MiniTool Partition Wizard](https://www.partitionwizard.com/images/uploads/articles/2021/08/find-disk-space-on-windows-11/find-disk-space-on-windows-11-2.png)
Windows 11, the latest iteration of Microsoft’s operating system, boasts a range of improvements and features, but its installation footprint remains a significant consideration for users. Understanding the disk space requirements of Windows 11 is crucial for optimizing system performance and ensuring smooth operation.
Factors Influencing Windows 11 Installation Size:
The size of a Windows 11 installation varies depending on several factors:
- Edition: Different editions of Windows 11, such as Home, Pro, and Enterprise, have distinct feature sets and consequently, varying installation sizes.
- Language: The language chosen during installation impacts the size, as different language packs require additional storage space.
- System Architecture: Whether you are installing Windows 11 on a 32-bit or 64-bit system influences the installation size. 64-bit systems generally require more space.
- Optional Features: Windows 11 offers a variety of optional features, such as .NET Framework, which can be installed or skipped during setup, influencing the overall installation size.
- Pre-installed Applications: Some pre-installed applications and drivers may contribute to the initial installation size.
Minimum System Requirements:
Microsoft recommends a minimum of 64GB of storage for Windows 11. However, this figure represents the bare minimum for installation. To ensure a smooth and efficient user experience, it is advisable to allocate significantly more space.
Recommended Storage Capacity:
- For a basic installation: A minimum of 128GB is recommended, allowing for sufficient space for essential applications and data.
- For a more comprehensive setup: A 256GB SSD is ideal, providing ample space for a wider range of applications, games, and personal files.
- For demanding users: A 512GB SSD or larger is recommended, offering ample space for a vast library of applications, games, and creative projects.
Optimizing Disk Space Usage:
Several strategies can be employed to optimize disk space usage and ensure a smooth Windows 11 experience:
- Regular Disk Cleanup: Regularly utilize the built-in Disk Cleanup tool to remove temporary files, system files, and other unnecessary data.
- Uninstall Unused Applications: Remove applications you rarely or never use to free up valuable storage space.
- Optimize Application Installation Locations: Consider installing applications on a secondary drive, if available, to free up space on the primary drive where Windows 11 is installed.
- Cloud Storage Solutions: Utilize cloud storage services like OneDrive or Google Drive to store files and reduce local storage requirements.
- Compression and Archiving: Compress large files or archive infrequently used files to reduce their storage footprint.
- Disable System Restore Points: System restore points consume storage space. Consider disabling or limiting their creation frequency to conserve space.
Consequences of Insufficient Storage:
Insufficient storage space can lead to various performance issues:
- Slow System Performance: Windows 11 may run sluggishly due to insufficient space for data caching and temporary files.
- Application Installation Errors: Installing new applications may fail due to insufficient storage space.
- System Instability: Insufficient storage can lead to system instability and crashes.
- Data Loss Risk: If storage space becomes critically low, the system may be unable to function correctly, potentially leading to data loss.
Frequently Asked Questions:
Q: How much space does Windows 11 actually take up?
A: The actual size of a Windows 11 installation can vary depending on the factors mentioned earlier. However, a basic installation with minimal features and no additional applications can occupy approximately 20-30GB of space.
Q: What is the difference between storage space and RAM?
A: Storage space (SSD or HDD) is where your operating system, applications, and files are stored. RAM (Random Access Memory) is temporary storage used by the system to run applications and processes. While both are crucial for system performance, they serve different purposes.
Q: Can I upgrade to Windows 11 from an older version without losing data?
A: Yes, upgrading from an older version of Windows can typically be done without losing data. However, it is always advisable to create a backup of your data before attempting any major system changes.
Q: How can I check the remaining storage space on my SSD?
A: You can check the remaining storage space by navigating to "This PC" or "My Computer" in File Explorer. The available space will be displayed next to the drive’s name.
Tips for Managing Windows 11 Storage:
- Regularly monitor storage usage: Keep an eye on your available storage space to proactively manage it.
- Utilize storage analysis tools: Third-party storage analysis tools can provide detailed insights into disk space usage, helping you identify large files and unnecessary applications.
- Consider a larger SSD: If your current SSD is nearing capacity, consider upgrading to a larger one to alleviate storage concerns.
Conclusion:
Managing disk space is an essential aspect of maintaining a smooth and efficient Windows 11 experience. By understanding the factors influencing installation size, optimizing disk space usage, and proactively monitoring storage requirements, users can ensure their system performs optimally and avoids the potential pitfalls of insufficient storage space.
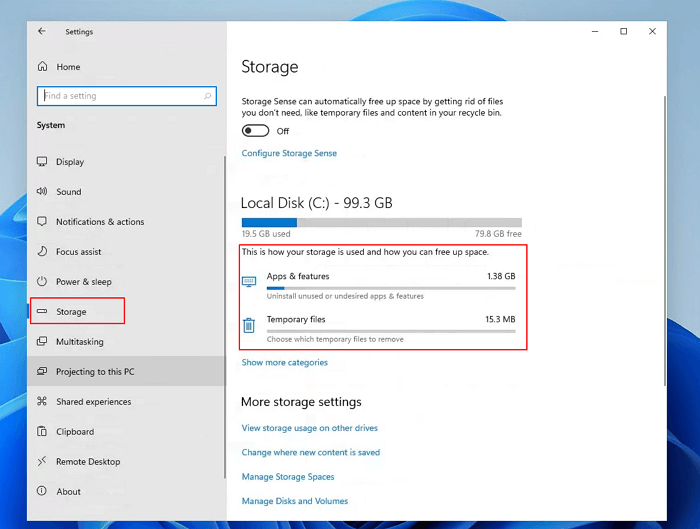



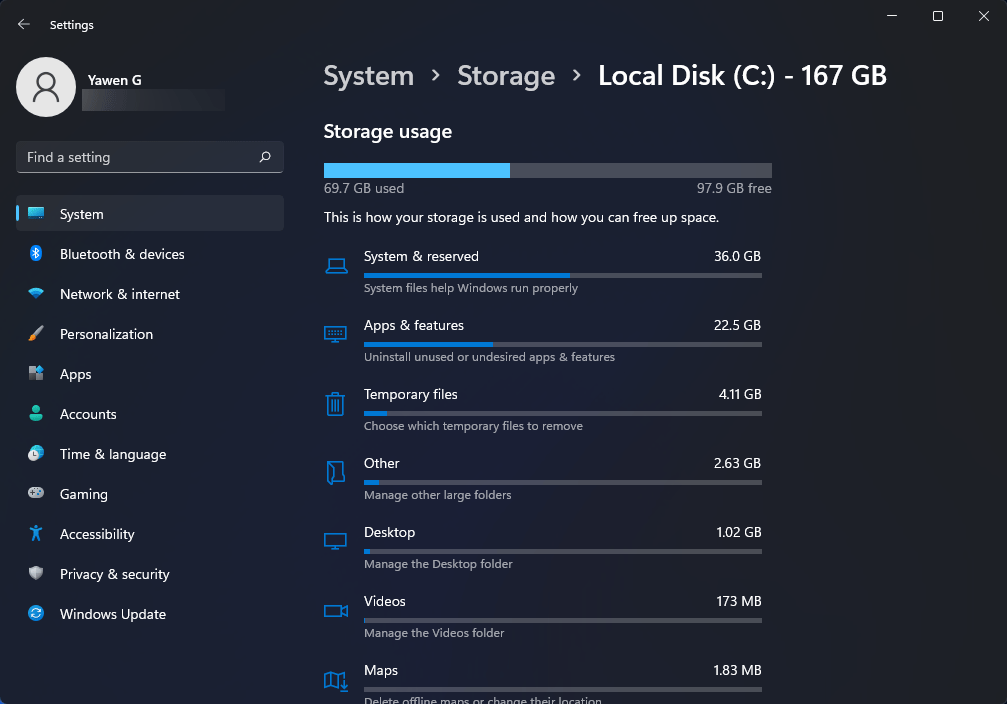
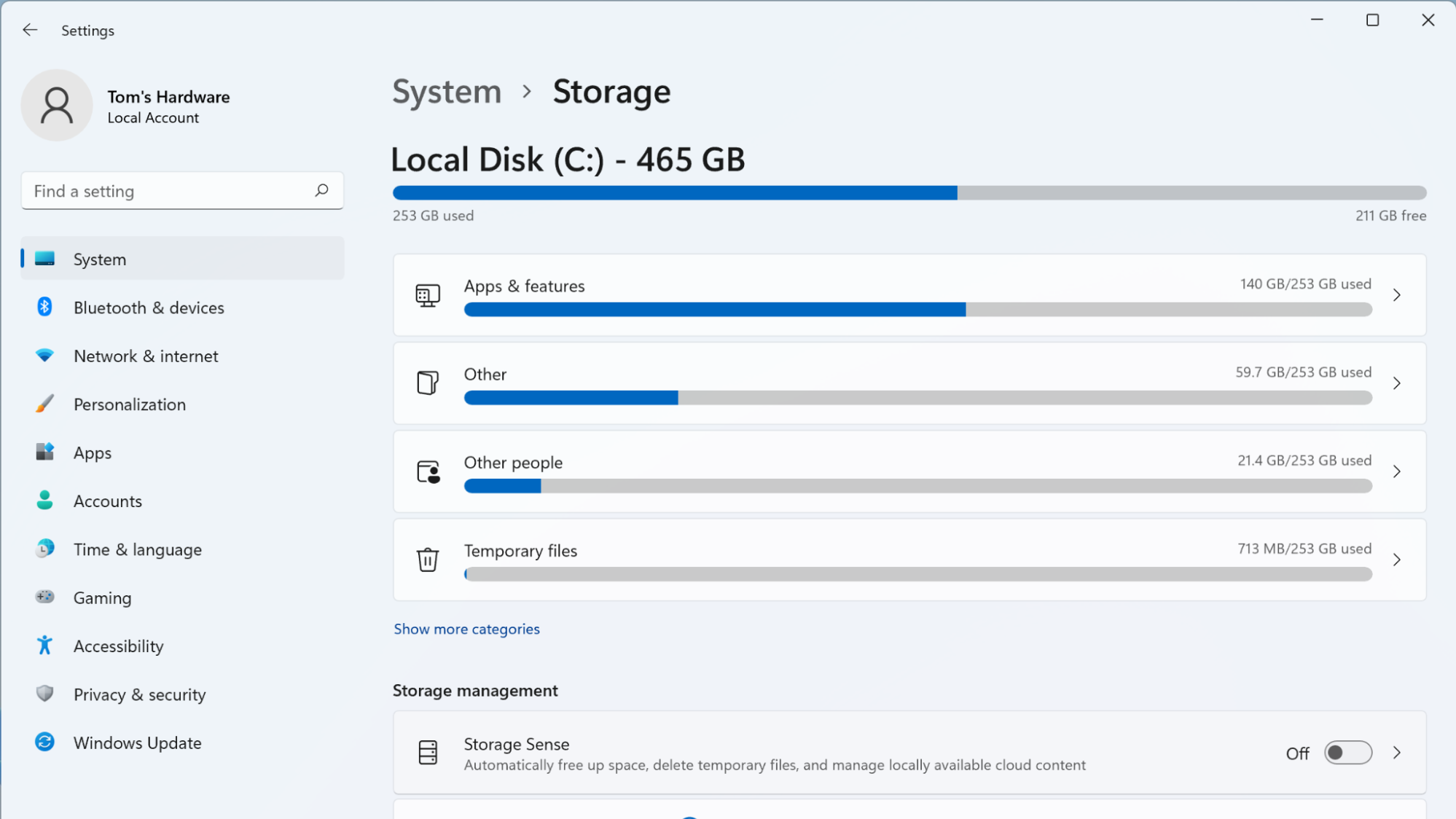
![How to Find Disk Space on Windows 11 [3 Ways] - MiniTool Partition Wizard](https://www.partitionwizard.com/images/uploads/articles/2021/08/find-disk-space-on-windows-11/find-disk-space-on-windows-11-3.png)

Closure
Thus, we hope this article has provided valuable insights into Understanding Windows 11’s Disk Space Requirements: A Comprehensive Guide. We thank you for taking the time to read this article. See you in our next article!
