Understanding Windows 11’s Laptop Lid Closure Behavior: A Comprehensive Guide
Related Articles: Understanding Windows 11’s Laptop Lid Closure Behavior: A Comprehensive Guide
Introduction
In this auspicious occasion, we are delighted to delve into the intriguing topic related to Understanding Windows 11’s Laptop Lid Closure Behavior: A Comprehensive Guide. Let’s weave interesting information and offer fresh perspectives to the readers.
Table of Content
Understanding Windows 11’s Laptop Lid Closure Behavior: A Comprehensive Guide
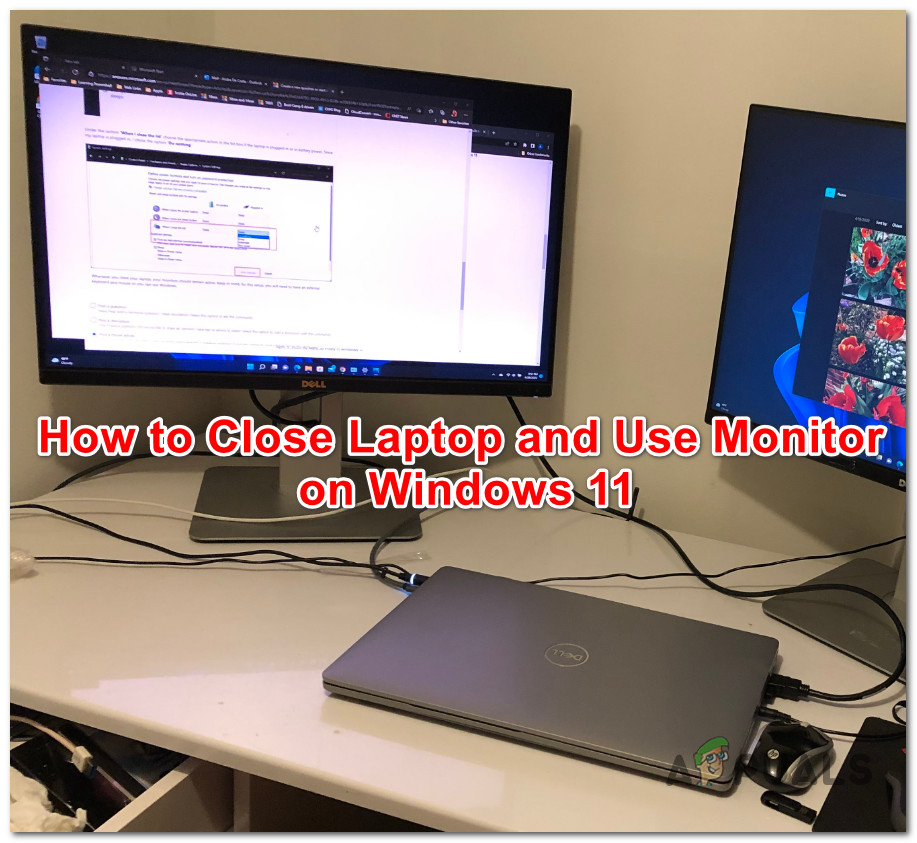
Windows 11, the latest iteration of Microsoft’s operating system, offers a range of features designed to enhance the user experience, including sophisticated power management options. One such feature pertains to the behavior of the operating system when a laptop’s lid is closed. This article aims to provide a comprehensive understanding of how Windows 11 handles lid closure, exploring the various options available and their implications.
Understanding the Default Behavior
By default, when a laptop lid is closed in Windows 11, the system enters a state known as sleep mode. This mode conserves battery life by significantly reducing power consumption. While in sleep mode, the system remains powered on but in a low-power state, allowing for quick resumption of operation upon reopening the lid. This behavior is generally considered the most efficient and convenient, striking a balance between power conservation and rapid reactivation.
Customizing Lid Closure Behavior
While the default sleep mode behavior is often desirable, Windows 11 provides flexibility in customizing the system’s response to lid closure. Users can adjust this behavior through the Power Options settings within the Control Panel. Here’s a breakdown of the available options:
- Do nothing: This option allows the system to remain active even when the lid is closed. While this might be useful in specific scenarios where continuous operation is required, it can lead to excessive battery drain and potential overheating.
- Sleep: The default option, as explained earlier, puts the system into a low-power state, preserving battery life and enabling quick resumption.
- Hibernate: This option saves the current system state to the hard drive and completely shuts down the system, consuming minimal power. Upon reopening the lid, the system restarts and restores the previous state, potentially taking longer than resuming from sleep.
- Shut down: This option completely shuts down the system, offering the most power-saving option but requiring a full boot-up upon reopening the lid.
Understanding the Importance of Customization
Customizing lid closure behavior is crucial for optimizing the user experience based on individual needs and usage patterns. Consider the following factors when making adjustments:
- Battery life: For users who prioritize battery life, opting for sleep or hibernate mode is recommended.
- Speed of resumption: If quick resumption is paramount, sleep mode offers the fastest return to active use.
- Data preservation: For critical tasks or unsaved work, hibernate mode ensures that the system state is preserved even after a complete shutdown.
- Security: In scenarios where data security is paramount, shutting down the system might be the preferred option.
FAQs
Q: What happens if I close the lid while the system is in sleep mode?
A: Closing the lid while the system is in sleep mode will have no effect on the system’s state. It will remain in sleep mode until the lid is reopened.
Q: Can I change the lid closure behavior while the system is in sleep mode?
A: No, you cannot change the lid closure behavior while the system is in sleep mode. You need to wake the system from sleep mode first, access the Power Options settings, and then adjust the desired behavior.
Q: How do I access the Power Options settings?
A: You can access the Power Options settings by searching for "Power Options" in the Windows search bar or by navigating to the Control Panel and selecting Power Options.
Tips
- Consider the context: When choosing the lid closure behavior, consider the specific scenario and the importance of factors like battery life, speed of resumption, and data preservation.
- Experiment with different settings: Don’t be afraid to experiment with different settings to find what works best for your needs.
- Utilize the "Turn off the display" option: If you want the display to turn off when the lid is closed but don’t want the system to enter sleep mode, you can utilize the "Turn off the display" option within the Power Options settings.
Conclusion
Windows 11 provides a comprehensive and customizable approach to managing lid closure behavior. Understanding the available options and their implications allows users to optimize the system’s power management capabilities based on individual preferences and usage patterns. By carefully considering the factors outlined above, users can ensure a seamless and efficient experience with their Windows 11 laptop, balancing power conservation, speed of resumption, and data preservation.
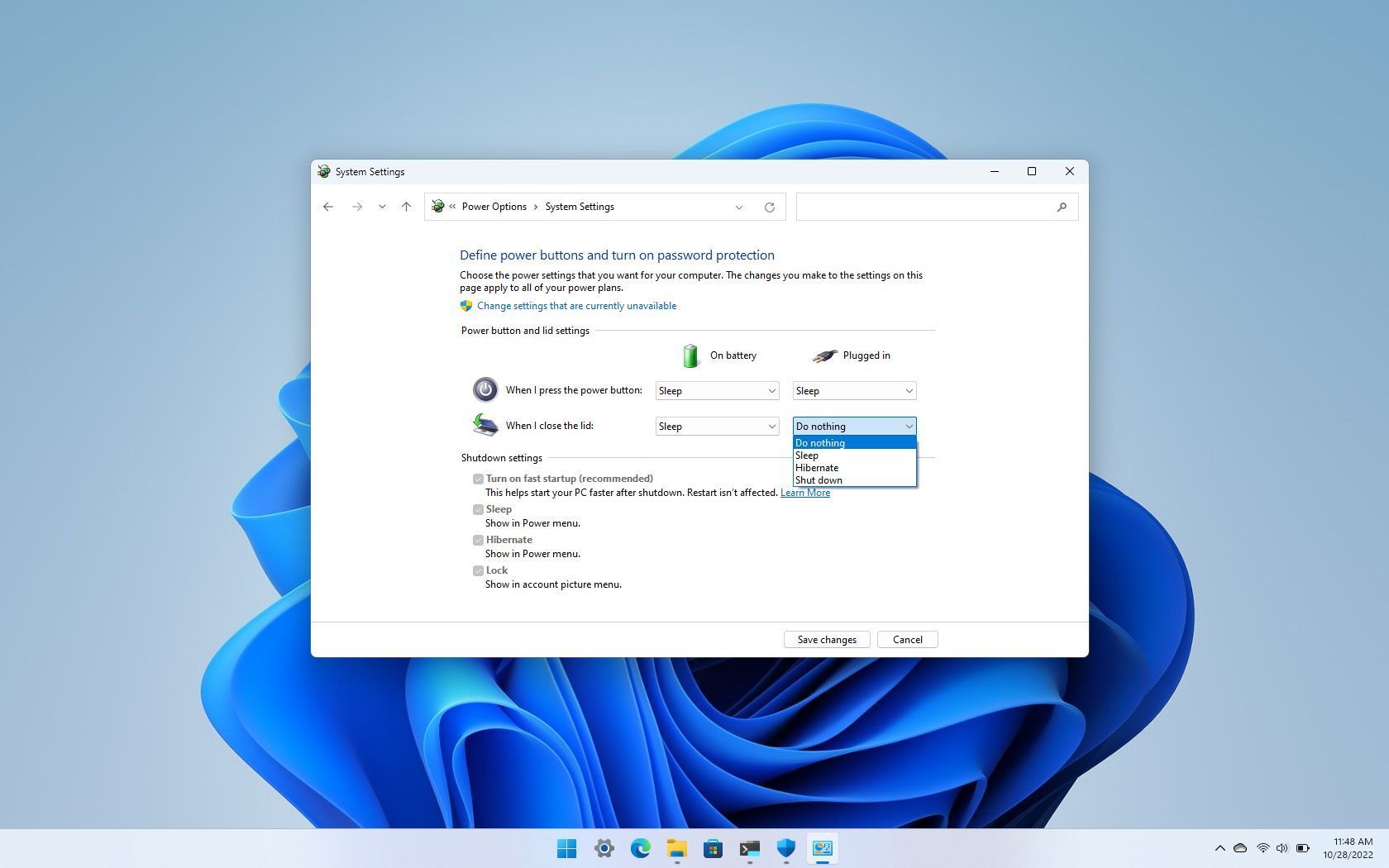



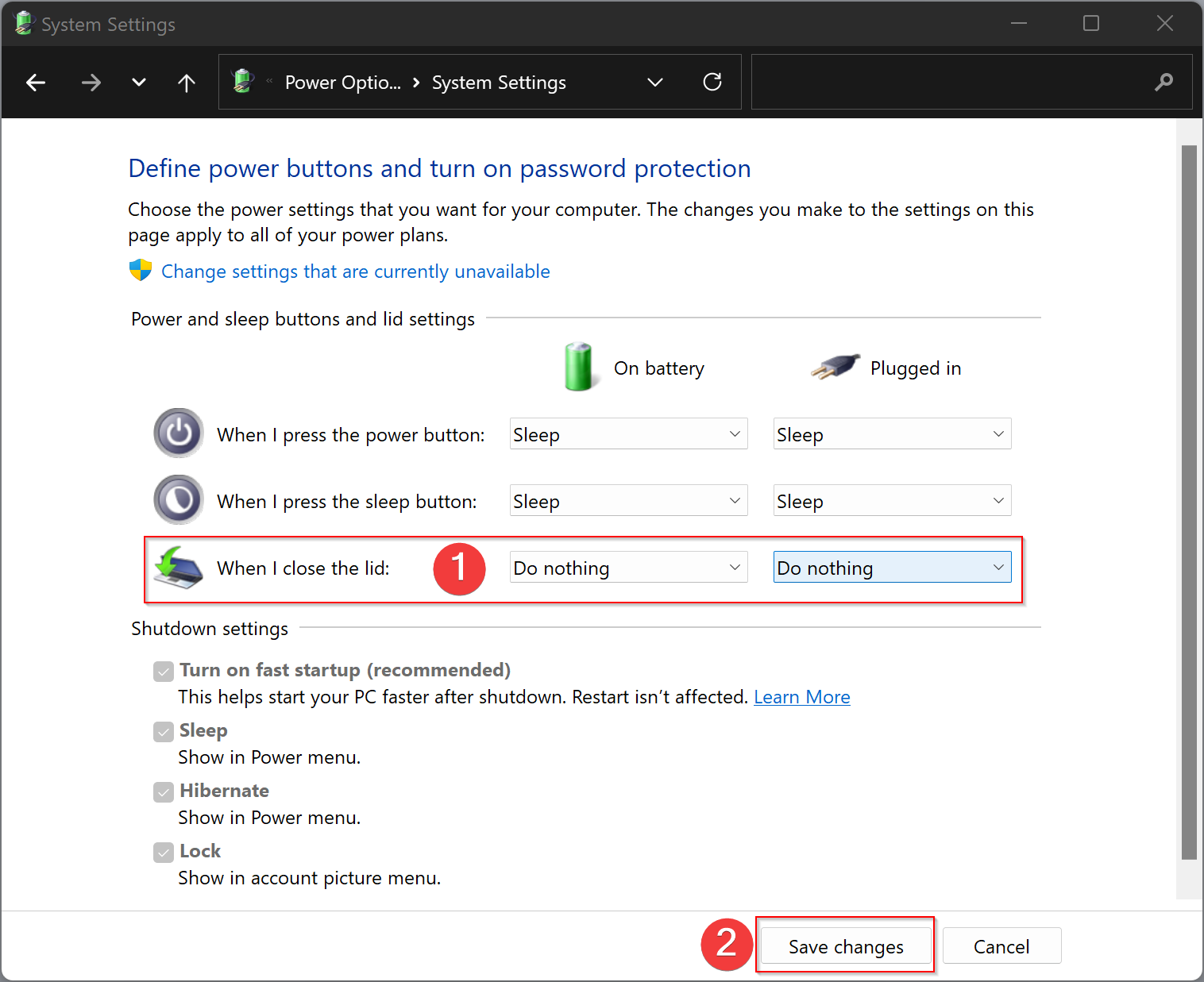


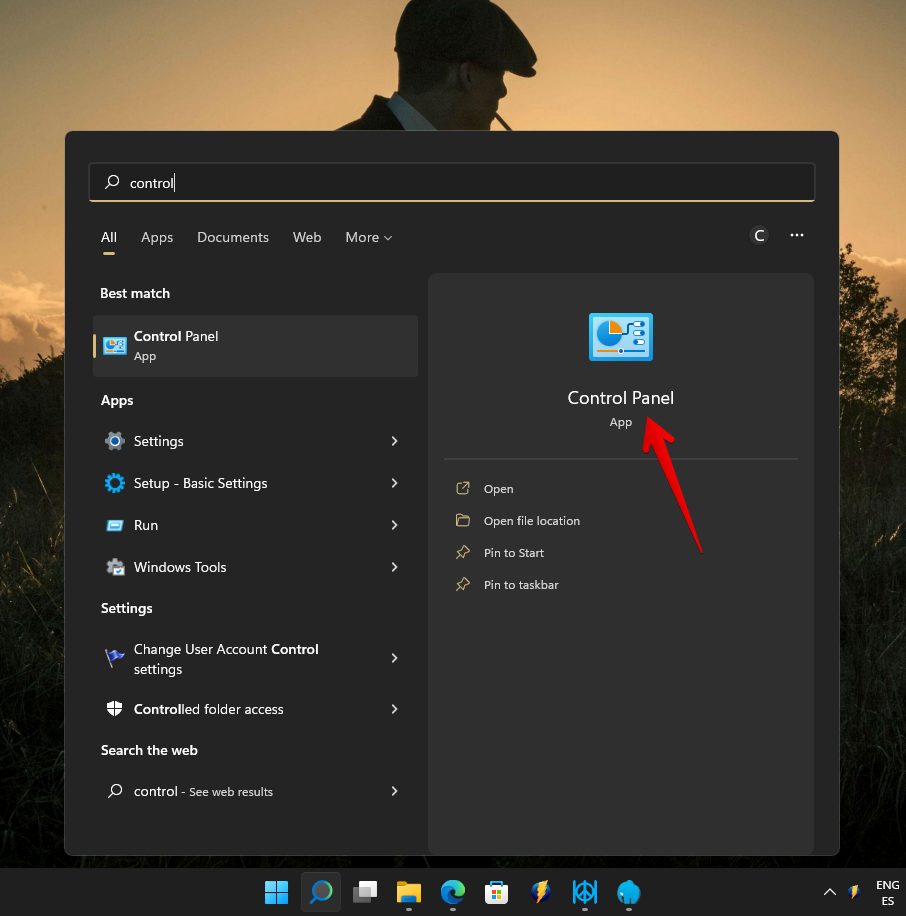
Closure
Thus, we hope this article has provided valuable insights into Understanding Windows 11’s Laptop Lid Closure Behavior: A Comprehensive Guide. We thank you for taking the time to read this article. See you in our next article!
