Understanding Windows 11’s Lid Closure Behavior: Power Management and Beyond
Related Articles: Understanding Windows 11’s Lid Closure Behavior: Power Management and Beyond
Introduction
With great pleasure, we will explore the intriguing topic related to Understanding Windows 11’s Lid Closure Behavior: Power Management and Beyond. Let’s weave interesting information and offer fresh perspectives to the readers.
Table of Content
Understanding Windows 11’s Lid Closure Behavior: Power Management and Beyond

Windows 11, like its predecessors, offers a range of power management options to optimize battery life and user experience. One crucial aspect of this is how the operating system responds to the closure of a laptop’s lid. This seemingly simple action triggers a complex set of behaviors, designed to balance energy conservation with user convenience.
The Default Behavior: A Balanced Approach
When a laptop lid is closed, Windows 11’s default behavior is to enter a power-saving mode known as "sleep." This mode minimizes energy consumption while preserving the user’s current work session. The system essentially enters a low-power state, with the majority of components powered down, yet retaining the contents of memory.
This approach offers several advantages:
- Quick Resumption: Upon opening the lid, the system quickly resumes from the sleep state, allowing users to continue their work with minimal interruption.
- Data Preservation: All open applications and documents remain in memory, ensuring seamless continuation of the work session.
- Energy Efficiency: Sleep mode significantly reduces power consumption compared to a fully active state, extending battery life.
Beyond Sleep: Customization and Alternatives
Windows 11 provides users with extensive control over the lid closure behavior, allowing them to tailor the system’s response to their specific needs. Users can customize the system’s behavior in the "Power Options" settings:
- Hibernate: This option saves the current state of the system to the hard drive, allowing for a complete shutdown while preserving data. Upon restart, the system resumes from the saved state. This is ideal for extended periods of inactivity, as it consumes less power than sleep mode.
- Shut Down: This option completely powers down the system, offering the most energy-efficient option. However, it requires a full restart upon reopening the lid, potentially leading to data loss if applications were not saved properly.
- Do Nothing: This option allows the system to remain active even when the lid is closed, potentially useful for scenarios where the laptop is used as a presentation device or for continuous background processes.
Beyond Power Management: Enhancing User Experience
Windows 11’s lid closure behavior extends beyond simple power management. It also plays a crucial role in enhancing the overall user experience:
- Automatic Display Off: When the lid is closed, the display automatically turns off, further conserving power and preventing screen burn-in.
- Wireless Connectivity Management: The system may automatically disable wireless connections (Wi-Fi and Bluetooth) to save power and reduce interference.
- External Display Management: If an external monitor is connected, closing the lid may switch the display output to the external monitor, ensuring continued functionality.
Understanding the Importance of Customization
The ability to customize the lid closure behavior is critical for users with diverse needs and usage patterns. For instance, a user who frequently uses their laptop for presentations might prefer the "Do Nothing" option, while a user who primarily uses their laptop for travel and extended periods of inactivity might prefer the "Hibernate" option.
Troubleshooting Common Issues
While Windows 11’s lid closure behavior is generally reliable, occasional issues can arise. Here are some common problems and their potential solutions:
- Lid Closure Not Triggering Expected Behavior: This could be due to a faulty lid switch or driver issues. Updating drivers or checking the physical connection of the lid switch can resolve this.
- System Not Waking Up From Sleep: This might be due to a power-saving setting or a malfunctioning component. Checking power settings, updating drivers, and testing the power adapter can help diagnose the issue.
- System Not Recognizing External Display: Ensure the external display is properly connected and the display settings are configured correctly.
FAQs on Windows 11 Lid Closure Behavior
Q: Does Windows 11 automatically shut down when the lid is closed?
A: No, the default behavior is to enter sleep mode. However, users can customize this behavior to shut down, hibernate, or do nothing.
Q: How do I change the lid closure behavior in Windows 11?
A: You can customize this in the "Power Options" settings, accessible through the Control Panel or the Settings app.
Q: Why does my laptop not wake up when I open the lid?
A: This could be due to a faulty lid switch, driver issues, or power-saving settings. Check the physical connection of the lid switch, update drivers, and review power settings.
Q: Can I prevent the display from turning off when the lid is closed?
A: Yes, this can be customized in the "Power Options" settings. However, it is generally recommended to allow the display to turn off to conserve power.
Q: What happens to my open applications when I close the lid?
A: When entering sleep mode, open applications and documents are saved in memory, allowing for seamless resumption upon reopening the lid. In hibernate mode, the system state is saved to the hard drive, ensuring data preservation even after a complete shutdown.
Tips for Optimizing Lid Closure Behavior
- Regularly Update Drivers: Ensure that all device drivers, particularly those related to the lid switch and power management, are up to date.
- Test Lid Switch Functionality: Periodically check the physical connection of the lid switch to ensure it is functioning properly.
- Optimize Power Settings: Adjust power settings to suit your specific usage patterns and preferences.
- Consider Using Hibernate for Extended Inactivity: If you expect to leave your laptop inactive for extended periods, consider using hibernate mode to conserve power and ensure data preservation.
Conclusion
Windows 11’s lid closure behavior is a crucial aspect of its power management and user experience. By offering customizable options and a range of power-saving modes, the operating system allows users to tailor the system’s response to their specific needs. Understanding the various behaviors and options available, along with troubleshooting common issues, empowers users to optimize their laptop’s performance and energy efficiency, ensuring a smooth and uninterrupted user experience.
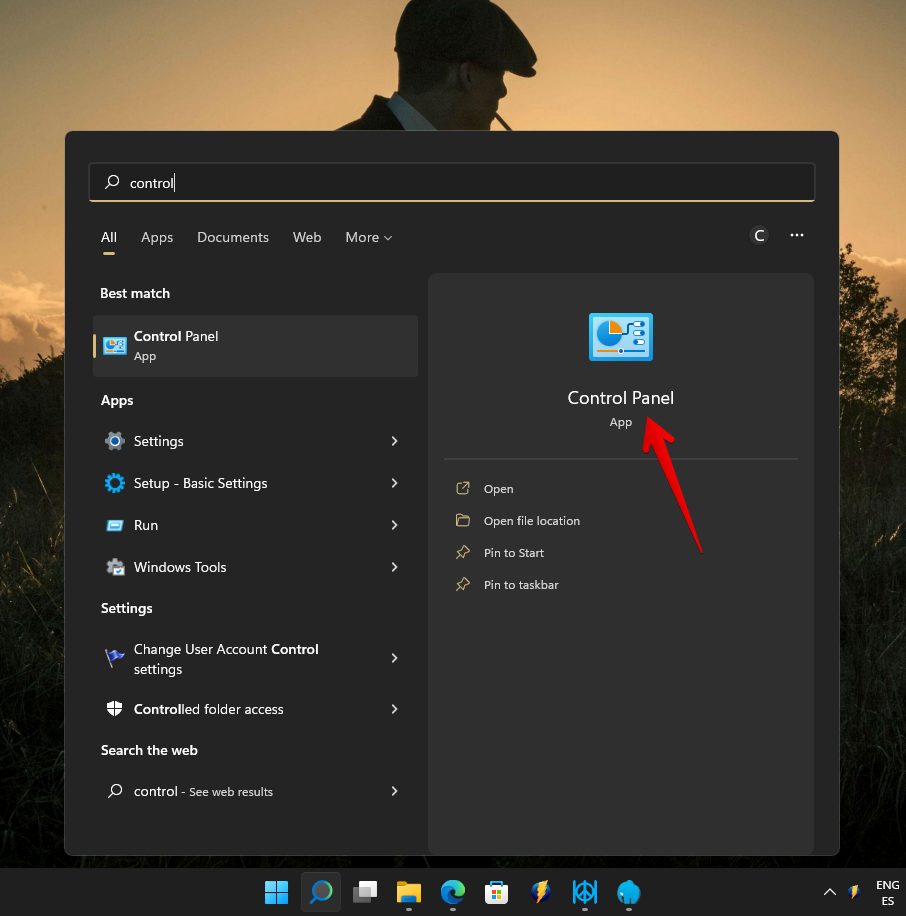
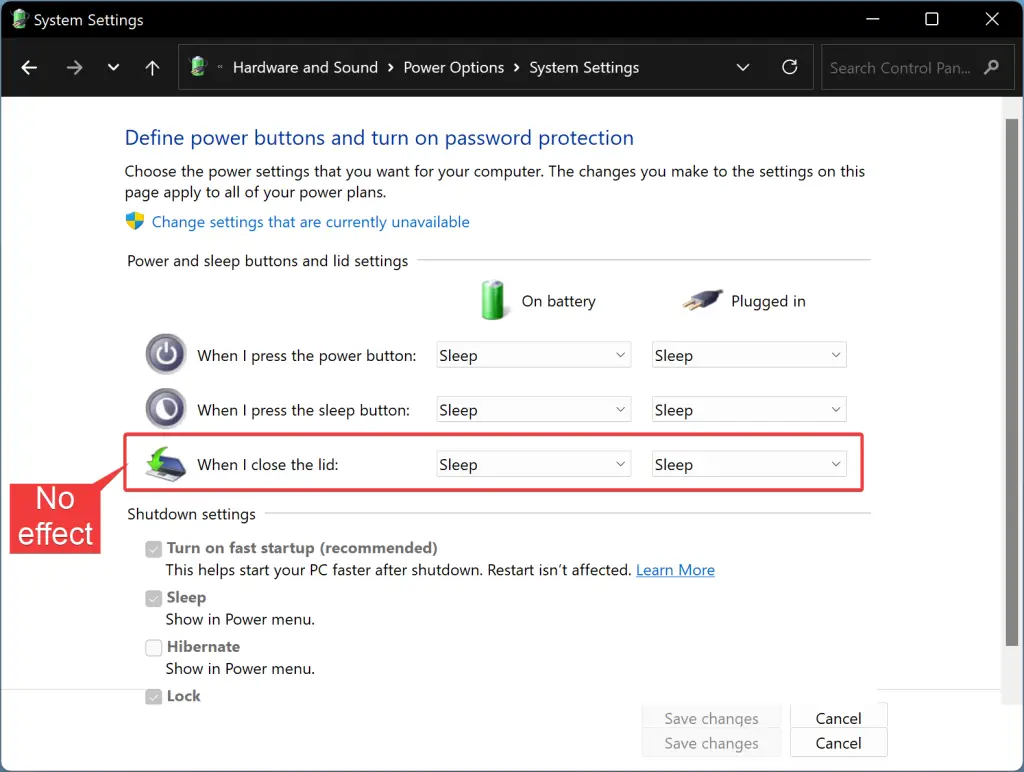
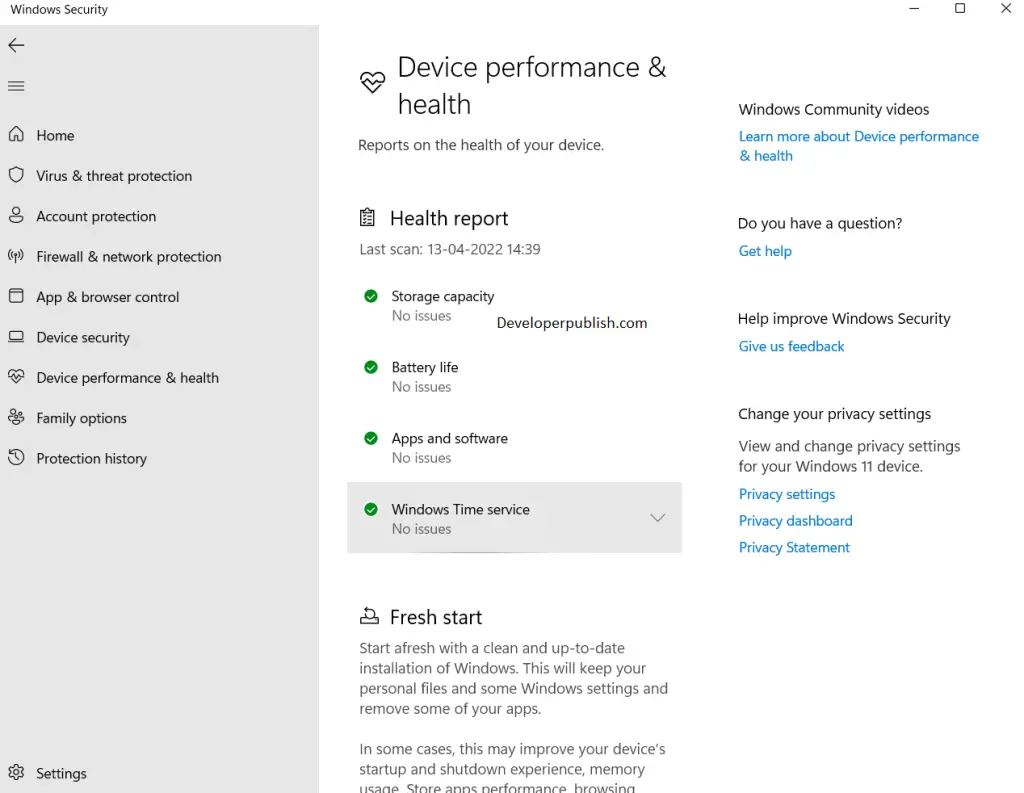




Closure
Thus, we hope this article has provided valuable insights into Understanding Windows 11’s Lid Closure Behavior: Power Management and Beyond. We thank you for taking the time to read this article. See you in our next article!
