Understanding Windows 11’s Lid Closure Behavior: Power Management and User Preferences
Related Articles: Understanding Windows 11’s Lid Closure Behavior: Power Management and User Preferences
Introduction
With great pleasure, we will explore the intriguing topic related to Understanding Windows 11’s Lid Closure Behavior: Power Management and User Preferences. Let’s weave interesting information and offer fresh perspectives to the readers.
Table of Content
Understanding Windows 11’s Lid Closure Behavior: Power Management and User Preferences

Windows 11, like its predecessors, offers a range of power management options, including how the system responds to closing the laptop lid. This behavior, often referred to as "lid closure action," can be customized to suit individual user preferences and environmental considerations. This article delves into the intricacies of this functionality, exploring its significance and the diverse ways it can be configured to optimize the user experience.
Lid Closure: A Spectrum of Options
Windows 11 presents users with a selection of actions that can be triggered upon closing the laptop lid. These options provide flexibility, allowing users to tailor the system’s behavior to their specific needs. The most common options include:
- Do nothing: The laptop remains powered on and active, even with the lid closed. This option is suitable for scenarios where the laptop is used as a desktop replacement, and users prefer continuous operation regardless of lid state.
- Sleep: The laptop enters a low-power state, preserving the current system state and applications while minimizing energy consumption. This option is ideal for situations where the laptop is temporarily unused but needs to be quickly resumed.
- Hibernate: The laptop saves the current system state to the hard drive and completely shuts down, conserving energy while ensuring a swift return to the previous state. This option is useful for extended periods of inactivity, as it eliminates the need for a complete system reboot upon resuming.
- Shut down: The laptop completely powers off, minimizing energy consumption and ensuring complete inactivity. This option is appropriate for scenarios where the laptop is not expected to be used for an extended period and energy conservation is paramount.
Factors Influencing Lid Closure Behavior
The selection of a specific lid closure action is influenced by a multitude of factors, including:
- User preferences: Individual users may have different expectations and requirements for their laptop’s behavior when the lid is closed. Some might prefer continuous operation, while others prioritize energy conservation or rapid resumption.
- Power source: The availability of a power source can significantly impact the chosen action. When plugged in, users may prefer to keep the system running, while on battery, energy-saving options like sleep or hibernation become more desirable.
- System configuration: Specific hardware components and software settings can influence the available lid closure actions. For instance, certain hardware configurations might not support hibernation, while specific applications might require continuous operation even when the lid is closed.
- Environmental considerations: Factors like ambient temperature and humidity can also affect the choice of lid closure action. In extreme conditions, shutting down or hibernating might be preferable to minimize the risk of overheating or damage.
Configuring Lid Closure Behavior
Windows 11 provides a user-friendly interface for configuring the desired lid closure behavior. This process is straightforward and can be accomplished through the following steps:
- Open Settings: Access the Windows settings menu by clicking the Start button and selecting "Settings" or by using the keyboard shortcut "Windows key + I".
- Navigate to System: In the Settings window, select the "System" option.
- Choose Power & Battery: Within the System settings, click on "Power & battery".
- Select Power Options: On the Power & battery page, locate and click on "Additional power settings" located in the related settings section.
- Modify Lid Closure Actions: In the Power Options window, click on "Choose what closing the lid does" located on the left-hand side.
- Select Desired Action: Under the "On battery" and "Plugged in" sections, choose the desired action for each scenario. These actions can be different based on the power source and user preferences.
Beyond Basic Settings: Advanced Customization
While the standard lid closure options offer sufficient flexibility for most users, Windows 11 provides advanced customization options for those seeking greater control over their system’s behavior. These advanced settings can be accessed through the Power Options window and include:
- Sleep timeout: This setting determines how long the system will remain active before entering sleep mode when the lid is closed.
- Hibernate timeout: Similarly, this setting determines the period of inactivity before the system enters hibernation when the lid is closed.
- Turn off hard disk after: This setting allows users to configure the duration of inactivity before the hard drive is automatically shut down to conserve energy.
- Power buttons and lid: This setting provides finer control over how the system responds to pressing the power button or closing the lid, allowing users to disable certain actions or customize their behavior.
The Significance of Lid Closure Behavior
The ability to configure lid closure behavior is crucial for optimizing user experience and managing power consumption. By selecting appropriate actions, users can:
- Preserve battery life: Energy-saving options like sleep and hibernation can significantly extend battery life, particularly when the laptop is not actively in use.
- Ensure data integrity: Hibernation saves the current system state to the hard drive, ensuring that no data is lost in case of unexpected power interruptions.
- Enhance security: Shutting down the system when the lid is closed can deter unauthorized access to sensitive information.
- Optimize performance: By choosing the appropriate action, users can minimize system delays or interruptions caused by unnecessary power transitions.
FAQs Regarding Lid Closure Behavior
Q: What happens when I close the lid if I haven’t saved my work?
A: When closing the lid, Windows 11 will prompt users to save any unsaved work before entering the chosen lid closure action. This ensures that data is not lost and provides an opportunity to finalize ongoing tasks.
Q: Can I customize the lid closure action for specific applications?
A: While Windows 11 does not offer application-specific lid closure settings, users can configure the system to automatically save work in certain applications before entering sleep or hibernation. This can be achieved through application-specific settings or by using third-party utilities.
Q: Can I disable the lid closure action altogether?
A: Yes, users can disable the lid closure action completely by setting the desired action to "Do nothing" for both "On battery" and "Plugged in" scenarios. However, this might lead to unexpected behavior if the laptop is accidentally closed while in use.
Q: What if my laptop doesn’t respond to closing the lid?
A: If the laptop does not respond to closing the lid, there might be a hardware malfunction, a software conflict, or a problem with the lid switch. It is recommended to troubleshoot the issue by checking for driver updates, running system diagnostics, or consulting a technical support professional.
Tips for Optimizing Lid Closure Behavior
- Experiment with different settings: Explore the various lid closure options and choose the settings that best suit your individual needs and usage patterns.
- Consider power source: Adjust lid closure actions based on whether the laptop is plugged in or running on battery power to optimize energy consumption.
- Monitor battery life: Regularly check battery life and adjust lid closure settings to maximize battery performance.
- Use hibernation for extended periods: For long periods of inactivity, choose hibernation to conserve energy and ensure a quick system resume.
- Keep software up to date: Ensure that all drivers and software are updated to avoid conflicts and ensure optimal lid closure functionality.
Conclusion
Windows 11’s lid closure behavior is a powerful feature that allows users to customize their laptop’s power management settings to suit their specific needs and preferences. By understanding the different options and factors influencing lid closure behavior, users can effectively optimize their system’s performance, enhance battery life, and ensure data integrity. With careful configuration and attention to detail, users can leverage this functionality to create a seamless and efficient computing experience.

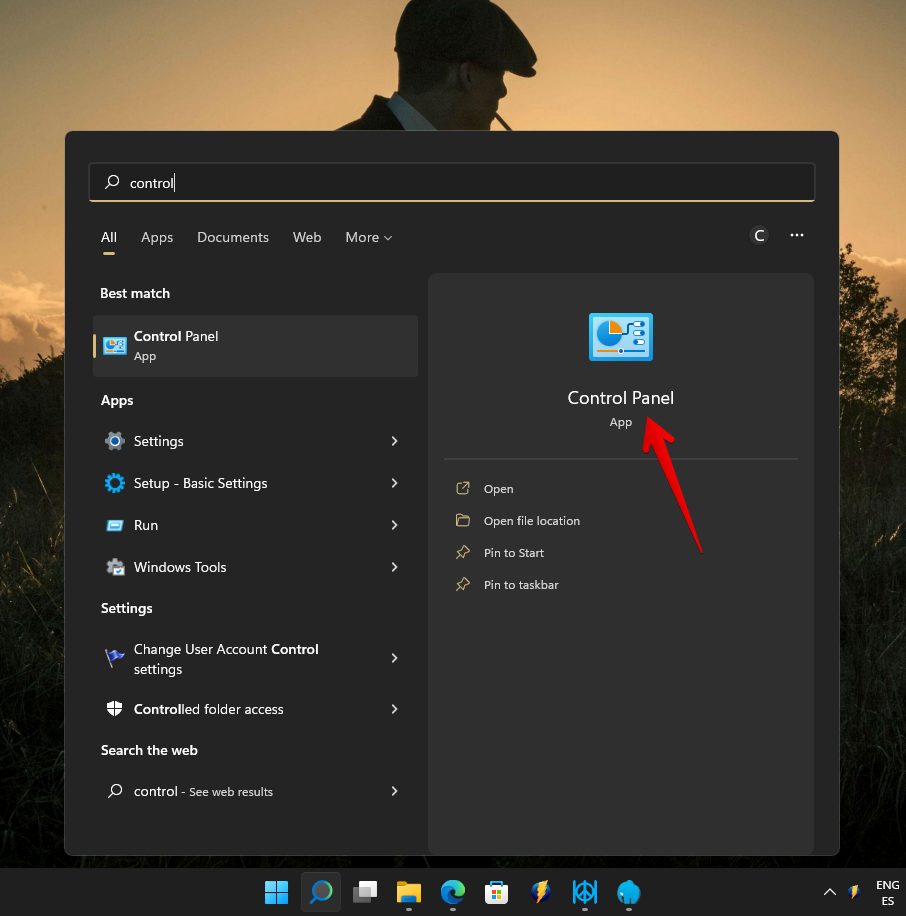
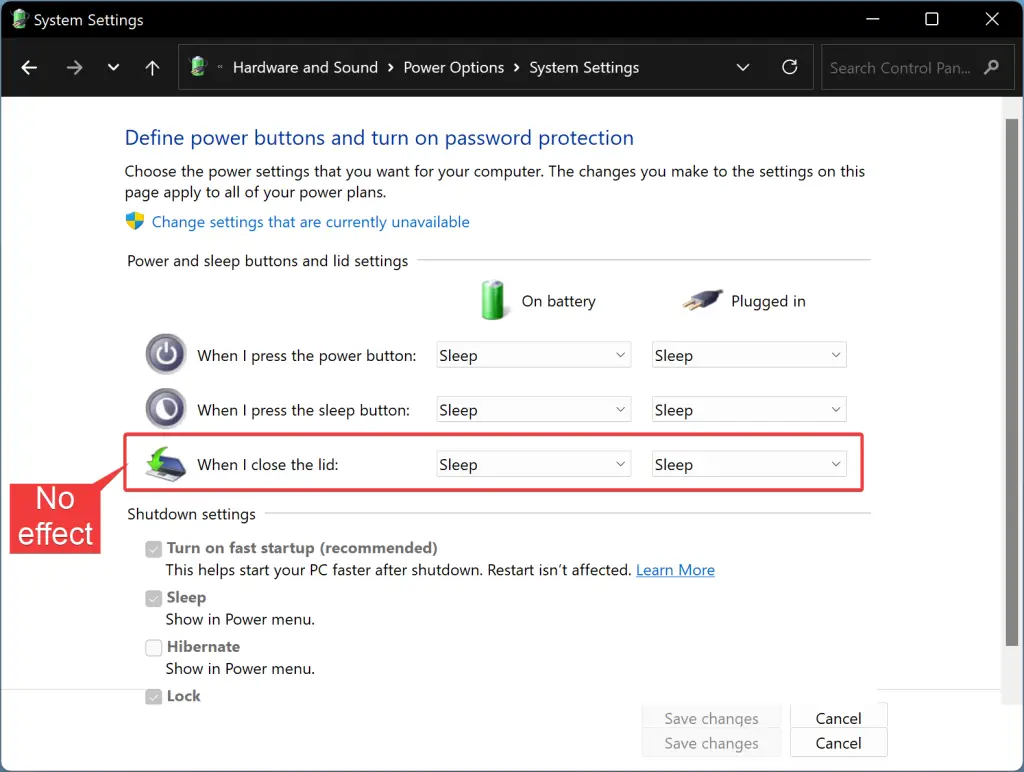

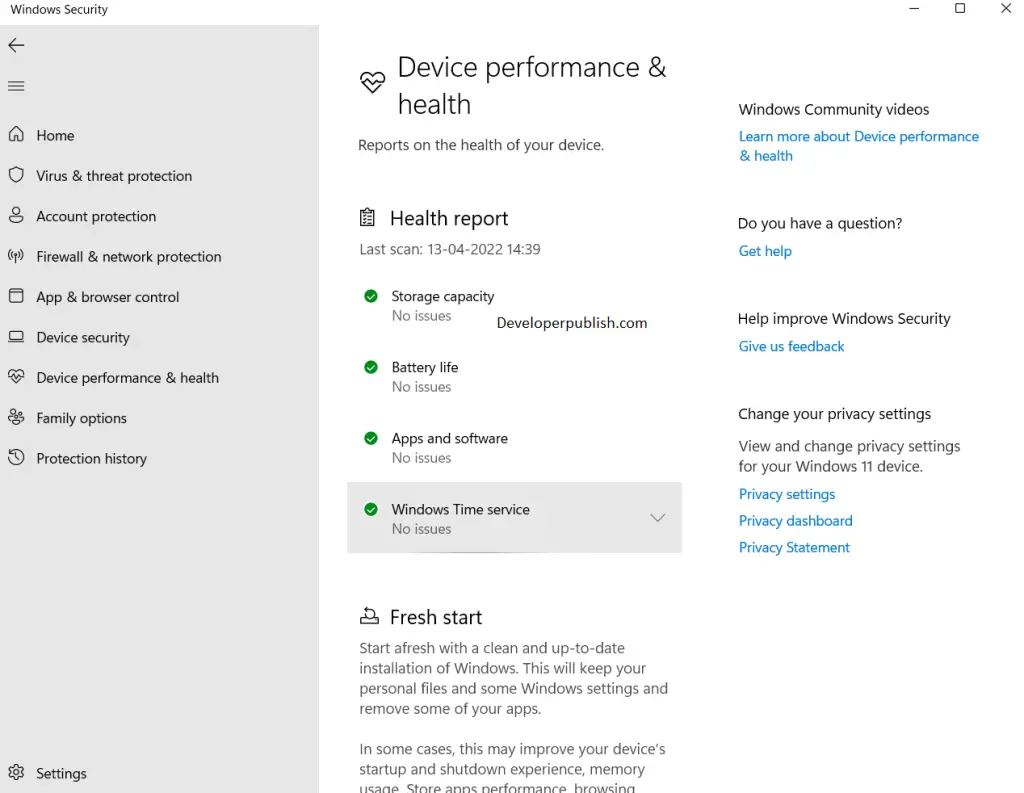

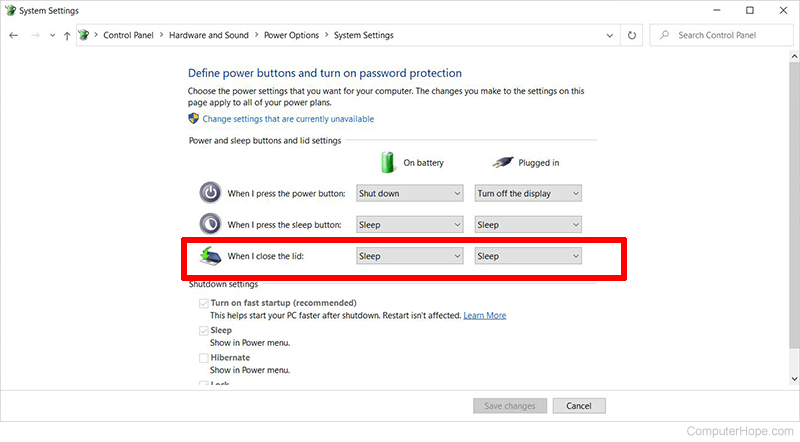
Closure
Thus, we hope this article has provided valuable insights into Understanding Windows 11’s Lid Closure Behavior: Power Management and User Preferences. We appreciate your attention to our article. See you in our next article!
