Understanding Windows 11’s Power Management: Navigating the Lid Closure Behavior
Related Articles: Understanding Windows 11’s Power Management: Navigating the Lid Closure Behavior
Introduction
With enthusiasm, let’s navigate through the intriguing topic related to Understanding Windows 11’s Power Management: Navigating the Lid Closure Behavior. Let’s weave interesting information and offer fresh perspectives to the readers.
Table of Content
Understanding Windows 11’s Power Management: Navigating the Lid Closure Behavior
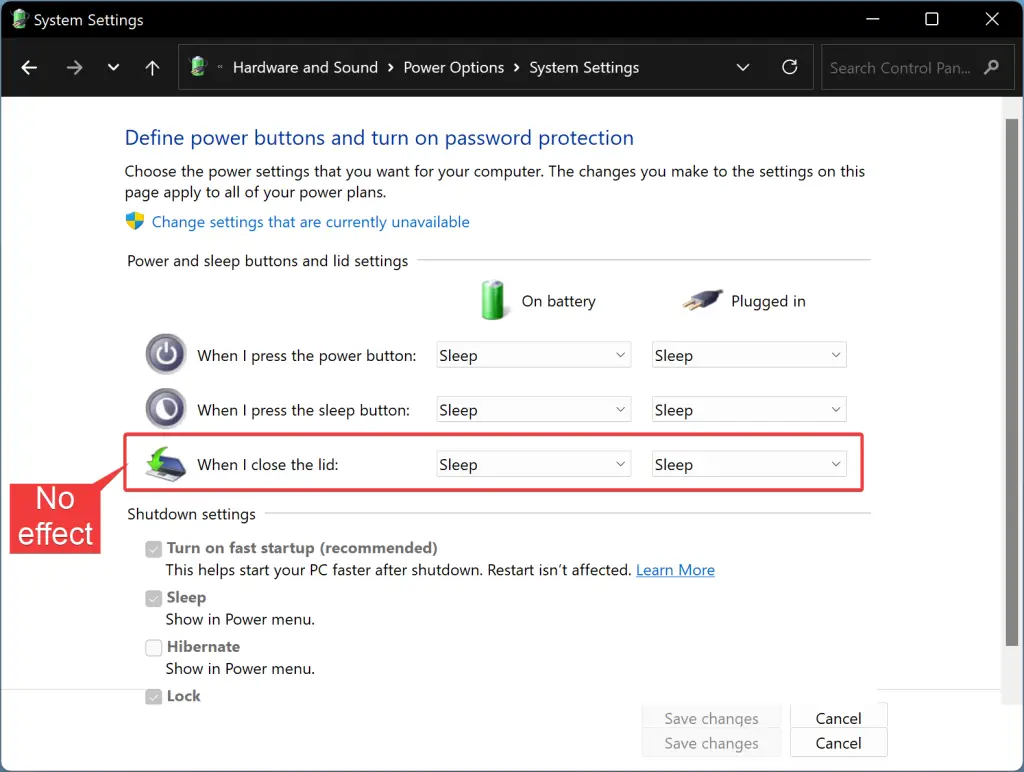
Windows 11, like its predecessors, offers a range of power management options designed to optimize battery life and enhance user experience. One crucial aspect of this system is the behavior of the operating system when a laptop’s lid is closed. This seemingly simple action triggers a cascade of actions, controlled by user-defined settings, that determine the fate of the device. This article delves into the intricacies of Windows 11’s lid closure behavior, exploring its importance, customization, and potential benefits.
The Power of Choice: Unveiling the Settings
When a laptop’s lid is closed, Windows 11 doesn’t simply shut down. Instead, it presents a spectrum of options, allowing users to tailor the device’s response to this action. These options, accessible through the "Power & sleep" settings, are categorized into three distinct modes:
- Do nothing: This option keeps the device running as if the lid was never closed. The screen remains active, and the device continues to operate normally. This setting is ideal for scenarios where the laptop is used as a secondary display or for extended presentations.
- Sleep: This mode puts the device into a low-power state, preserving the current state of applications and data. The device can be quickly woken up by opening the lid or pressing a key. This setting is optimal for short breaks, minimizing the need for restarting applications and preserving work progress.
- Hibernate: This option saves the entire system state to the hard drive, allowing for a complete shutdown while preserving all open applications and data. Upon restarting, the device resumes exactly where it left off. This setting is suitable for longer periods of inactivity, ensuring data integrity and minimizing power consumption.
- Shut down: This option completely shuts down the device, requiring a full restart to resume operation. This setting is most appropriate for situations where the device is not needed for extended periods.
Beyond the Basics: Refining the Lid Closure Behavior
Windows 11 offers further customization options within each of these modes, allowing users to fine-tune the device’s behavior based on their specific needs. These options include:
- Turn off the display: This option allows the display to be turned off while the device remains operational, reducing power consumption without interrupting ongoing tasks.
- Turn off the hard drive: This option powers down the hard drive, further reducing power consumption. This setting is particularly useful for laptops equipped with solid-state drives (SSDs), which have a lower power consumption profile compared to traditional hard drives.
- Enable hybrid sleep: This option combines the benefits of sleep and hibernation, saving the system state to both RAM and the hard drive. This ensures a faster wake-up time while still preserving data integrity.
The Importance of Customization: A Tailored Experience
The ability to customize the lid closure behavior is crucial for several reasons:
- Battery conservation: By choosing appropriate settings, users can significantly extend their laptop’s battery life. This is particularly important for users who rely on their laptops for extended periods without access to a power outlet.
- Data preservation: Choosing the right settings ensures that data is not lost when the lid is closed. This is essential for users working on critical projects or storing sensitive information.
- Security: Some users may prefer to shut down their laptops completely when not in use, minimizing the risk of unauthorized access.
Understanding the Impact: A Deeper Dive into the Settings
Do Nothing: While seemingly simple, this setting requires careful consideration. It’s ideal for scenarios where the laptop is used as a secondary display or for presentations. However, leaving the device running can lead to increased power consumption and security risks.
Sleep: This setting is a popular choice for short breaks, striking a balance between power conservation and data preservation. However, the device might be susceptible to data loss if the battery is completely drained before waking up.
Hibernate: This setting offers the highest level of data security and power conservation, as it completely shuts down the device while preserving the system state. However, the wake-up time can be longer compared to sleep mode.
Shut Down: This setting provides the most secure option, completely shutting down the device and preventing any data loss. However, it requires a full restart upon resuming work, potentially leading to a delay in productivity.
FAQs: Addressing Common Concerns
Q: What happens when I close the lid while the device is hibernating?
A: When the device is in hibernation mode, closing the lid has no effect. The device remains in hibernation until it is explicitly woken up.
Q: Can I change the lid closure behavior based on the power source?
A: Yes, Windows 11 allows users to configure different lid closure behaviors for AC power and battery power. This allows users to prioritize power conservation when running on battery, while maintaining full functionality when connected to an outlet.
Q: What happens if I close the lid while the device is in the middle of a critical operation?
A: Windows 11 generally prevents abrupt shutdowns during critical operations, such as file transfers or software installations. However, it’s always recommended to save any unsaved work before closing the lid to ensure data integrity.
Tips for Optimizing Lid Closure Behavior:
- Experiment with different settings: The ideal lid closure behavior depends on individual needs and usage patterns. Experiment with different settings to find the best balance between power conservation, data preservation, and convenience.
- Monitor battery usage: Regularly monitor battery usage to identify potential issues and adjust settings accordingly.
- Consider using a dedicated power management tool: There are third-party power management tools available that offer more granular control over lid closure behavior and other power-related settings.
Conclusion: A Powerful Tool for Enhanced User Experience
Windows 11’s lid closure behavior settings provide a powerful tool for optimizing user experience and maximizing battery life. By carefully considering the different options and customizing them based on individual needs, users can ensure a seamless and efficient workflow while preserving data integrity and minimizing power consumption. Understanding these settings empowers users to take full control of their laptop’s power management, enhancing both productivity and battery life.
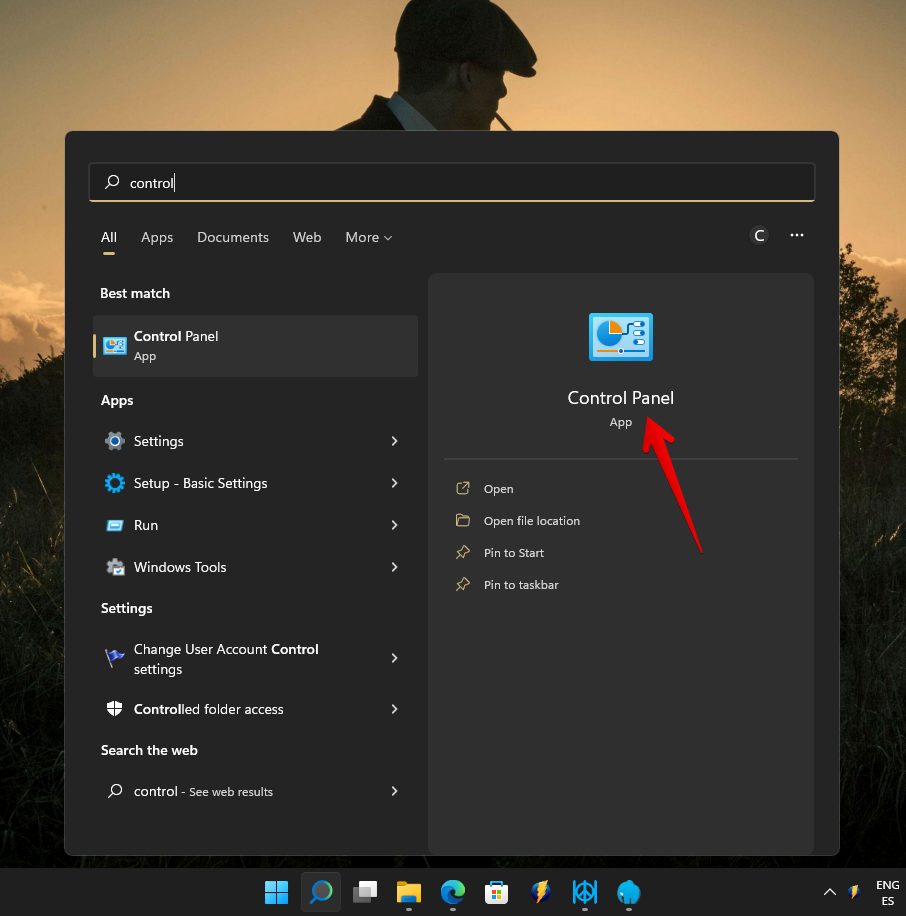

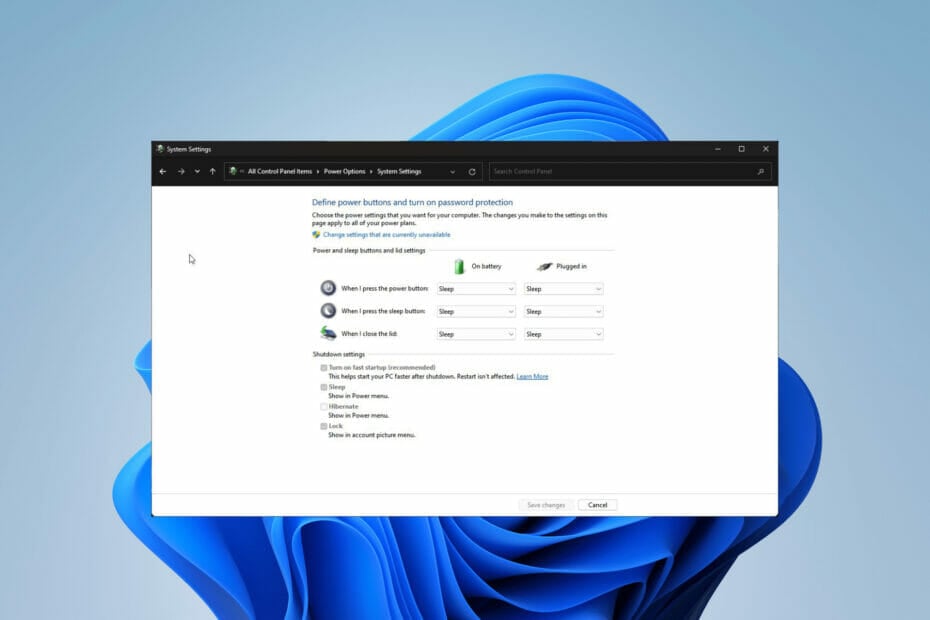

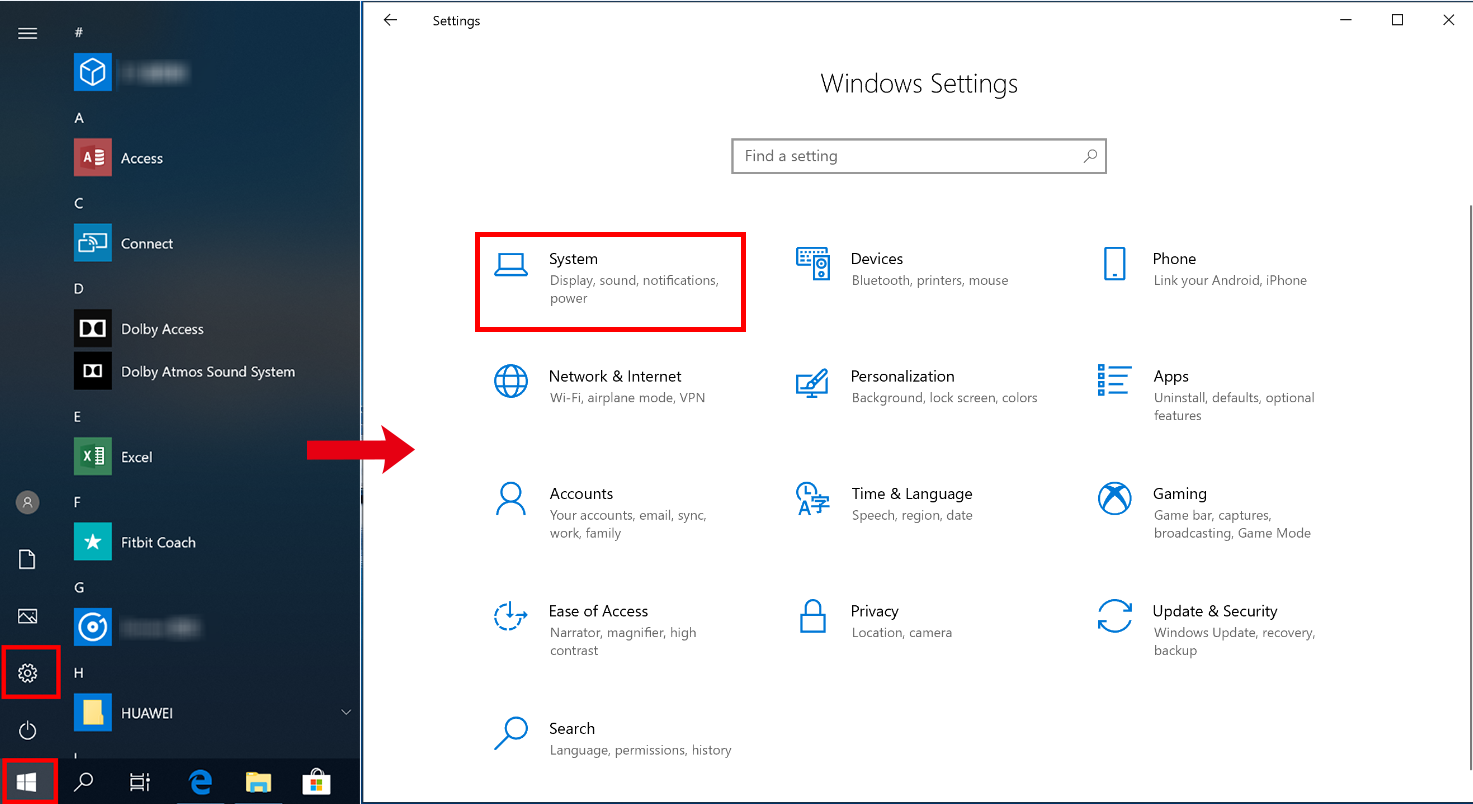

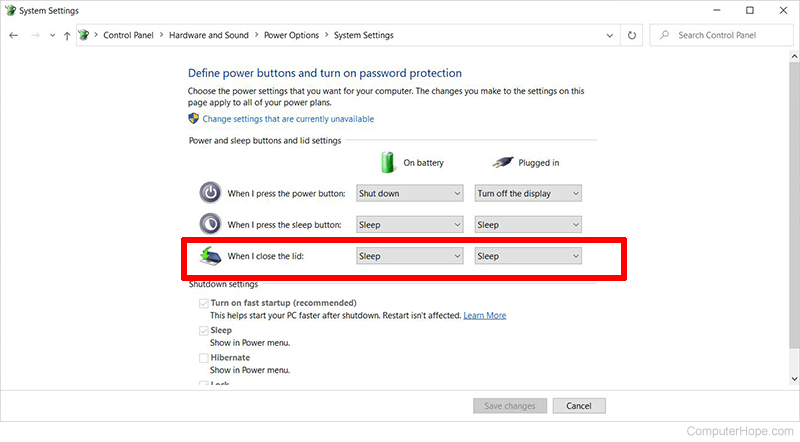
Closure
Thus, we hope this article has provided valuable insights into Understanding Windows 11’s Power Management: Navigating the Lid Closure Behavior. We thank you for taking the time to read this article. See you in our next article!
