Unleashing the Power of Personalization: A Comprehensive Guide to Windows 11 Taskbar Customization
Related Articles: Unleashing the Power of Personalization: A Comprehensive Guide to Windows 11 Taskbar Customization
Introduction
With great pleasure, we will explore the intriguing topic related to Unleashing the Power of Personalization: A Comprehensive Guide to Windows 11 Taskbar Customization. Let’s weave interesting information and offer fresh perspectives to the readers.
Table of Content
Unleashing the Power of Personalization: A Comprehensive Guide to Windows 11 Taskbar Customization

The Windows 11 taskbar, a cornerstone of the user interface, offers a gateway to applications, system functions, and quick access to essential tools. While its default appearance is functional, the inherent potential for customization allows users to tailor this vital component to their individual preferences and workflow needs.
This comprehensive guide delves into the intricacies of Windows 11 taskbar styling, exploring the various options available and their impact on user experience. We will dissect the tools and techniques that empower users to transform the taskbar into a visually appealing and functionally optimized element, enhancing their interaction with the operating system.
Understanding the Taskbar’s Role:
The taskbar, positioned at the bottom of the screen by default, serves as a central hub for various functions:
- Application Launch: It houses icons representing open applications, facilitating quick switching between active programs.
- System Tray: This area displays icons for system processes and notifications, providing quick access to system settings and alerts.
- Search Bar: The taskbar’s search bar serves as a universal search tool, allowing users to find files, applications, and information across the system.
- Task View: This feature, accessed through the dedicated button, enables users to view and manage all open windows and virtual desktops.
Customizing the Taskbar: A Symphony of Options:
Windows 11 provides a multitude of customization options for the taskbar, allowing users to personalize its appearance and functionality to suit their unique preferences.
1. Taskbar Alignment and Position:
The taskbar can be positioned at the top, left, or right of the screen, catering to individual preferences and ergonomic considerations. This simple adjustment can significantly impact the user’s interaction flow.
2. Taskbar Size and Icon Size:
Users can adjust the taskbar’s height and icon size, influencing the amount of screen real estate it occupies. Smaller icons and a compact taskbar maximize screen space for applications, while larger icons and a more prominent taskbar provide better visibility and accessibility.
3. Taskbar Icons and Grouping:
The taskbar displays icons for open applications. Users can choose to group these icons by application or by window, impacting the visual organization of the taskbar. Grouping by application consolidates multiple windows from the same program, while grouping by window displays individual windows separately.
4. Taskbar Color and Theme:
Windows 11 offers a range of themes and color options for the taskbar, allowing users to create a visually cohesive experience that aligns with their personal aesthetic preferences.
5. Taskbar Transparency:
The taskbar’s transparency can be adjusted, allowing it to blend seamlessly with the desktop background or stand out as a distinct element. This feature provides a visual customization option that can enhance the overall aesthetic appeal.
6. Taskbar Clock and System Tray:
The taskbar displays the system clock and system tray icons, providing essential information and access to system functions. Users can customize the clock’s format and adjust the icons displayed in the system tray.
7. Taskbar Search Bar:
The taskbar’s search bar can be customized to display search results in various ways. Users can choose to display search results as icons, list items, or a combination of both.
8. Taskbar Buttons:
The taskbar features buttons for Task View, system tray, and other functions. Users can customize the position and visibility of these buttons, ensuring they are readily accessible.
Beyond the Basics: Leveraging Third-Party Tools:
While Windows 11 offers a comprehensive set of built-in customization options, third-party applications provide even greater flexibility and control over taskbar styling. These tools offer features like:
- Advanced Taskbar Customization: Third-party tools often provide more granular control over taskbar elements, enabling customization of individual icons, colors, and animations.
- Enhanced Functionality: Some applications introduce additional features to the taskbar, such as the ability to create custom quick launch buttons or integrate with productivity tools.
- Unique Visual Styles: Third-party tools often offer a wider range of visual styles, themes, and effects, allowing users to create truly unique and personalized taskbar experiences.
The Importance of Taskbar Customization:
The ability to customize the taskbar extends beyond mere aesthetics. It empowers users to:
- Optimize Workflow: A well-organized and visually appealing taskbar can streamline workflows, enabling faster navigation and access to essential tools.
- Enhance Productivity: By minimizing distractions and maximizing screen space, a customized taskbar can contribute to a more productive work environment.
- Personalize the User Experience: The ability to customize the taskbar allows users to create a workspace that reflects their individual preferences and style.
- Improve Accessibility: Users with specific accessibility needs can customize the taskbar to enhance visibility and usability, making the operating system more accessible.
FAQs: Addressing Common Queries:
Q: Can I completely remove the taskbar?
A: While hiding the taskbar is possible, completely removing it is not recommended as it provides essential functionality.
Q: Can I customize the taskbar’s transparency on a per-application basis?
A: While the current version of Windows 11 does not offer this feature, some third-party applications might provide this functionality.
Q: How do I add custom icons to the taskbar?
A: You can create custom shortcuts and assign specific icons to them. Third-party applications may offer more sophisticated methods for adding custom icons.
Q: Are there any limitations to taskbar customization?
A: While Windows 11 offers a wide range of customization options, certain elements may be restricted to maintain system stability and functionality.
Tips for Effective Taskbar Customization:
- Start with the basics: Explore the built-in customization options before venturing into third-party applications.
- Consider your workflow: Prioritize functionality and accessibility when customizing the taskbar.
- Experiment with different styles: Try various configurations and themes to find what works best for you.
- Maintain a clean and organized taskbar: Avoid overcrowding the taskbar with unnecessary icons.
- Keep it consistent: Choose a style and theme that complements your overall desktop environment.
Conclusion:
The Windows 11 taskbar serves as a vital interface element, providing access to applications, system functions, and essential tools. By leveraging the extensive customization options available, users can transform this functional component into a visually appealing and functionally optimized element, enhancing their interaction with the operating system. From basic adjustments to advanced third-party tools, the possibilities for personalization are vast, empowering users to create a workspace that reflects their individual preferences and workflows, ultimately enhancing their overall computing experience.




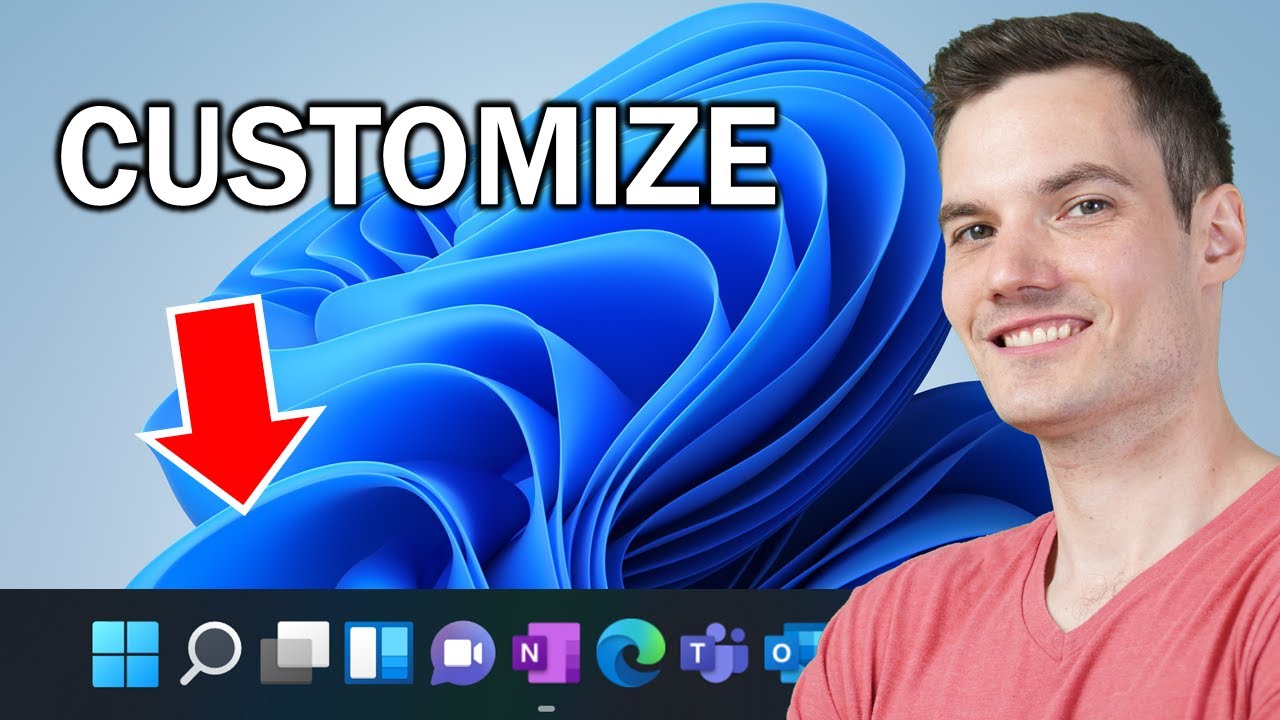



Closure
Thus, we hope this article has provided valuable insights into Unleashing the Power of Personalization: A Comprehensive Guide to Windows 11 Taskbar Customization. We appreciate your attention to our article. See you in our next article!
