Unlocking Full Screen Functionality: Preventing the Windows 11 Taskbar from Auto-Hiding
Related Articles: Unlocking Full Screen Functionality: Preventing the Windows 11 Taskbar from Auto-Hiding
Introduction
With enthusiasm, let’s navigate through the intriguing topic related to Unlocking Full Screen Functionality: Preventing the Windows 11 Taskbar from Auto-Hiding. Let’s weave interesting information and offer fresh perspectives to the readers.
Table of Content
Unlocking Full Screen Functionality: Preventing the Windows 11 Taskbar from Auto-Hiding
![Taskbar Not Hiding In Fullscreen Mode In Windows 11 - [FIXED] - YouTube](https://i.ytimg.com/vi/pJ1QFI2c4DY/maxresdefault.jpg)
The Windows 11 taskbar, a crucial element of the user interface, can be configured to automatically hide when not in use, providing a more immersive full-screen experience. However, this feature, while aesthetically pleasing for some, can be detrimental to workflow and productivity for others, particularly when navigating applications that rely on quick access to taskbar functions. For those who prefer a consistently visible taskbar, understanding how to disable this auto-hiding behavior is essential. This article provides a comprehensive guide to preventing the Windows 11 taskbar from disappearing, empowering users to customize their desktop experience for optimal functionality.
The Importance of a Visible Taskbar
The Windows taskbar serves as a central hub for accessing various system functions and applications. It displays open windows, provides quick access to the Start menu, search bar, system tray icons, and frequently used programs. A visible taskbar offers several key advantages:
- Enhanced Accessibility: A persistently visible taskbar ensures immediate access to crucial system functionalities, eliminating the need to hover the mouse or trigger a keyboard shortcut to reveal it. This is particularly beneficial for users who rely on keyboard navigation or experience difficulty with mouse control.
- Improved Workflow: For users engaged in multitasking or frequent application switching, a visible taskbar simplifies the process. It allows for quick identification of open windows and facilitates seamless transitions between applications without the need to locate the taskbar each time.
- Enhanced Visual Clarity: A visible taskbar provides a constant visual reference point, offering a clear understanding of the current state of the system and open applications. This aids in maintaining focus and organization, particularly when working with multiple applications simultaneously.
- Customizability: The Windows 11 taskbar offers a high level of customization, allowing users to personalize its appearance, behavior, and functionality. This includes the ability to adjust the taskbar size, position, and even the icons displayed.
Understanding Taskbar Auto-Hiding
Taskbar auto-hiding is a feature designed to minimize visual clutter and maximize screen real estate when not actively interacting with the taskbar. When enabled, the taskbar automatically disappears when the mouse pointer is not hovering over it, and reappears when the pointer moves close to the edge of the screen. While this feature can enhance the visual appeal of the desktop, it can also disrupt workflow and hinder productivity for various reasons:
- Increased Mouse Movement: Constantly moving the mouse pointer to reveal the taskbar can be time-consuming and disrupt the flow of work, particularly when navigating between applications or accessing frequently used functions.
- Disrupted Focus: The sudden disappearance and reappearance of the taskbar can be distracting and hinder concentration, especially when working on tasks requiring sustained focus.
- Limited Accessibility: For users who rely on keyboard navigation or have difficulty with mouse control, the auto-hiding taskbar can pose significant accessibility challenges, making it difficult to access essential system functions.
Methods to Prevent Taskbar Auto-Hiding
Windows 11 provides multiple ways to disable the auto-hiding behavior of the taskbar, allowing users to customize their desktop experience to their preference:
1. Using the Taskbar Settings
- Step 1: Right-click on an empty area of the taskbar.
- Step 2: Select "Taskbar settings" from the context menu.
- Step 3: In the "Taskbar" settings window, scroll down to the "Taskbar alignment" section.
- Step 4: Toggle the "Automatically hide the taskbar in desktop mode" switch to the "Off" position.
2. Using the "Taskbar Properties" Window
- Step 1: Right-click on an empty area of the taskbar.
- Step 2: Select "Taskbar settings" from the context menu.
- Step 3: In the "Taskbar" settings window, click on the "Taskbar alignment" section.
- Step 4: Click on the "Taskbar properties" button.
- Step 5: In the "Taskbar Properties" window, navigate to the "Taskbar" tab.
- Step 6: Uncheck the "Auto-hide the taskbar" checkbox.
- Step 7: Click "Apply" and then "OK" to save the changes.
3. Using the Registry Editor
- Step 1: Press the "Windows" key + "R" to open the "Run" dialog box.
- Step 2: Type "regedit" and press "Enter" to launch the Registry Editor.
- Step 3: Navigate to the following registry key: "HKEY_CURRENT_USERSoftwareMicrosoftWindowsCurrentVersionExplorerAdvanced".
- Step 4: Right-click on an empty space in the right pane and select "New" > "DWORD (32-bit) Value".
- Step 5: Name the new value "TaskbarSi" and press "Enter".
- Step 6: Double-click on the newly created "TaskbarSi" value.
- Step 7: In the "Edit DWORD (32-bit) Value" window, set the "Value data" to "0" and click "OK".
- Step 8: Close the Registry Editor and restart your computer for the changes to take effect.
4. Using Group Policy Editor (For Windows 11 Pro, Enterprise, or Education editions)
- Step 1: Press the "Windows" key + "R" to open the "Run" dialog box.
- Step 2: Type "gpedit.msc" and press "Enter" to launch the Group Policy Editor.
- Step 3: Navigate to the following path: "User Configuration" > "Administrative Templates" > "Start Menu and Taskbar".
- Step 4: Double-click on the "Automatically hide the taskbar" policy.
- Step 5: Select the "Disabled" option and click "Apply" and then "OK" to save the changes.
FAQs on Preventing Taskbar Auto-Hiding
Q: Why does my taskbar keep disappearing even after I disable auto-hiding?
A: There could be several reasons for this behavior:
- Third-party software: Some applications might interfere with the taskbar settings. Consider disabling or uninstalling any recently installed software that might be causing the issue.
- System glitches: Temporary system glitches can sometimes cause the taskbar to behave erratically. Restarting your computer might resolve the problem.
- Conflicting settings: Ensure that there are no conflicting settings within the "Taskbar settings" or "Taskbar Properties" windows that might be overriding your changes.
Q: Can I customize the appearance of the taskbar when it is not auto-hiding?
A: Yes, the Windows 11 taskbar offers a high level of customization, allowing you to adjust its size, position, and even the icons displayed. You can access these settings by right-clicking on an empty area of the taskbar and selecting "Taskbar settings".
Q: Is it possible to configure the taskbar to auto-hide only in specific applications?
A: Currently, Windows 11 does not offer the ability to selectively disable auto-hiding for individual applications. The taskbar auto-hiding feature applies globally to all desktop applications.
Tips for Optimizing Taskbar Visibility
- Experiment with different taskbar settings: Explore various taskbar settings, such as taskbar alignment, size, and icon arrangement, to find the optimal configuration for your workflow.
- Consider using a taskbar replacement: If you find the default Windows 11 taskbar lacking in functionality, explore third-party taskbar replacement tools that offer additional features and customization options.
- Utilize keyboard shortcuts: Familiarize yourself with keyboard shortcuts for accessing common taskbar functions, such as the Start menu, search bar, and system tray, to minimize mouse movements.
- Monitor system resources: If you experience performance issues while the taskbar is not auto-hiding, consider adjusting the taskbar settings to reduce the load on system resources.
Conclusion
Preventing the Windows 11 taskbar from auto-hiding empowers users to customize their desktop environment for optimal functionality and productivity. By disabling this feature, users can enjoy a consistently visible taskbar, facilitating easy access to essential system functions, simplifying application switching, and enhancing visual clarity. The methods outlined in this article provide comprehensive solutions for disabling taskbar auto-hiding, enabling users to tailor their desktop experience to their specific needs and preferences.
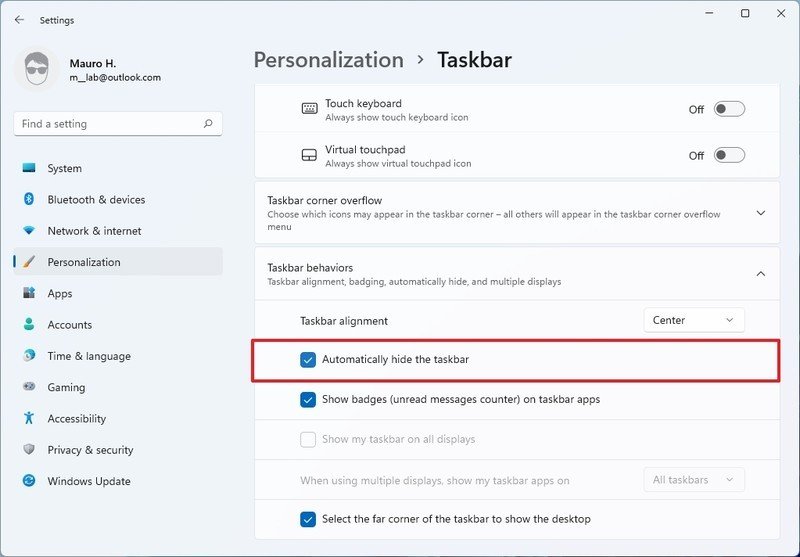


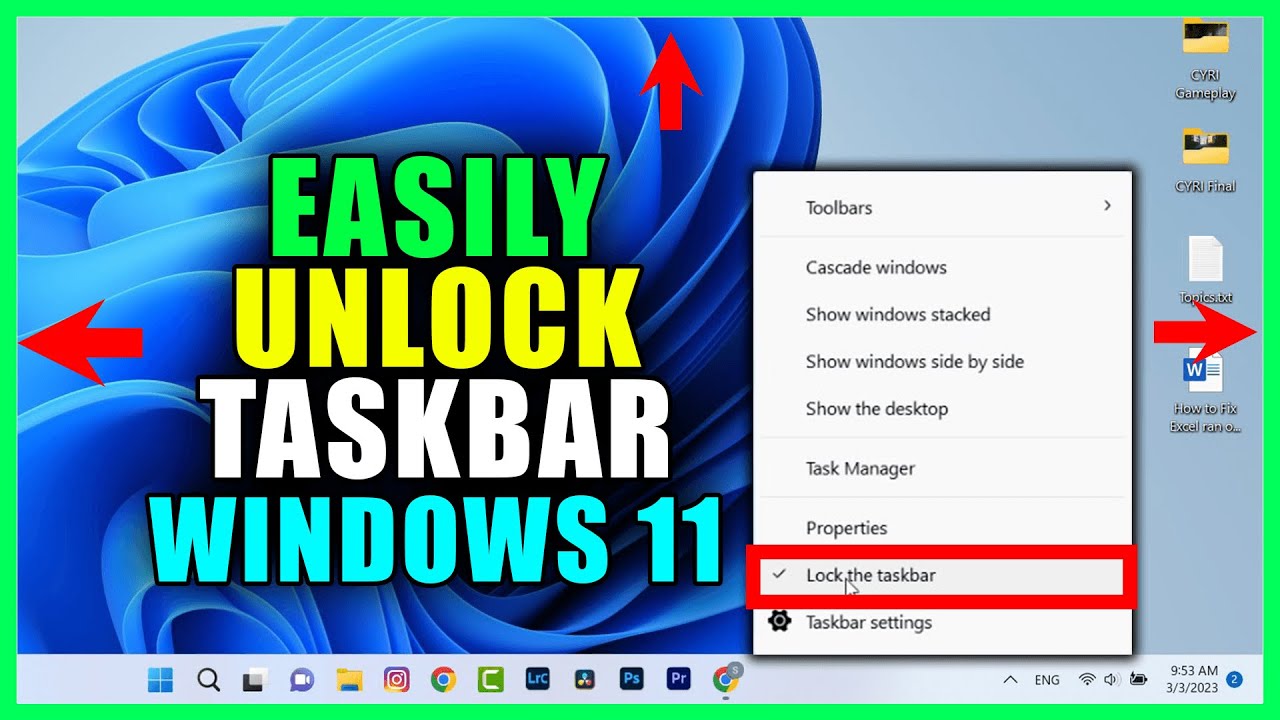
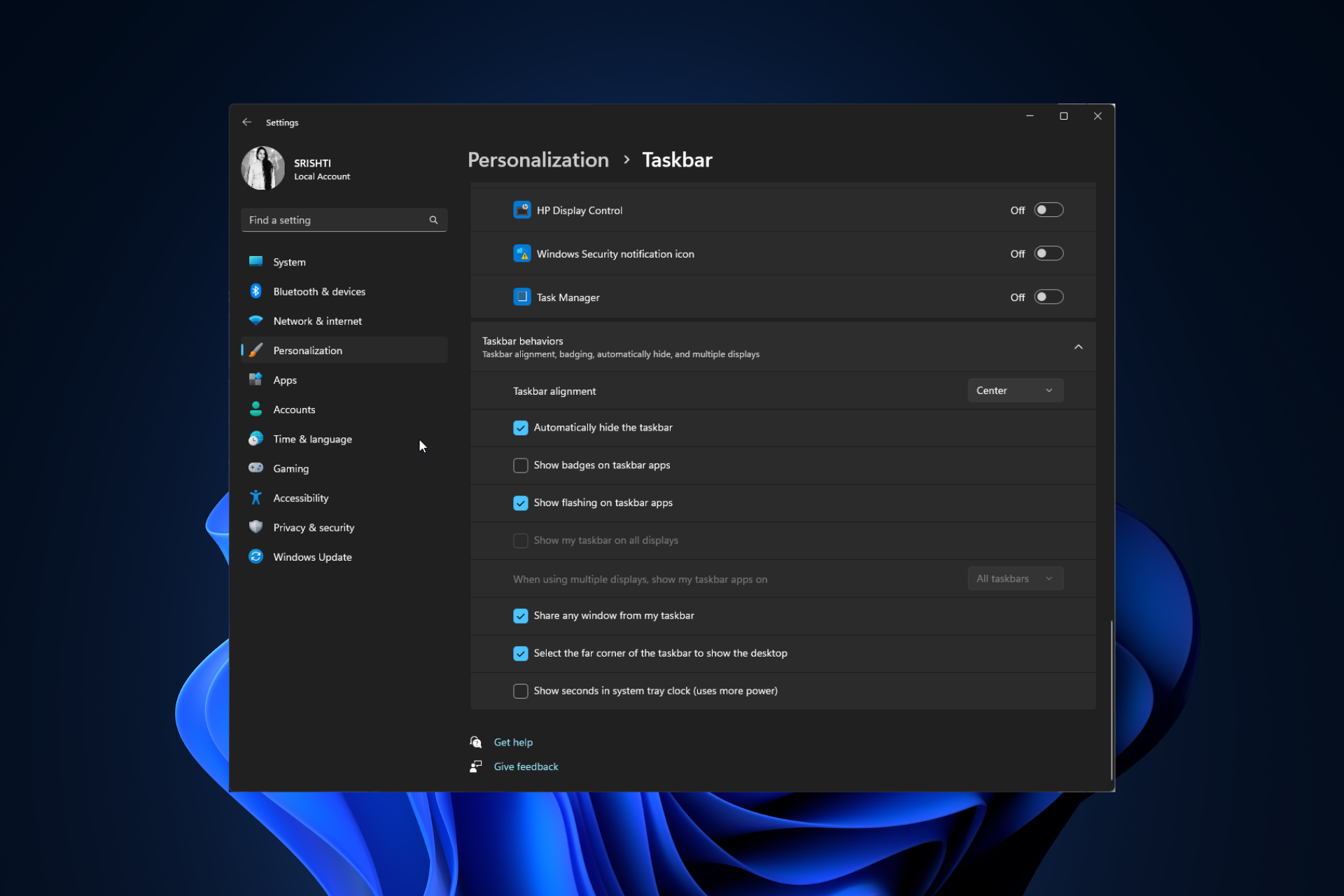

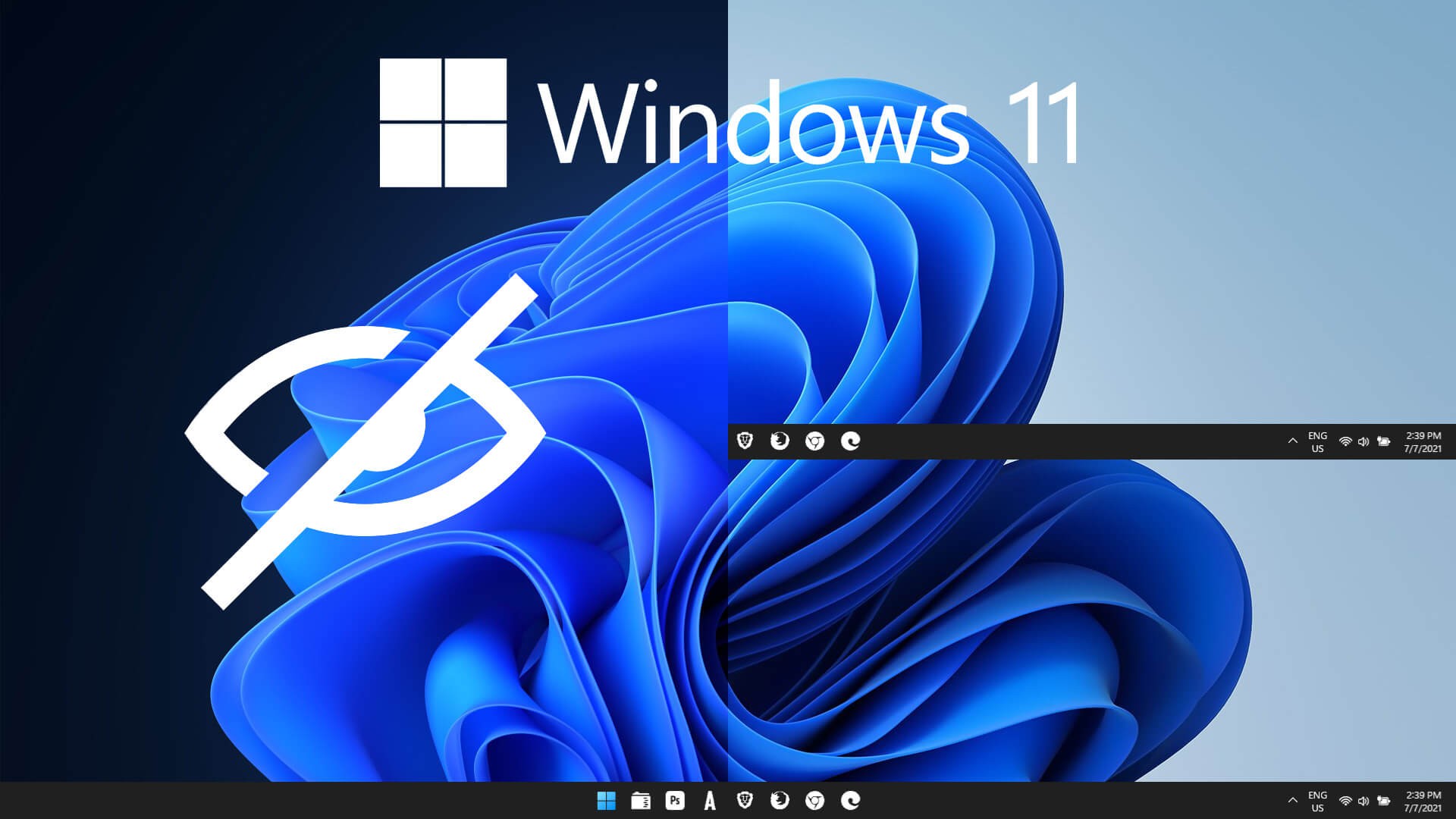

Closure
Thus, we hope this article has provided valuable insights into Unlocking Full Screen Functionality: Preventing the Windows 11 Taskbar from Auto-Hiding. We thank you for taking the time to read this article. See you in our next article!
