Unlocking Productivity: Exploring the Benefits of Disabling Windows 11 Widgets
Related Articles: Unlocking Productivity: Exploring the Benefits of Disabling Windows 11 Widgets
Introduction
With enthusiasm, let’s navigate through the intriguing topic related to Unlocking Productivity: Exploring the Benefits of Disabling Windows 11 Widgets. Let’s weave interesting information and offer fresh perspectives to the readers.
Table of Content
Unlocking Productivity: Exploring the Benefits of Disabling Windows 11 Widgets
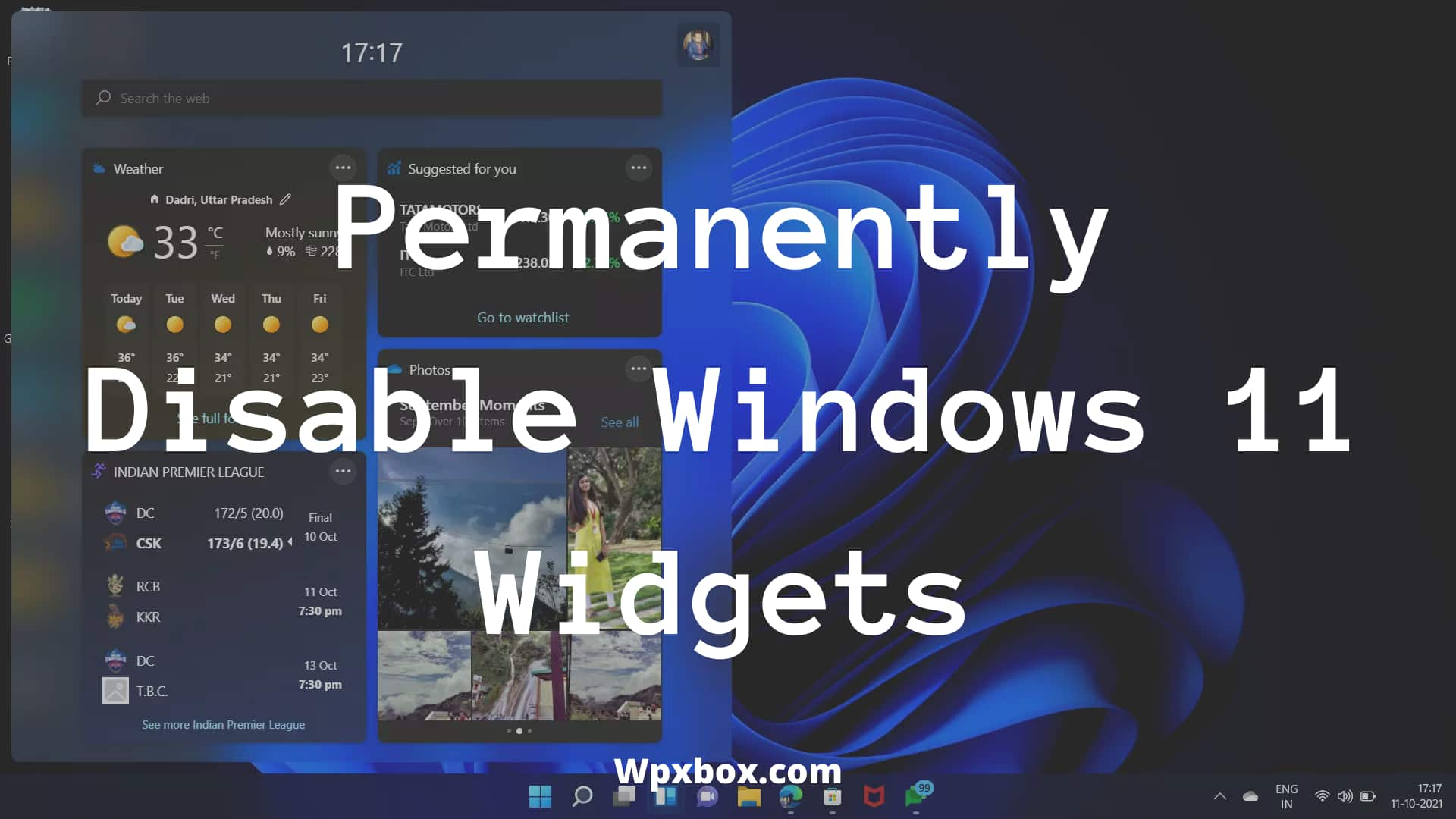
Windows 11 introduced a new feature: widgets, designed to provide quick access to information and applications. However, these widgets, while potentially useful, can also be a source of distraction and resource consumption, leading users to seek ways to disable them. This article delves into the reasons behind disabling Windows 11 widgets, highlighting the potential benefits and providing a comprehensive guide to achieving this objective.
Understanding the Rationale: Why Disable Widgets?
The decision to disable widgets stems from a variety of factors, each contributing to a more focused and efficient computing experience.
- Distraction Reduction: Widgets, by their very nature, are designed to be visually engaging and present information in a dynamic manner. This constant visual stimulation can lead to distractions, hindering focus on the primary task at hand. Disabling widgets eliminates this visual clutter, creating a cleaner and less distracting workspace.
- Resource Management: Widgets, especially those that display dynamic content, consume system resources like CPU and memory. This can impact overall system performance, especially on devices with limited resources. Disabling widgets reduces this resource drain, leading to smoother operation and potentially improved battery life.
- Privacy Concerns: Widgets often require access to personal data to function effectively. This data may include location, browsing history, and other sensitive information. Disabling widgets mitigates this potential privacy risk by limiting the access these features have to personal data.
- Customization and Control: Windows 11’s widget system, while offering a degree of customization, may not always align with individual preferences. Disabling widgets allows users to reclaim complete control over their desktop environment, removing any unwanted features or functionalities.
Methods for Disabling Windows 11 Widgets
Disabling widgets in Windows 11 can be achieved through several methods, each tailored to specific user needs and preferences.
1. Using the Taskbar Settings:
- Access Taskbar Settings: Right-click on the taskbar and select "Taskbar settings."
- Locate Widget Section: Navigate to the "Taskbar" section within the settings menu.
- Disable Widget Panel: Toggle the "Show widget panel" option to the "Off" position.
2. Using the Windows Settings App:
- Open Windows Settings: Press Windows key + I to access the Windows Settings app.
- Navigate to Personalization: Select "Personalization" from the left-hand menu.
- Choose Taskbar: Click on "Taskbar" from the options on the right.
- Disable Widget Panel: Disable the "Show widget panel" toggle switch.
3. Disabling Widgets Through Registry Editor:
- Open Registry Editor: Press Windows key + R to open the Run dialog box. Type "regedit" and press Enter.
-
Navigate to Relevant Key: Navigate to the following registry key:
"HKEY_CURRENT_USERSoftwareMicrosoftWindowsCurrentVersionExplorerAdvanced" - Create or Modify DWORD Value: Create a new DWORD (32-bit) value named "TaskbarSi" and set its value data to "1." If the value already exists, modify its value data to "1."
- Restart Explorer.exe: Close Registry Editor and restart the Explorer.exe process. This can be done by pressing Ctrl + Shift + Esc to open Task Manager, locating "Explorer.exe" in the "Processes" tab, right-clicking it, and selecting "Restart."
4. Using Third-Party Tools:
- Explore Available Options: Several third-party tools and applications offer more granular control over widgets and other system features. These tools may provide additional customization options, including the ability to disable specific widgets or customize their behavior.
Frequently Asked Questions (FAQs)
Q: Will disabling widgets affect other features of Windows 11?
A: Disabling widgets primarily affects the widget panel and its associated functionality. Other Windows features, including the taskbar and the Start menu, remain unaffected.
Q: Can I re-enable widgets after disabling them?
A: Yes, re-enabling widgets is possible by following the same steps used to disable them but reversing the settings.
Q: What happens to the data collected by widgets after disabling them?
A: The data collected by widgets may be retained depending on the specific widget and its data storage practices. It is advisable to review the privacy settings of each widget to understand how it handles user data.
Tips for Efficiently Disabling Widgets:
- Experiment with Different Methods: Try different methods of disabling widgets to find the one that best suits your needs and preferences.
- Consider Using Third-Party Tools: If you require more granular control or advanced customization options, consider using third-party tools designed for managing widgets and other system features.
- Review Privacy Settings: Before disabling widgets, review the privacy settings of each widget to understand how it handles personal data.
Conclusion:
Disabling Windows 11 widgets can significantly enhance productivity and minimize distractions. The methods outlined above provide a comprehensive guide to achieving this objective, enabling users to tailor their desktop experience to their specific needs and preferences. By removing unnecessary distractions and reclaiming control over their digital workspace, users can unlock a more focused and efficient computing experience. The decision to disable widgets ultimately lies with the individual user, based on their specific requirements and priorities.
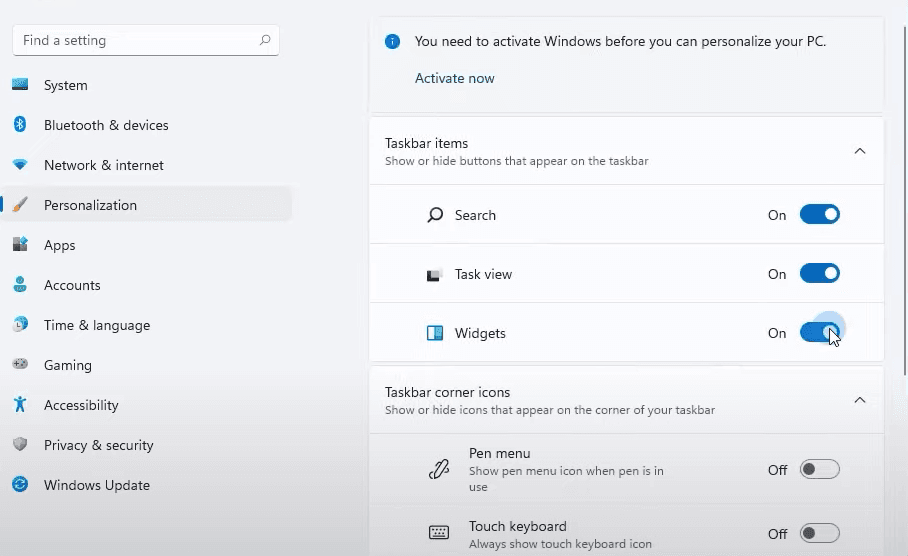
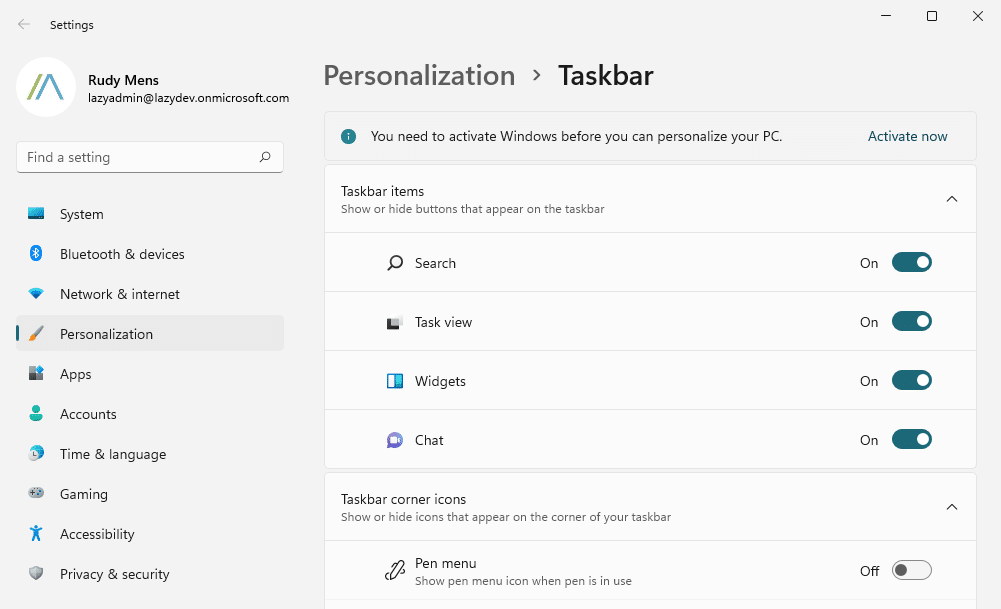
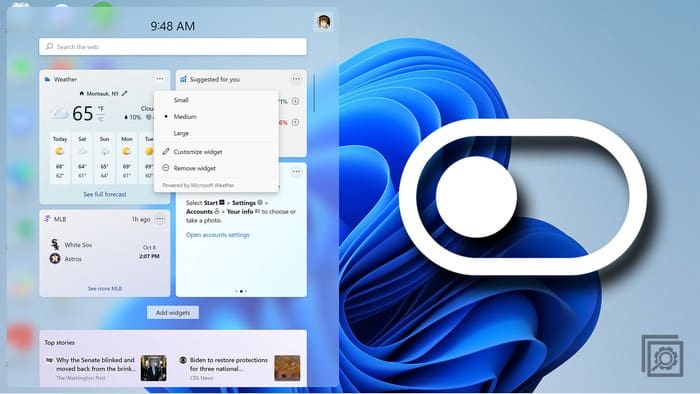
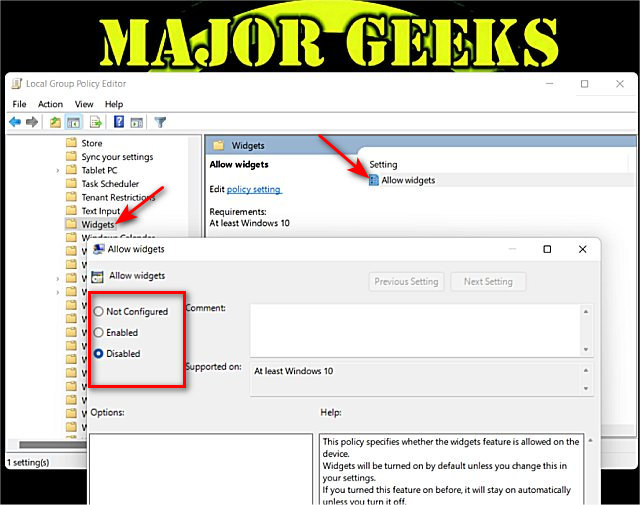


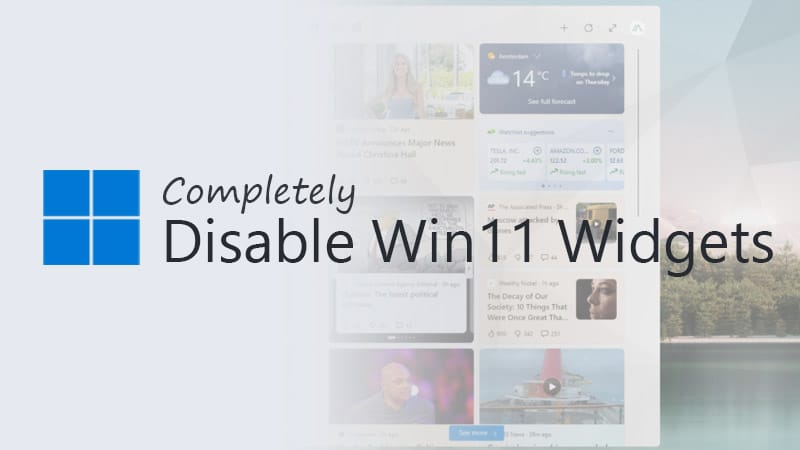

Closure
Thus, we hope this article has provided valuable insights into Unlocking Productivity: Exploring the Benefits of Disabling Windows 11 Widgets. We appreciate your attention to our article. See you in our next article!
