Unlocking the Enigma: Troubleshooting Windows 11 Boot Issues
Related Articles: Unlocking the Enigma: Troubleshooting Windows 11 Boot Issues
Introduction
In this auspicious occasion, we are delighted to delve into the intriguing topic related to Unlocking the Enigma: Troubleshooting Windows 11 Boot Issues. Let’s weave interesting information and offer fresh perspectives to the readers.
Table of Content
Unlocking the Enigma: Troubleshooting Windows 11 Boot Issues

The blue screen of death, the dreaded spinning wheel of despair – these are all telltale signs of a Windows 11 boot failure. While encountering such issues can be frustrating, understanding the underlying causes and employing effective troubleshooting techniques can help you restore your system to its operational state. This article delves into the common culprits behind Windows 11 boot failures, providing a comprehensive guide to diagnose and resolve the problem.
Understanding the Roots of the Issue
The inability of Windows 11 to boot can stem from a multitude of factors, each requiring a distinct approach to resolution. These can be broadly categorized into:
1. Hardware Malfunctions:
- Failing Hard Drive: A corrupted or failing hard drive can prevent the operating system from loading. This is often indicated by strange noises emanating from the drive or error messages during the boot process.
- Faulty RAM: Defective RAM modules can cause system instability, leading to boot failures. This is often accompanied by random system crashes and blue screens.
- Loose Connections: Improperly connected cables, such as the power supply or SATA cables to the hard drive, can disrupt the boot process.
- Overheating: Excessive heat can damage hardware components, including the motherboard or CPU, leading to boot failures.
- Power Supply Issues: A failing power supply can be insufficient to provide the necessary power for the system to boot.
2. Software Conflicts or Errors:
- Corrupted Boot Files: Essential system files, such as the Windows Boot Manager, can become corrupted due to hardware failures, software conflicts, or even power outages.
- Driver Issues: Incompatible or outdated drivers can conflict with the operating system, preventing it from booting.
- Malware Infection: Malicious software can damage system files or interfere with the boot process.
- Recent Software Changes: Installing new software, updating drivers, or making significant system changes can introduce instability and lead to boot failures.
3. BIOS/UEFI Settings:
- Incorrect Boot Order: If the system is configured to boot from a device other than the hard drive, such as a CD-ROM or USB drive, Windows 11 will not load.
- Legacy Mode: Older systems might need to be configured in Legacy mode to boot Windows 11.
- Secure Boot: Enabling Secure Boot in the BIOS/UEFI settings can sometimes prevent Windows 11 from booting, especially if the system is not properly configured.
Troubleshooting Steps: A Systematic Approach
Successfully troubleshooting Windows 11 boot issues requires a systematic approach, eliminating potential causes one by one. Here’s a detailed guide:
1. Check for Hardware Issues:
- Power Supply: Ensure the power supply is properly connected and functioning. Test with a known working power supply if possible.
- Hard Drive: Listen for any unusual noises from the hard drive. Run a hard drive diagnostic test using tools like CrystalDiskInfo or the manufacturer’s utilities.
- RAM: Remove and re-insert the RAM modules, ensuring they are properly seated in their slots. Test each module individually if possible.
- Connections: Inspect all cables, including the power supply, SATA cables, and any other connections, ensuring they are securely connected.
- Overheating: Check for signs of overheating, such as excessive fan noise or a hot system. Monitor temperatures using tools like HWMonitor.
2. Boot into Safe Mode:
- Safe Mode: This mode loads only essential drivers and services, allowing you to diagnose and resolve software-related boot issues. Access Safe Mode by repeatedly pressing the F8 key during boot or using the advanced boot options in the Windows Recovery Environment.
- Troubleshoot in Safe Mode: Once in Safe Mode, attempt to identify the culprit. This might involve uninstalling recently installed software, updating drivers, or running a system scan for malware.
3. Utilize the Windows Recovery Environment:
- Advanced Startup Options: Access the Windows Recovery Environment (WinRE) by pressing the F2 key during boot or by using a recovery drive. This environment offers several tools for troubleshooting boot issues.
- System Restore: Roll back the system to a previous restore point, potentially reverting to a working state before the boot issue arose.
- Startup Repair: An automated tool that attempts to diagnose and repair boot-related problems.
- Command Prompt: Provides access to powerful commands to manually repair boot files or modify system settings.
4. Examine BIOS/UEFI Settings:
- Boot Order: Ensure the hard drive is set as the primary boot device in the BIOS/UEFI settings.
- Legacy Mode: If necessary, switch to Legacy mode in the BIOS/UEFI settings.
- Secure Boot: Disable Secure Boot temporarily to see if it resolves the boot issue.
5. Seek Professional Assistance:
- Data Recovery: If the hard drive is failing, consider contacting a data recovery specialist to retrieve your data.
- Hardware Repair: If hardware issues are suspected, consult a qualified technician to diagnose and repair the faulty components.
FAQs: Addressing Common Concerns
Q: What are the most common causes of Windows 11 boot failures?
A: Corrupted boot files, faulty hard drives, driver issues, and malware infections are among the most frequent causes.
Q: How can I prevent future boot failures?
A: Regular system maintenance, including running system scans for malware, updating drivers, and creating system restore points, can help prevent future boot failures.
Q: Can I use a bootable USB drive to repair Windows 11?
A: Yes, creating a bootable USB drive containing the Windows 11 installation media allows you to access the Windows Recovery Environment and utilize its troubleshooting tools.
Q: Is it possible to recover data from a failing hard drive?
A: Data recovery specialists can often retrieve data from failing hard drives, but the success rate depends on the severity of the damage.
Tips for Preventing Boot Failures:
- Regular Maintenance: Perform regular system maintenance tasks, including running system scans for malware, updating drivers, and defragging the hard drive.
- Backup Regularly: Create regular backups of your important data to avoid data loss in case of a system failure.
- Install Reliable Software: Download software only from trusted sources to minimize the risk of malware infections.
- Monitor System Health: Keep an eye on system health indicators, such as hard drive temperatures and CPU usage, to detect potential problems.
Conclusion: Restoring Your System’s Functionality
Windows 11 boot failures can be a complex issue, but by understanding the underlying causes and following a systematic troubleshooting approach, you can identify and resolve the problem. Always remember to back up your data before attempting any major repairs, and consider seeking professional assistance if the issue persists or if hardware problems are suspected. With patience and the right tools, you can restore your system to its full functionality and enjoy the benefits of a stable and efficient operating system.
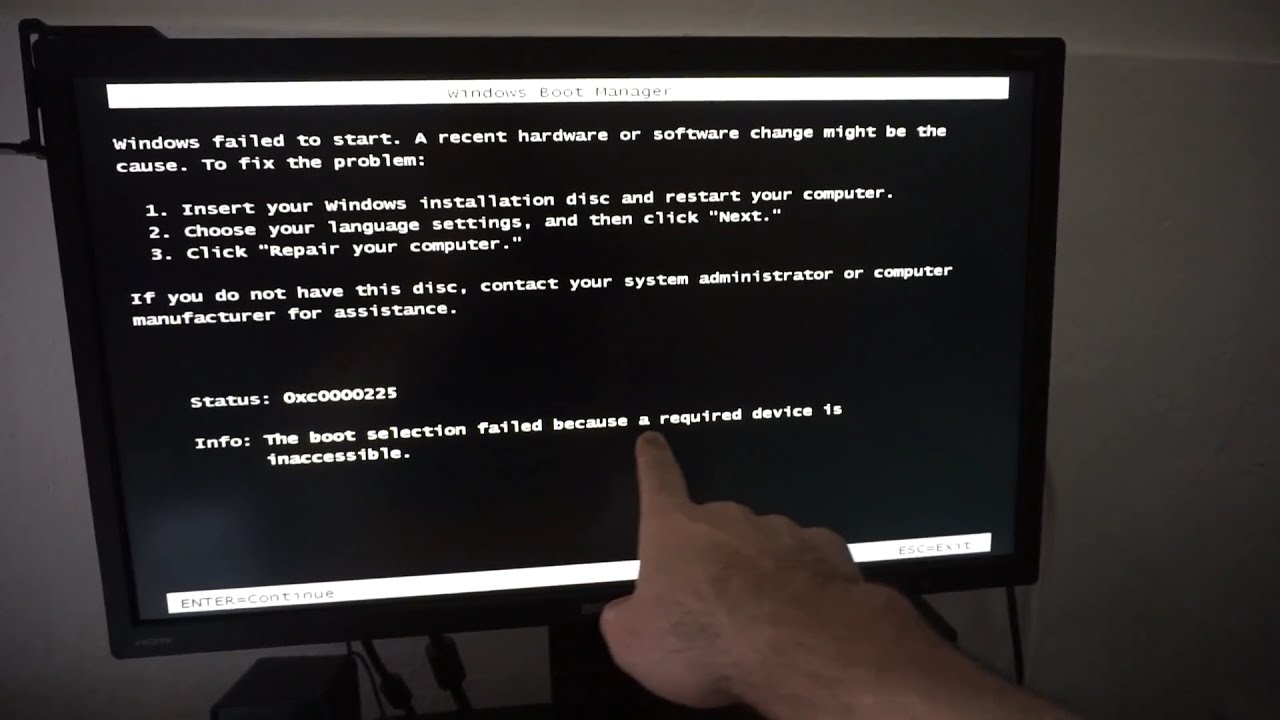
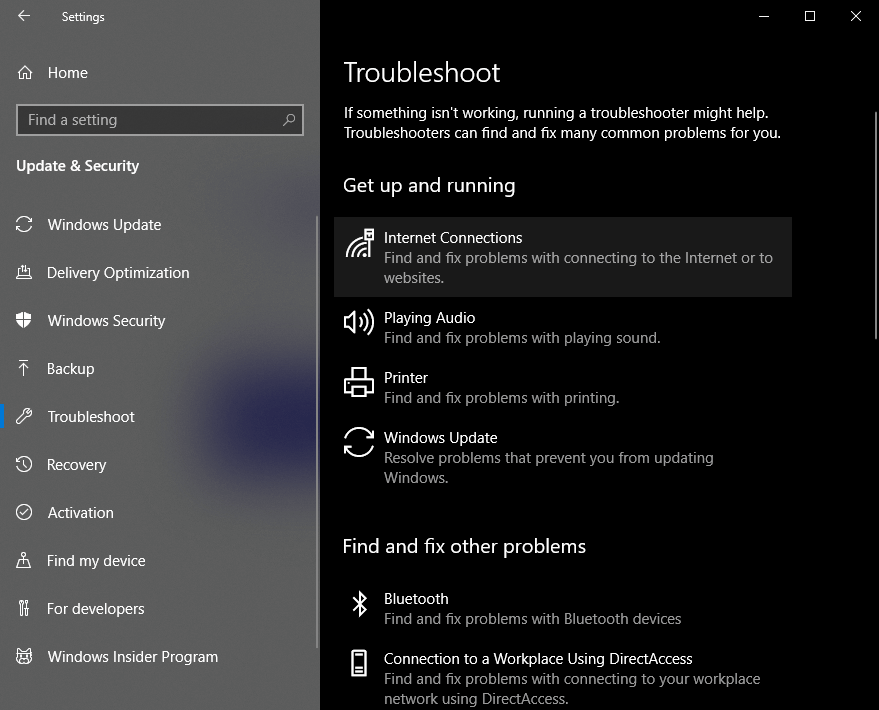





![Windows 11 Not Booting Up FIX [Tutorial] - YouTube](https://i.ytimg.com/vi/bblE-Z3P0Lw/maxresdefault.jpg)
Closure
Thus, we hope this article has provided valuable insights into Unlocking the Enigma: Troubleshooting Windows 11 Boot Issues. We thank you for taking the time to read this article. See you in our next article!
