Unlocking the Enigma: When Windows 11 Upgrade Assistant Gets Stuck at 99%
Related Articles: Unlocking the Enigma: When Windows 11 Upgrade Assistant Gets Stuck at 99%
Introduction
With enthusiasm, let’s navigate through the intriguing topic related to Unlocking the Enigma: When Windows 11 Upgrade Assistant Gets Stuck at 99%. Let’s weave interesting information and offer fresh perspectives to the readers.
Table of Content
Unlocking the Enigma: When Windows 11 Upgrade Assistant Gets Stuck at 99%
![[Best Fixes] Windows 10/11 Update Assistant Is Stuck at 99% - MiniTool](https://www.minitool.com/images/uploads/articles/2022/05/windows-10-11-update-assistant-is-stuck-at-99/windows-10-11-update-assistant-is-stuck-at-99-2.png)
The anticipation of upgrading to Windows 11 can be exciting. However, the process can sometimes be met with frustration, particularly when the Windows 11 Upgrade Assistant stalls at 99%. This seemingly innocuous percentage can signal a range of underlying issues, demanding a methodical approach to troubleshooting. This article aims to demystify this common upgrade hurdle, providing a comprehensive guide to understanding the causes, implementing effective solutions, and ultimately achieving a successful Windows 11 installation.
Understanding the 99% Stalemate
The Windows 11 Upgrade Assistant, designed to streamline the upgrade process, typically guides users through a series of steps, culminating in the installation of the new operating system. When this process gets stuck at 99%, it signifies that the upgrade has reached its final stage, but an underlying issue is preventing the completion of the installation. This final hurdle can be caused by a multitude of factors, ranging from insufficient disk space to corrupted system files.
Delving into the Causes
1. Insufficient Disk Space: The Windows 11 upgrade requires a significant amount of free disk space. If the available space is insufficient, the upgrade process might stall at the final stage, unable to complete the necessary file transfers and configurations.
2. System File Corruption: Corrupted system files, often resulting from malware infections or system errors, can disrupt the upgrade process, preventing the installation from reaching its conclusion.
3. Hardware Compatibility Issues: While the Windows 11 Upgrade Assistant performs basic compatibility checks, certain hardware components might not meet the minimum system requirements. This can lead to the upgrade stalling, as the system struggles to accommodate the new operating system.
4. Network Connectivity Problems: The upgrade process often requires downloading additional files. If the internet connection is unstable or unreliable, the download process might be interrupted, preventing the upgrade from completing.
5. Background Processes: Running background applications or services can consume system resources, potentially interfering with the upgrade process. This can lead to the upgrade stalling at the final stage as the system struggles to allocate sufficient resources for the installation.
6. Antivirus Software Conflicts: Antivirus software, while crucial for system security, can sometimes interfere with the upgrade process. The antivirus program might mistakenly flag the upgrade files as malicious, hindering the installation.
7. Incompatible Drivers: Outdated or incompatible drivers for hardware components can cause conflicts during the upgrade process, potentially leading to the installation stalling at 99%.
8. Power Issues: Interruptions in power supply, such as sudden power outages or unstable power sources, can disrupt the upgrade process, causing the installation to stall at the final stage.
9. Disk Errors: Damaged or faulty hard drives can lead to data corruption and errors, potentially hindering the upgrade process and causing the installation to stall at the final stage.
10. System Configuration Issues: Incorrect system settings, such as disabled services or conflicting applications, can interfere with the upgrade process, preventing the installation from completing.
Troubleshooting Strategies: A Step-by-Step Approach
1. Check Disk Space: Ensure sufficient free disk space is available. The minimum requirement for Windows 11 is 64 GB, but it is recommended to have at least 100 GB of free space for a smoother upgrade experience.
2. Run System File Checker (SFC): The SFC tool scans for and repairs corrupted system files. Open Command Prompt as an administrator and execute the command: "sfc /scannow".
3. Disable Background Processes: Temporarily disable unnecessary background applications and services to free up system resources for the upgrade.
4. Temporarily Disable Antivirus Software: Deactivate your antivirus software during the upgrade process. However, remember to re-enable it after the upgrade is complete.
5. Update Drivers: Ensure all hardware drivers are up-to-date. Visit the manufacturer’s website for the latest driver updates.
6. Check Network Connectivity: Verify a stable internet connection. Restart your router and modem if necessary.
7. Check Power Supply: Ensure a stable power source and avoid interruptions during the upgrade process.
8. Run Disk Check: Use the "chkdsk" command in Command Prompt to check for and repair disk errors. Run the command: "chkdsk /r".
9. Utilize Windows 11 Installation Media: If the upgrade assistant continues to stall, consider using the Windows 11 installation media to perform a clean install. This involves creating a bootable USB drive with the Windows 11 installation files and booting your computer from the USB drive.
10. Contact Microsoft Support: If all troubleshooting steps fail, contact Microsoft Support for assistance. They can provide tailored guidance based on your specific system configuration and error messages.
FAQs: Addressing Common Concerns
Q: Is it safe to interrupt the upgrade process when it’s stuck at 99%?
A: Interrupting the upgrade process can potentially lead to data loss or system instability. It is recommended to wait for the upgrade to complete or follow the troubleshooting steps outlined above.
Q: Can I restart my computer while the upgrade is stuck at 99%?
A: It is generally not recommended to restart your computer while the upgrade is in progress. This can lead to data corruption or system errors.
Q: How long should I wait for the upgrade to complete?
A: The upgrade process can take several hours, depending on the system configuration and network speed. If the upgrade is stuck at 99% for an extended period, it is advisable to troubleshoot the issue.
Q: Will I lose my data if the upgrade fails?
A: While the upgrade process generally preserves user data, it is always recommended to back up your important files before attempting an upgrade.
Tips for a Smooth Upgrade Experience
1. Backup Your Data: Before initiating the upgrade process, ensure a complete backup of all essential data. This includes documents, photos, videos, and other important files.
2. Check System Requirements: Verify that your system meets the minimum system requirements for Windows 11.
3. Update Drivers: Update all hardware drivers to the latest versions.
4. Disable Unnecessary Services: Temporarily disable unnecessary background applications and services to free up system resources.
5. Ensure Stable Internet Connection: Maintain a stable internet connection throughout the upgrade process.
6. Close All Applications: Close all open applications and programs before initiating the upgrade.
7. Avoid Power Interruptions: Ensure a stable power source and avoid power interruptions during the upgrade process.
Conclusion: A Seamless Transition to Windows 11
While the Windows 11 Upgrade Assistant can be a convenient tool for upgrading to the latest operating system, encountering the 99% stall can be frustrating. By understanding the potential causes and implementing the troubleshooting steps outlined in this article, users can effectively address this issue and achieve a smooth transition to Windows 11. Remember to prioritize data backup, ensure system compatibility, and utilize the resources available to ensure a successful upgrade experience.



![[Best Fixes] Windows 10/11 Update Assistant Is Stuck at 99% - MiniTool](https://www.minitool.com/images/uploads/articles/2022/05/windows-10-11-update-assistant-is-stuck-at-99/windows-10-11-update-assistant-is-stuck-at-99-6.png)

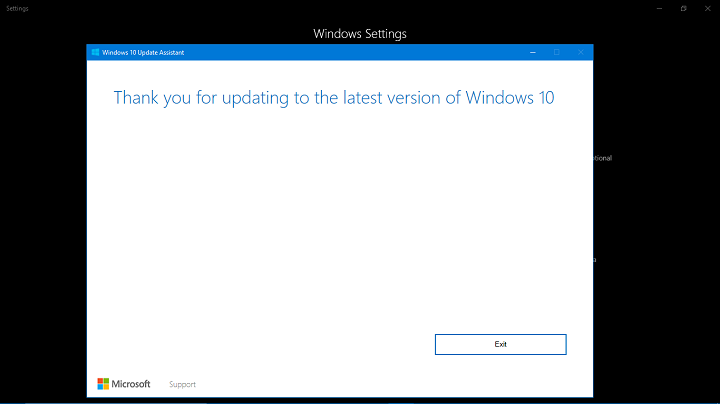
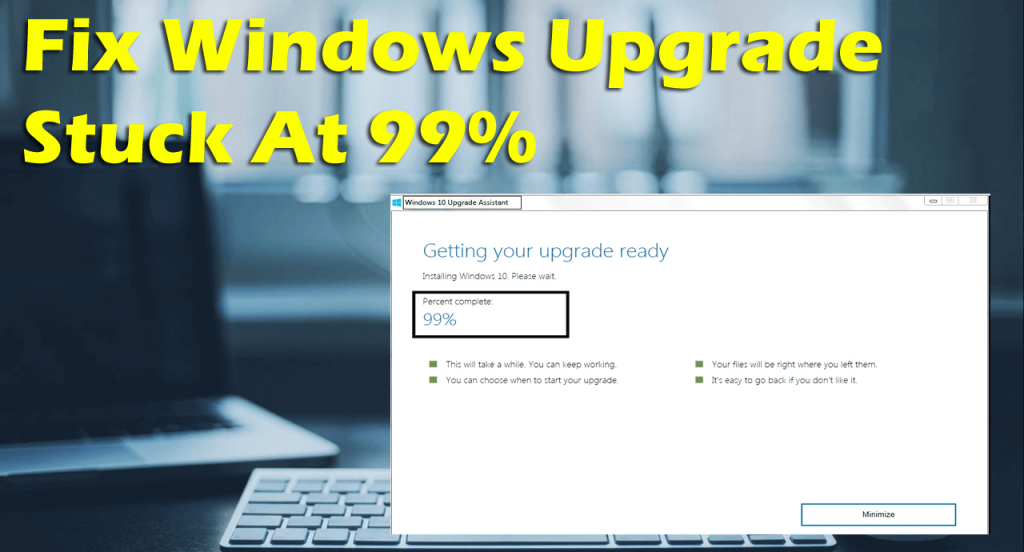
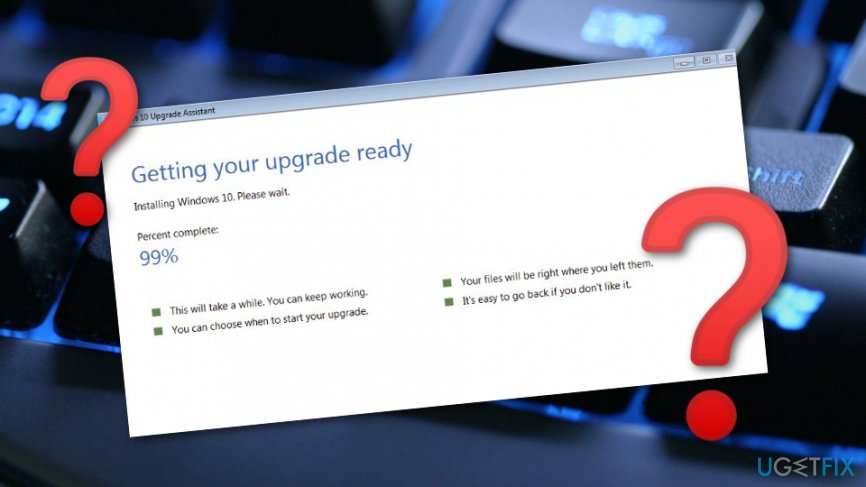
Closure
Thus, we hope this article has provided valuable insights into Unlocking the Enigma: When Windows 11 Upgrade Assistant Gets Stuck at 99%. We hope you find this article informative and beneficial. See you in our next article!
