Unlocking the Enigma: Why Windows 11 May Refuse to Install Apps
Related Articles: Unlocking the Enigma: Why Windows 11 May Refuse to Install Apps
Introduction
With great pleasure, we will explore the intriguing topic related to Unlocking the Enigma: Why Windows 11 May Refuse to Install Apps. Let’s weave interesting information and offer fresh perspectives to the readers.
Table of Content
Unlocking the Enigma: Why Windows 11 May Refuse to Install Apps

The seamless installation of applications is a cornerstone of a smooth and productive user experience. When Windows 11 encounters difficulties in installing apps, it can lead to frustration and hinder productivity. This article delves into the common reasons behind this issue, providing a comprehensive understanding of the problem and offering practical solutions.
Understanding the Problem: A Multifaceted Challenge
The inability to install apps on Windows 11 can stem from various factors, each requiring a unique approach to resolution. These factors can be categorized as follows:
1. System-Related Issues:
- Insufficient Disk Space: Applications require a certain amount of free space on the system drive for installation. If the available space is insufficient, the installation process will fail.
- Corrupted System Files: Critical system files play a vital role in app installation. Corruption in these files can lead to errors and prevent successful installation.
- Outdated Drivers: Outdated drivers for hardware components, particularly graphics drivers, can cause compatibility issues with certain apps.
- Conflicting Software: Existing software on the system may clash with the new application, hindering its installation.
- Firewall and Antivirus Interference: Security software, including firewalls and antivirus programs, can sometimes interfere with app installations, mistaking them for threats.
2. App-Specific Issues:
- Incompatibility: The app may not be compatible with the user’s specific hardware or Windows 11 version.
- Corrupted Installation Files: The app’s installation files may be corrupted, preventing a successful installation.
- Incomplete Download: The app download may have been interrupted, resulting in incomplete or corrupted files.
- Missing Dependencies: Some apps require specific components or libraries to function properly. If these dependencies are missing, the app installation may fail.
3. User-Related Issues:
- Insufficient Permissions: The user may lack the necessary permissions to install apps on the system.
- Incorrect Installation Method: Improper installation procedures, such as trying to install the app from an untrusted source, can lead to errors.
Troubleshooting and Resolution Strategies
Understanding the underlying cause of the issue is crucial for finding the right solution. Here’s a breakdown of troubleshooting strategies for each category of issues:
1. Addressing System-Related Issues:
- Free Up Disk Space: Delete unnecessary files, uninstall unused programs, and move large files to external storage to free up space.
- Repair System Files: Utilize the System File Checker (SFC) tool by running the command "sfc /scannow" in the Command Prompt (run as administrator).
- Update Drivers: Visit the manufacturer’s website for the latest drivers for your hardware components, particularly graphics drivers.
- Disable Conflicting Software: Temporarily disable any recently installed or suspected conflicting software.
- Adjust Firewall and Antivirus Settings: Add exceptions for the specific app in the firewall and antivirus settings.
2. Resolving App-Specific Issues:
- Check Compatibility: Ensure the app is compatible with your hardware and Windows 11 version. Refer to the app’s system requirements or the developer’s website.
- Re-download Installation Files: Delete the existing installation files and download a fresh copy from a trusted source.
- Verify Download Completion: Ensure the app download completed without interruptions.
- Install Missing Dependencies: If the app requires specific libraries or components, install them separately.
3. Addressing User-Related Issues:
- Grant Administrative Permissions: Run the installer as administrator to ensure sufficient permissions for installation.
- Follow Installation Instructions: Carefully follow the app’s installation instructions to avoid errors.
Frequently Asked Questions (FAQs)
Q: What are some signs that Windows 11 is unable to install apps?
A: Common signs include error messages during installation, the app failing to launch after installation, or the installer freezing or crashing.
Q: How can I determine if the issue is related to the app or the system?
A: Try installing a different app. If the installation succeeds, the issue likely lies with the original app. If multiple apps fail to install, the problem may be system-related.
Q: What should I do if I receive an error message during app installation?
A: Carefully read the error message as it often provides clues about the issue. Search for the error message online to find potential solutions.
Q: Can I install apps from unofficial sources?
A: Installing apps from untrusted sources can pose security risks. Stick to official app stores or developer websites for reliable downloads.
Tips for Preventing Installation Issues
- Keep your system up-to-date: Regularly update Windows 11 and install critical security patches.
- Maintain sufficient disk space: Regularly clean up your system by deleting unnecessary files and programs.
- Download apps from trusted sources: Avoid downloading apps from untrusted websites or sources.
- Check system requirements: Ensure your hardware meets the minimum system requirements before installing an app.
- Run antivirus scans: Regularly scan your system for malware and viruses.
Conclusion
The inability to install apps on Windows 11 can be a frustrating experience. By understanding the potential causes and implementing the appropriate troubleshooting strategies, users can overcome these challenges and restore their ability to install and use essential applications. Remember, prevention is key, so maintaining a clean and updated system, and downloading apps from trusted sources, can significantly reduce the likelihood of encountering installation issues.
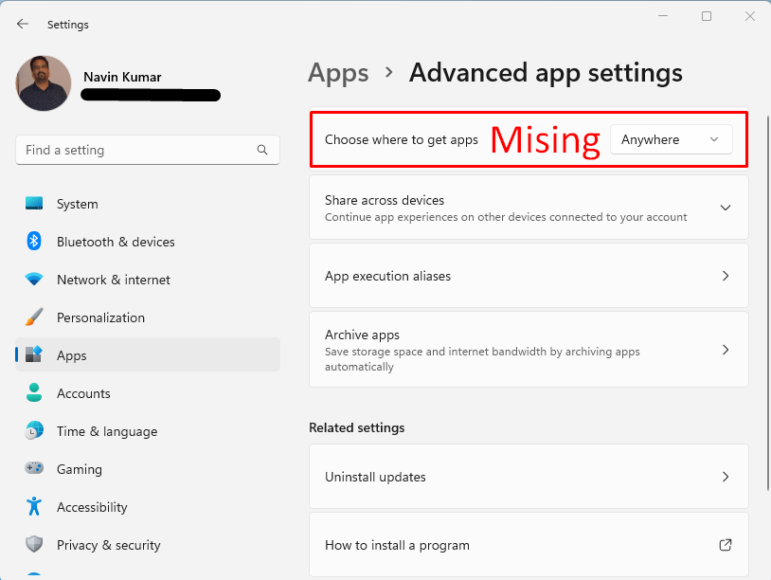


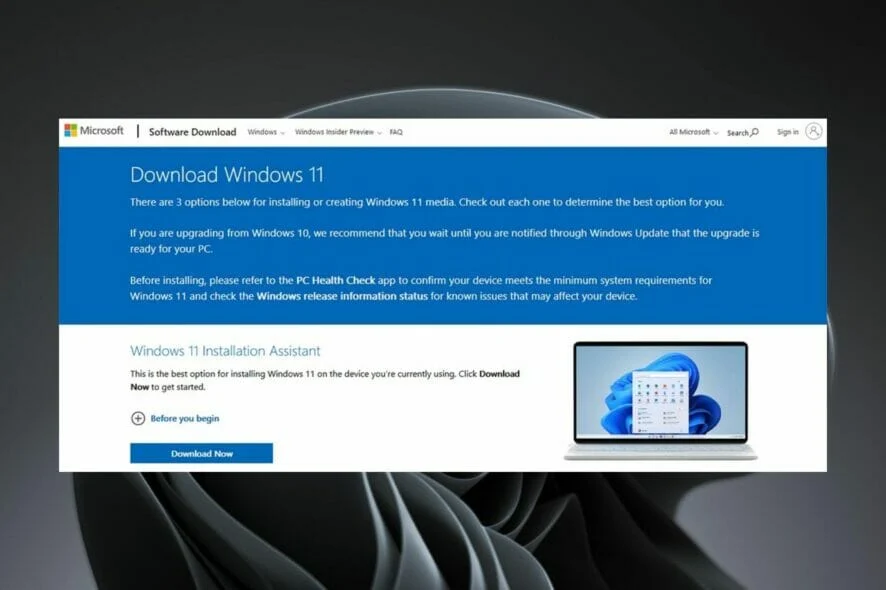

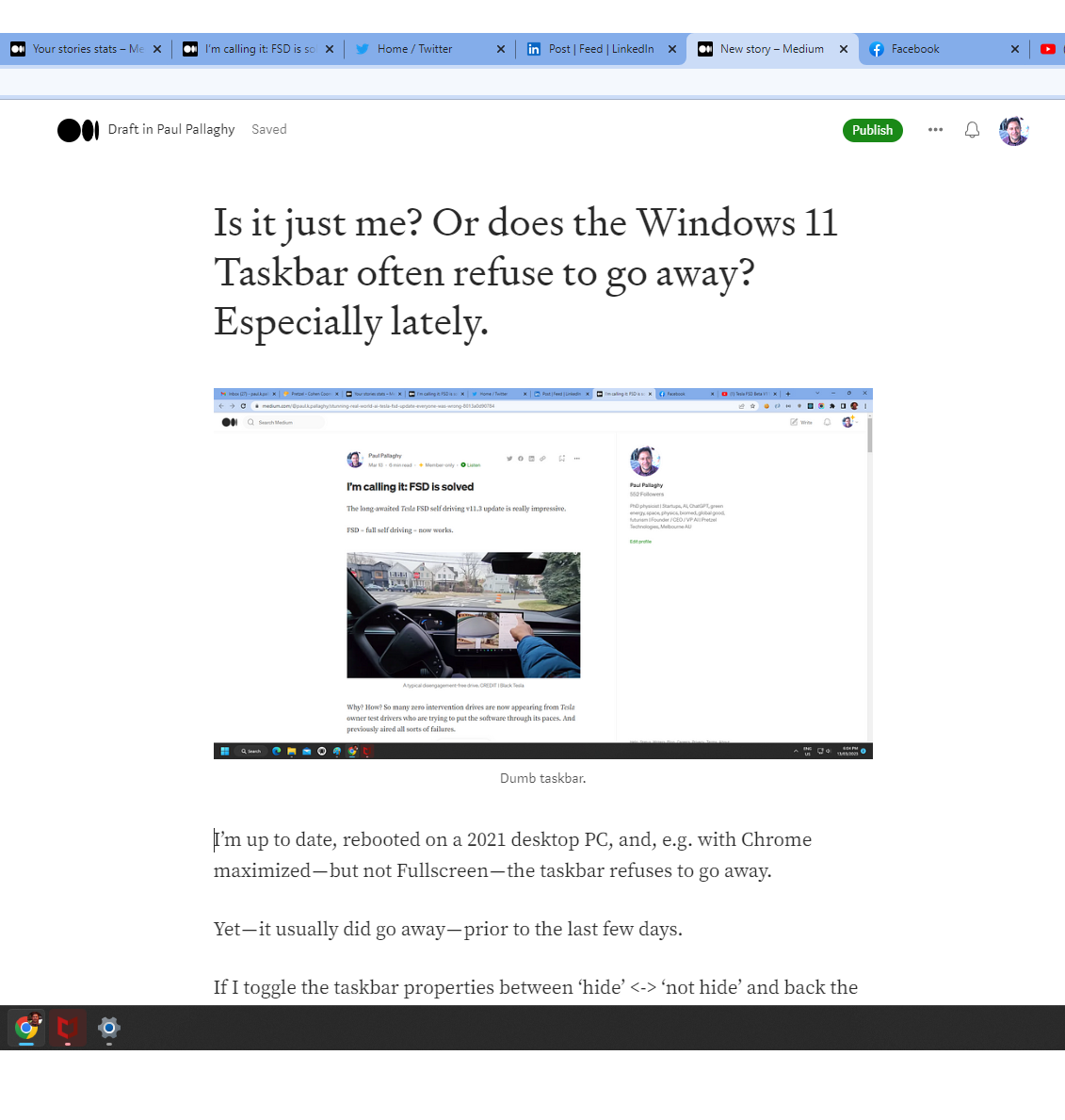
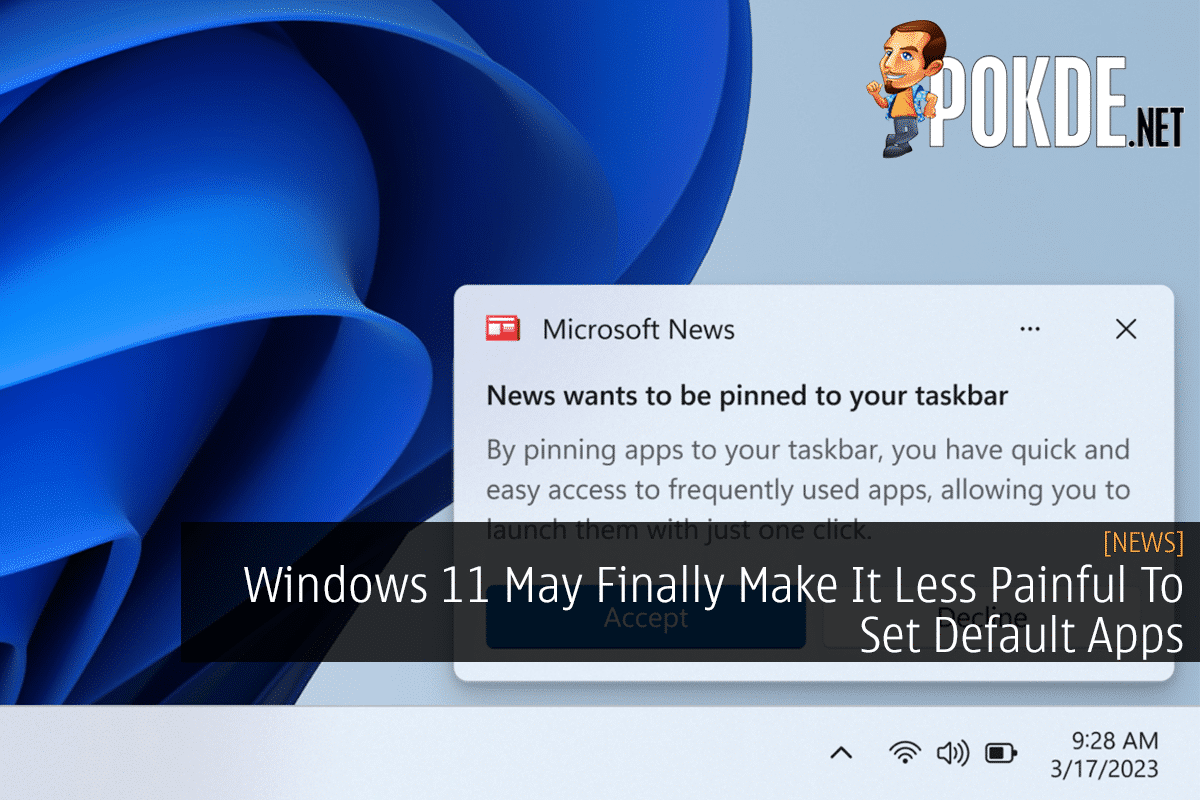
Closure
Thus, we hope this article has provided valuable insights into Unlocking the Enigma: Why Windows 11 May Refuse to Install Apps. We hope you find this article informative and beneficial. See you in our next article!

