Unlocking the Full Potential of the Windows 11 Taskbar: A Comprehensive Guide to System Tray Icons
Related Articles: Unlocking the Full Potential of the Windows 11 Taskbar: A Comprehensive Guide to System Tray Icons
Introduction
With enthusiasm, let’s navigate through the intriguing topic related to Unlocking the Full Potential of the Windows 11 Taskbar: A Comprehensive Guide to System Tray Icons. Let’s weave interesting information and offer fresh perspectives to the readers.
Table of Content
Unlocking the Full Potential of the Windows 11 Taskbar: A Comprehensive Guide to System Tray Icons
![]()
The Windows 11 taskbar, a cornerstone of user interaction, offers a streamlined interface for managing applications and system functions. However, its default configuration often hides essential system tray icons, potentially limiting user access to crucial information and controls. This article delves into the intricacies of revealing all system tray icons in Windows 11, exploring the benefits, methods, and potential considerations associated with this approach.
Understanding the System Tray and Its Significance
The system tray, also known as the notification area, is a vital component of the Windows taskbar. It houses icons representing various system processes, applications, and services. These icons provide visual cues for ongoing activities, notifications, and quick access to settings.
The Value of Visible System Tray Icons
Displaying all system tray icons offers several advantages:
- Enhanced System Awareness: Users gain a comprehensive view of active processes and services, enabling better understanding of system behavior and resource usage.
- Improved Accessibility: Quick access to system settings, volume control, network status, and other essential functions becomes readily available through visible icons.
- Enhanced Notification Visibility: Important system notifications, like battery warnings or network connectivity issues, are prominently displayed, preventing potential oversights.
- Personalized User Experience: Users can customize the system tray to suit their specific needs and preferences, ensuring a tailored and efficient workflow.
Methods for Displaying All System Tray Icons
Windows 11 provides multiple methods for revealing all system tray icons, each catering to different user preferences and technical expertise.
1. Utilizing the Taskbar Settings:
- Navigate to Settings: Access the Windows Settings app through the Start Menu or by pressing the Windows key + I.
- Locate Taskbar Settings: Select "Personalization" and then "Taskbar" from the left-hand menu.
- System Tray Options: Scroll down to the "System Tray Icons" section.
- Toggle Visibility: Enable the "Show all icons in the taskbar" option. This will ensure that all system tray icons are displayed, regardless of their default settings.
2. Modifying the Registry:
- Open Registry Editor: Press the Windows key + R to open the "Run" dialog box. Type "regedit" and click "OK."
-
Navigate to the Registry Key: Navigate to the following registry key:
- HKEY_CURRENT_USERSOFTWAREMicrosoftWindowsCurrentVersionExplorerAdvanced
- Create a New DWORD Value: Right-click in the right pane and select "New" > "DWORD (32-bit) Value."
- Name and Value: Name the new value "TaskbarSi" and set its value data to "1."
- Restart Explorer: Close the Registry Editor and restart Windows Explorer. You can do this by pressing Ctrl + Shift + Esc, right-clicking on "Windows Explorer" in the Task Manager, and selecting "Restart."
3. Employing Third-Party Tools:
Several third-party tools, such as "TaskbarTweaker" or "7+ Taskbar Tweaker," offer advanced customization options for the Windows taskbar, including the ability to control system tray icon visibility. These tools provide a user-friendly interface and may offer features not available through standard Windows settings.
Considerations and Potential Issues
While displaying all system tray icons offers advantages, there are potential considerations and potential issues to be aware of:
- Cluttered Taskbar: A large number of icons can clutter the taskbar, potentially obscuring important application icons or making it difficult to navigate.
- Performance Impact: Displaying all icons might have a minor impact on system performance, especially on older or less powerful machines.
- Security Concerns: Certain icons may represent sensitive information or processes. Displaying all icons could expose this information to unauthorized access.
- Conflicting Applications: Some applications may have conflicting settings regarding system tray icon visibility, potentially overriding user preferences.
FAQs: Unveiling the Mysteries of System Tray Icons
Q: Can I selectively choose which system tray icons to display?
A: Yes, Windows 11 allows you to customize the visibility of individual system tray icons. To do this, navigate to the "System Tray Icons" section in Taskbar Settings and toggle the individual icons you wish to display or hide.
Q: What happens to hidden system tray icons?
A: Hidden system tray icons are typically grouped together under the "Show hidden icons" arrow in the system tray. Clicking this arrow will reveal a pop-up menu with the hidden icons.
Q: Can I resize the system tray icons?
A: Unfortunately, Windows 11 does not offer a direct method for resizing system tray icons. However, you can adjust the size of the taskbar itself, which may indirectly affect icon size.
Q: How can I prevent certain applications from displaying icons in the system tray?
A: Some applications offer settings within their own interface to control system tray icon visibility. Alternatively, you can disable or uninstall applications that persistently display unwanted icons.
Tips for Managing System Tray Icons Effectively
- Regularly Review Icons: Periodically review the system tray icons and disable or uninstall those that are no longer needed.
- Utilize Notification Settings: Adjust notification settings for individual applications to minimize unnecessary clutter in the system tray.
- Experiment with Different Configurations: Explore different system tray configurations to find the arrangement that best suits your workflow and preferences.
- Consider Using Third-Party Tools: If you require advanced customization options or have specific needs, explore third-party tools designed to manage system tray icons.
Conclusion: Empowering Users with Visibility and Control
Displaying all system tray icons in Windows 11 offers a comprehensive and user-friendly approach to system management. By revealing all icons, users gain valuable insights into system activity, access essential functions, and enhance their overall control over the operating system. However, it’s crucial to weigh the benefits against potential drawbacks, such as clutter and performance impact. By utilizing the methods outlined in this article and employing best practices for icon management, users can unlock the full potential of the Windows 11 taskbar and create a customized and efficient workspace.
![]()
![]()
![]()
![]()
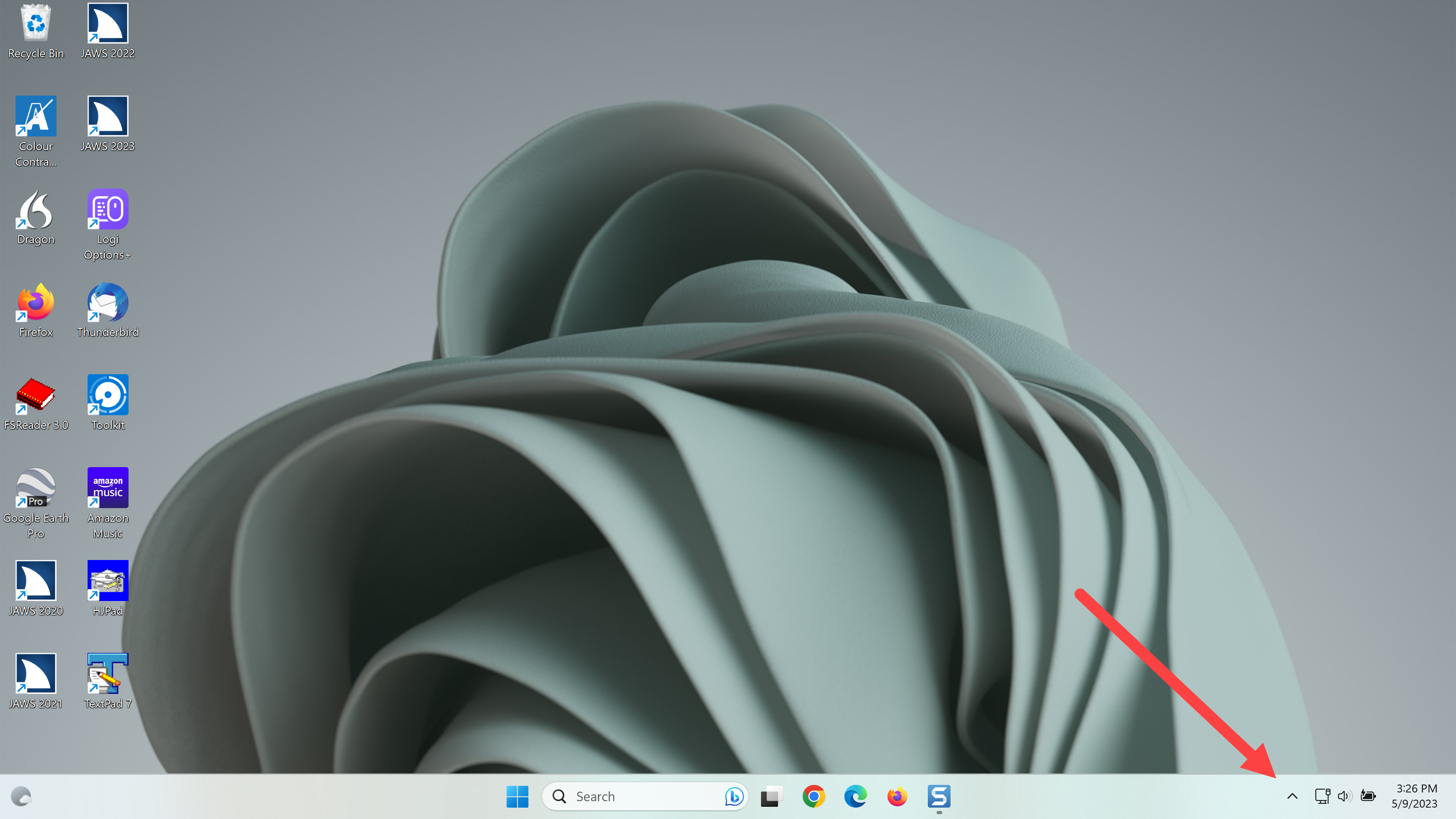

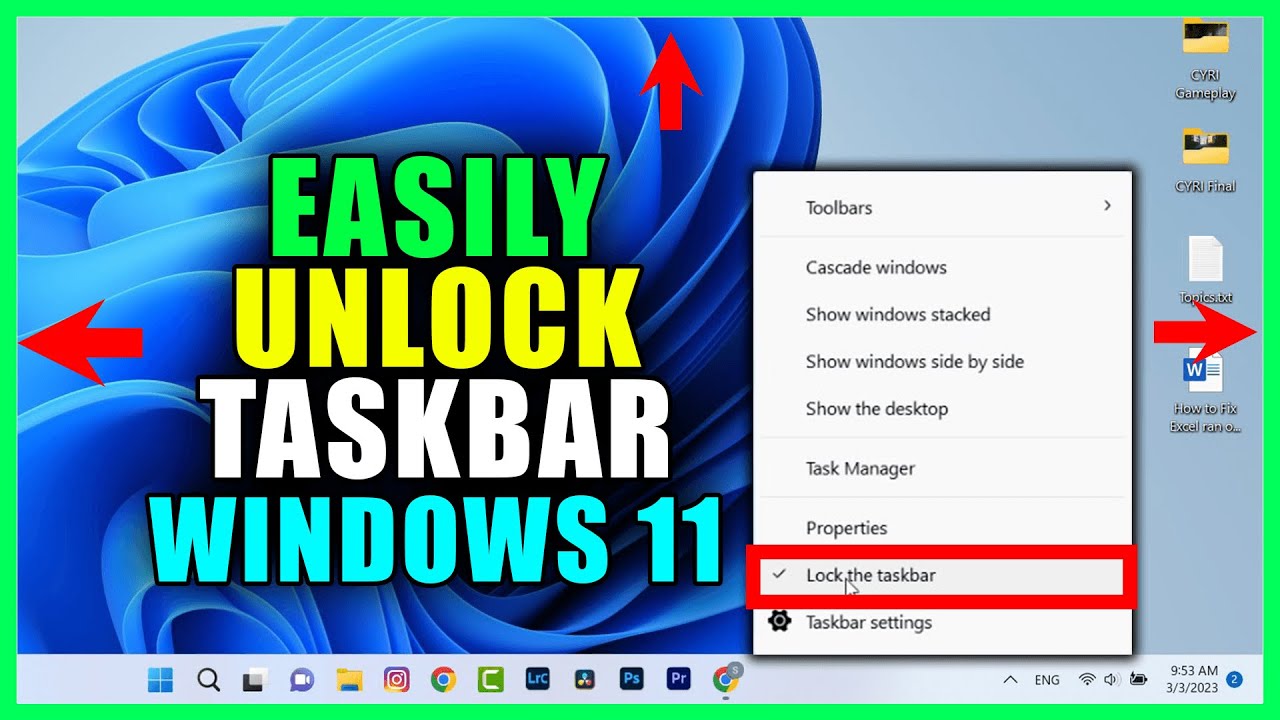
![]()
Closure
Thus, we hope this article has provided valuable insights into Unlocking the Full Potential of the Windows 11 Taskbar: A Comprehensive Guide to System Tray Icons. We appreciate your attention to our article. See you in our next article!
