Unlocking the Gates: Troubleshooting Program Installation Issues in Windows 11
Related Articles: Unlocking the Gates: Troubleshooting Program Installation Issues in Windows 11
Introduction
With enthusiasm, let’s navigate through the intriguing topic related to Unlocking the Gates: Troubleshooting Program Installation Issues in Windows 11. Let’s weave interesting information and offer fresh perspectives to the readers.
Table of Content
Unlocking the Gates: Troubleshooting Program Installation Issues in Windows 11

The inability to install programs on Windows 11 can be a frustrating experience, hindering productivity and access to essential applications. While the operating system generally boasts a smooth and reliable installation process, various factors can impede program installation, leading to error messages, incomplete installations, or a complete standstill. This article aims to provide a comprehensive guide to troubleshooting these issues, offering solutions for common scenarios and equipping users with the knowledge to navigate these challenges effectively.
Understanding the Root Causes:
Before delving into specific solutions, it is crucial to understand the potential culprits behind program installation failures in Windows 11. These can be broadly categorized as:
- System Permissions: Windows 11, for security purposes, employs a strict permissions system. If a user lacks the necessary privileges, program installation can be blocked.
- File Corruption: Corrupted system files or program installation files can lead to installation errors.
- Software Conflicts: Existing software on the system may clash with the new program, causing installation problems.
- Insufficient Disk Space: A lack of available disk space can prevent program installation.
- Antivirus Interference: Antivirus software, while crucial for security, can sometimes interfere with program installation processes.
- Outdated Drivers: Outdated device drivers can lead to compatibility issues and hinder program installation.
- System Registry Errors: Errors within the Windows registry, a database containing system settings, can impact program installation.
- Windows Update Issues: Incomplete or failed Windows updates can create inconsistencies that hinder program installation.
Troubleshooting Strategies:
Armed with an understanding of potential causes, we can now explore practical solutions to address these issues.
1. Ensuring Adequate Permissions:
- Administrator Account: Verify that the user account attempting to install the program has administrator privileges. Switching to an administrator account or temporarily granting administrator rights to the current user account may resolve the issue.
- UAC Settings: Adjust User Account Control (UAC) settings. While UAC enhances security, excessive restrictions can impede program installation. Lowering the UAC level might enable successful installation.
2. Addressing File Corruption:
- System File Checker (SFC): Run the System File Checker tool by typing "sfc /scannow" in the command prompt (run as administrator). This tool scans and repairs corrupted system files.
- Deployment Image Servicing and Management (DISM): Use DISM to repair corrupt system image files by running "DISM /Online /Cleanup-Image /RestoreHealth" in the command prompt (run as administrator).
3. Resolving Software Conflicts:
- Compatibility Mode: If the program was designed for an earlier version of Windows, try running the installer in compatibility mode. Right-click the installer file, select "Properties," navigate to "Compatibility," and check the "Run this program in compatibility mode for" option, selecting the appropriate Windows version.
- Clean Boot: Perform a clean boot to isolate potential software conflicts. This involves temporarily disabling non-essential startup programs and services. Refer to the Windows Help documentation for detailed instructions on performing a clean boot.
4. Managing Disk Space:
- Disk Cleanup: Utilize the built-in Disk Cleanup tool to remove temporary files, system files, and other unnecessary data to free up disk space.
- Uninstall Unused Programs: Uninstall programs that are no longer needed to reclaim disk space.
5. Temporarily Disabling Antivirus Software:
- Antivirus Exclusion: Add the program installation directory and the program’s executable files to the antivirus software’s exclusion list.
- Temporary Deactivation: Temporarily disable the antivirus software during the installation process. Remember to re-enable the antivirus after successful installation.
6. Updating Device Drivers:
- Device Manager: Open the Device Manager (search "Device Manager" in the Windows search bar) and check for any devices with yellow exclamation marks indicating outdated or problematic drivers. Update these drivers by right-clicking the device and selecting "Update driver."
- Manufacturer Websites: Visit the manufacturer’s website to download and install the latest drivers for your devices.
7. Repairing System Registry Errors:
- Registry Cleaner: Use a reputable registry cleaner tool to scan and repair potential registry errors. However, exercise caution as improper registry modifications can lead to system instability.
- System Restore: If recent changes have caused registry errors, consider using System Restore to revert the system to a previous working state.
8. Resolving Windows Update Issues:
- Windows Update Troubleshooter: Run the Windows Update Troubleshooter by searching "Troubleshoot" in the Windows search bar and selecting "Windows Update."
- Manual Update: Download and install the latest Windows updates manually from the Microsoft website.
FAQs: Unlocking the Gates
Q: What if the program installer is not available or corrupted?
A: If the installer is unavailable or corrupted, consider obtaining a fresh copy from the software developer’s website. Ensure the download source is reputable to avoid malicious software.
Q: How do I determine if a program requires administrator privileges?
A: The program’s installation instructions or documentation usually specify whether administrator privileges are required. If unsure, attempting installation as a standard user will usually prompt for administrator credentials.
Q: Can I install programs from a USB drive or external hard drive?
A: Yes, you can install programs from external storage devices. However, ensure the device is properly connected and formatted with a compatible file system.
Q: Should I use a registry cleaner?
A: While registry cleaners can potentially fix errors, they can also introduce new problems if used improperly. Consider using a reputable cleaner and back up your registry before making any modifications.
Q: What if none of these solutions work?
A: If you’ve exhausted all troubleshooting steps and the issue persists, consider contacting the software developer or seeking assistance from a computer technician.
Tips for Preventing Installation Issues:
- Regularly Update Windows: Keeping Windows up-to-date ensures compatibility and stability.
- Scan for Malware: Regularly scan your system for malware to prevent potential conflicts.
- Clean Your System: Regularly clean your system by removing temporary files and unused programs.
- Back Up Your System: Create regular system backups to restore your system to a previous working state in case of issues.
Conclusion:
While program installation issues can be frustrating, understanding the potential causes and implementing appropriate troubleshooting strategies can effectively address these challenges. By following the steps outlined in this article, users can unlock the gates to seamless program installation in Windows 11, enhancing productivity and access to a wider range of applications. Remember to exercise caution when making system modifications and consult with experts if necessary.

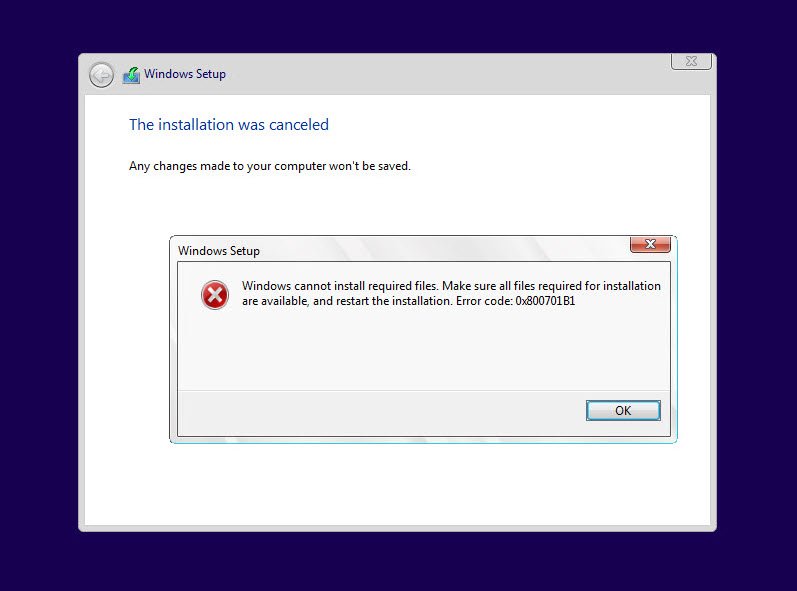

![How to fix Windows 11 installation issues [Full Guide] - ExBulletin](https://cdn.windowsreport.com/wp-content/uploads/2021/06/Solve-Windows-11-installation-problems.jpg)


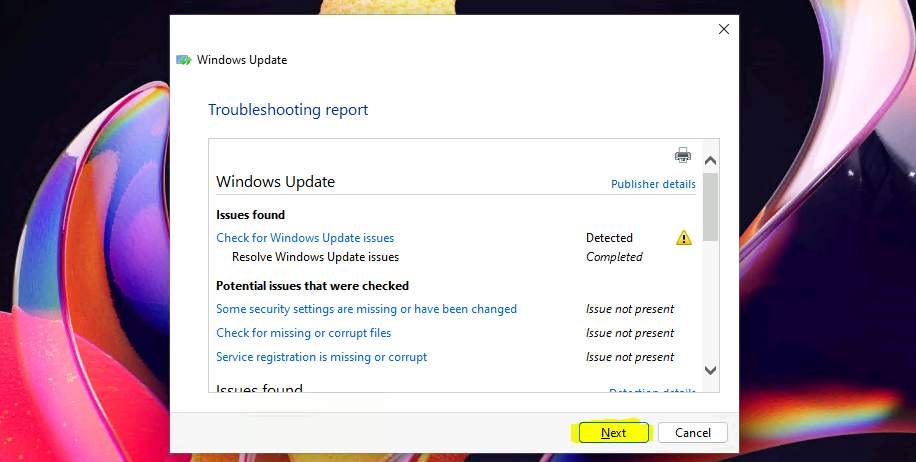

Closure
Thus, we hope this article has provided valuable insights into Unlocking the Gates: Troubleshooting Program Installation Issues in Windows 11. We hope you find this article informative and beneficial. See you in our next article!
