Unlocking the Mystery of Time: Troubleshooting Windows 11 Time Synchronization Issues
Related Articles: Unlocking the Mystery of Time: Troubleshooting Windows 11 Time Synchronization Issues
Introduction
With great pleasure, we will explore the intriguing topic related to Unlocking the Mystery of Time: Troubleshooting Windows 11 Time Synchronization Issues. Let’s weave interesting information and offer fresh perspectives to the readers.
Table of Content
Unlocking the Mystery of Time: Troubleshooting Windows 11 Time Synchronization Issues

The seamless flow of time is crucial for the smooth operation of any computer system. Windows 11, like its predecessors, relies on accurate timekeeping for a multitude of functions, from scheduling tasks to ensuring secure communication. When the system clock fails to synchronize correctly, it can lead to a cascade of problems, impacting user experience and potentially jeopardizing data integrity.
This article delves into the intricacies of Windows 11 time synchronization, exploring the common causes behind time discrepancies and providing comprehensive solutions for restoring accurate timekeeping.
Understanding Time Synchronization in Windows 11
Windows 11 utilizes a sophisticated time synchronization mechanism, relying on Network Time Protocol (NTP) servers to maintain an accurate system clock. NTP servers are authoritative time sources, meticulously calibrated to atomic clocks, providing the most precise timekeeping available.
When a Windows 11 device boots, it attempts to connect to an NTP server, retrieving the current time and updating its internal clock. This process occurs periodically, ensuring that the system clock remains in sync with the authoritative time source.
Why is Accurate Time Synchronization Important?
Accurate time synchronization plays a pivotal role in various aspects of Windows 11 functionality:
- Security: Time is a critical factor in digital security. Timestamps on files and events are used to verify authenticity and track changes, ensuring data integrity and preventing malicious tampering. Incorrect time settings can compromise security measures.
- Network Communication: Time synchronization is essential for network communication, particularly for protocols like TCP/IP, which rely on timestamps for data transmission and synchronization. Incorrect time settings can lead to network connectivity issues and data loss.
- Scheduling and Automation: Windows 11 relies on the system clock for scheduling tasks, running scripts, and executing automated processes. Inaccurate time settings can disrupt these operations, leading to missed deadlines and operational errors.
- Logging and Auditing: System logs and audit trails rely on accurate timestamps to track events and provide insights into system behavior. Incorrect time settings can render these records unreliable, hindering troubleshooting and security investigations.
- Application Functionality: Numerous applications and services rely on accurate timekeeping for proper functioning. Incorrect time settings can cause applications to malfunction, fail to update, or display incorrect information.
Common Causes of Time Synchronization Issues in Windows 11
While Windows 11 is designed for reliable time synchronization, several factors can disrupt the process, leading to time discrepancies:
- Incorrect Time Zone Settings: Misconfigured time zone settings are a common culprit behind time synchronization issues. Ensure the time zone selected in Windows settings matches the user’s actual location.
- Firewall Blocking Time Synchronization: Windows Firewall, while crucial for security, can sometimes block time synchronization traffic, preventing the system from reaching NTP servers.
- Network Connectivity Issues: An unstable or unreliable internet connection can disrupt time synchronization, preventing the system from retrieving time updates from NTP servers.
- NTP Server Configuration: Windows 11 relies on a list of pre-configured NTP servers. If these servers are unavailable or experiencing problems, time synchronization can be affected.
- System Clock Manipulation: Manually changing the system clock or using third-party time synchronization tools can interfere with the default Windows 11 time synchronization process.
- Malware or Virus Infection: Malware or viruses can interfere with the system clock, manipulating time settings for malicious purposes.
- Hardware Issues: Faulty motherboard batteries or corrupted CMOS settings can lead to inaccurate timekeeping.
Troubleshooting Time Synchronization Issues in Windows 11
Addressing time synchronization issues requires a systematic approach, starting with basic troubleshooting steps and progressing to more advanced solutions:
1. Verify Time Zone Settings:
- Open the Windows Settings app (Windows key + I).
- Navigate to "Time & Language" > "Date & time".
- Ensure the "Time zone" setting accurately reflects the user’s location. If necessary, adjust the time zone to match the actual location.
2. Check Internet Connectivity:
- Verify internet connectivity by browsing the web or accessing online services.
- If connectivity issues exist, resolve them before proceeding with time synchronization.
3. Restart Time Synchronization Service:
- Open the "Run" dialog box (Windows key + R).
- Type "services.msc" and press Enter.
- Locate the "Windows Time" service in the list.
- Right-click on the service and select "Restart".
4. Configure Firewall Settings:
- Open the Windows Security app (Windows key + I > "Privacy & security" > "Windows Security").
- Navigate to "Firewall & network protection" > "Allow an app through firewall".
- Ensure the "Windows Time" service is enabled for both private and public networks.
5. Manually Set Time:
- Open the "Date & time" settings in Windows.
- Click on "Set time manually".
- Manually set the correct time and date.
- This is a temporary solution and should be followed by troubleshooting the underlying cause of the time synchronization issue.
6. Update Windows 11:
- Installing the latest Windows updates can often resolve time synchronization issues by addressing underlying bugs and improving system stability.
- To check for updates, open "Windows Update" settings in the "Settings" app.
7. Run System File Checker (SFC):
- The System File Checker tool can scan for and repair corrupted system files that may be affecting time synchronization.
- Open the "Command Prompt" as administrator.
- Type "sfc /scannow" and press Enter.
8. Reset Windows Time Service:
- Open the "Command Prompt" as administrator.
- Type "net stop w32time" and press Enter.
- Type "net start w32time" and press Enter.
- This command will restart the Windows Time service, potentially resolving time synchronization issues.
9. Change NTP Server:
- Open the "Command Prompt" as administrator.
- Type "w32tm /query /configuration" and press Enter.
- This command will display the current NTP server configuration.
- If the current servers are unavailable, consider using alternative NTP servers like:
- time.nist.gov
- time.windows.com
- time-a.timefreq.bldrdoc.gov
- To change the NTP server, use the following command (replace "time.nist.gov" with the desired server):
- "w32tm /config /manualpeerlist:"time.nist.gov""
- Restart the Windows Time service after making changes.
10. Check CMOS Battery:
- If time synchronization issues persist, consider checking the CMOS battery, which powers the system clock.
- A depleted CMOS battery can lead to inaccurate timekeeping.
- Consult your motherboard manual for instructions on replacing the CMOS battery.
FAQs: Addressing Common Questions About Windows 11 Time Synchronization Issues
Q: What if my time is consistently off by a few minutes?
A: A consistent time offset suggests a possible issue with the time zone setting or the NTP server being used. Verify time zone settings and consider changing the NTP server to a more reliable source.
Q: Can I manually set the time in Windows 11?
A: While manually setting the time is a temporary solution, it is not recommended as it can disrupt time synchronization and lead to further issues.
Q: What if my computer is connected to a network but still cannot synchronize time?
A: Network connectivity issues, firewall restrictions, or corrupted system files could be preventing time synchronization. Check network connectivity, firewall settings, and run the System File Checker tool.
Q: How can I prevent time synchronization issues in the future?
A: Regularly update Windows 11, maintain a stable internet connection, and avoid manually changing the system clock. Ensure the firewall allows time synchronization traffic and consider using a reliable NTP server.
Tips for Maintaining Accurate Time Synchronization in Windows 11
- Regularly Update Windows: Keep Windows 11 updated to ensure the latest security patches and system enhancements, which often include improvements to time synchronization.
- Use a Reliable NTP Server: Select a reputable and reliable NTP server, such as those provided by NIST (National Institute of Standards and Technology).
- Monitor Time Synchronization: Periodically check the system clock to ensure it is accurate and in sync.
- Avoid Manual Time Adjustments: Refrain from manually adjusting the system clock unless absolutely necessary.
- Configure Firewall Settings: Ensure the firewall allows time synchronization traffic, preventing potential disruptions.
Conclusion
Accurate time synchronization is essential for a smooth and secure Windows 11 experience. By understanding the underlying mechanisms and common causes of time synchronization issues, users can effectively troubleshoot problems and maintain accurate timekeeping.
Following the troubleshooting steps outlined in this article, users can restore reliable time synchronization, ensuring their Windows 11 system operates flawlessly and securely.
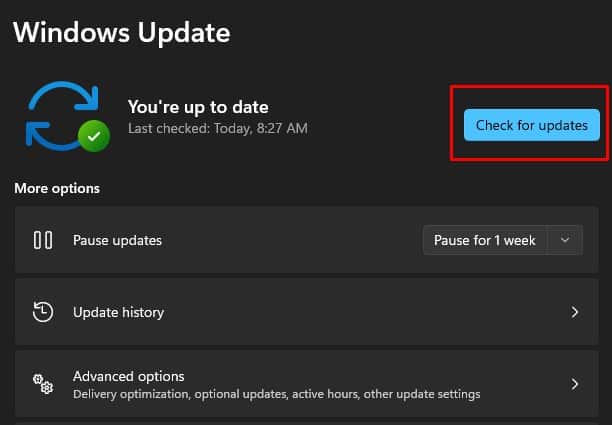

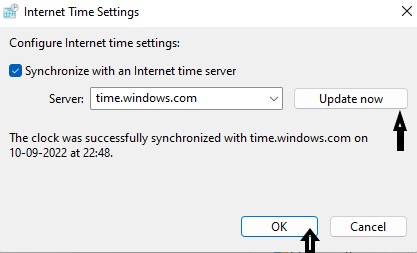
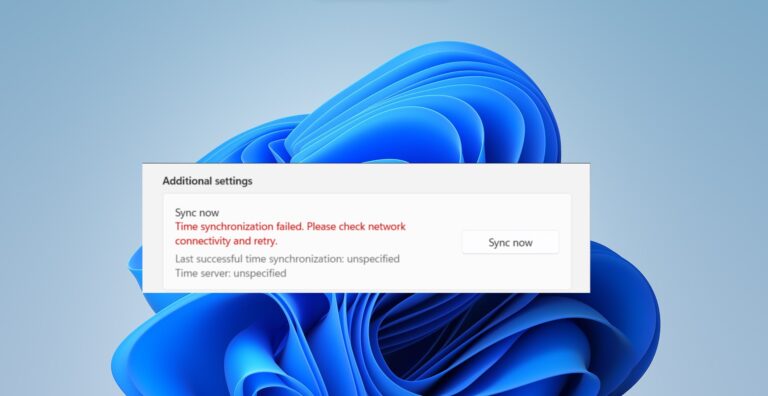
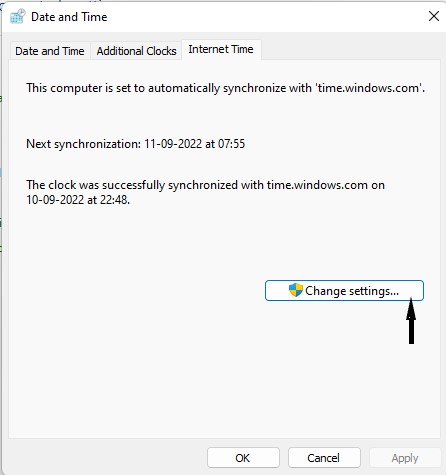

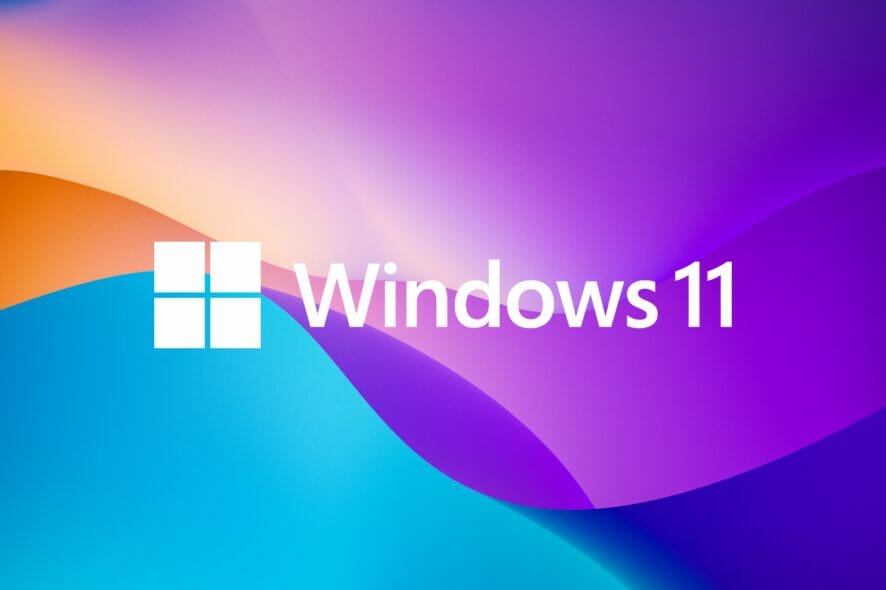
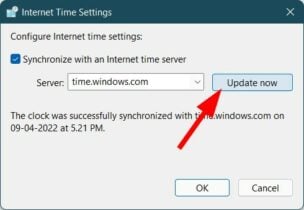
Closure
Thus, we hope this article has provided valuable insights into Unlocking the Mystery of Time: Troubleshooting Windows 11 Time Synchronization Issues. We hope you find this article informative and beneficial. See you in our next article!
