Unlocking the Potential of Windows 11 Widgets: Addressing Loading Issues
Related Articles: Unlocking the Potential of Windows 11 Widgets: Addressing Loading Issues
Introduction
With enthusiasm, let’s navigate through the intriguing topic related to Unlocking the Potential of Windows 11 Widgets: Addressing Loading Issues. Let’s weave interesting information and offer fresh perspectives to the readers.
Table of Content
Unlocking the Potential of Windows 11 Widgets: Addressing Loading Issues

Windows 11 introduced a new feature designed to streamline access to vital information and enhance user experience – widgets. These dynamic, interactive tiles offer a glimpse into frequently used applications, news feeds, weather updates, and more, directly from the desktop. However, encountering a situation where these widgets fail to load can hinder the effectiveness of this innovative feature, leaving users frustrated and unable to leverage its benefits. This article aims to provide a comprehensive understanding of the potential causes behind widget loading issues in Windows 11 and equip users with the necessary knowledge and solutions to resolve them.
Understanding the Importance of Widgets in Windows 11
Widgets are not merely decorative elements; they are designed to be functional and informative. They offer a personalized and dynamic approach to accessing essential information, eliminating the need to navigate through multiple applications. Their benefits include:
- Streamlined Access to Information: Widgets provide a quick and easy way to view vital data like weather forecasts, news headlines, calendar appointments, and stock prices without opening separate applications.
- Enhanced Productivity: By displaying frequently used applications and tools directly on the desktop, widgets facilitate quicker access and efficient workflow, ultimately improving productivity.
- Personalized Experience: Widgets can be customized to display content relevant to individual needs and preferences, making the Windows 11 experience more personalized and engaging.
- Improved User Interface: Widgets contribute to a visually appealing and interactive desktop environment, enhancing the overall user experience.
Common Reasons for Widgets Not Loading
The inability to load widgets in Windows 11 can stem from various factors, each requiring a specific approach for resolution. Understanding these potential causes is crucial for effectively troubleshooting the issue:
1. Connectivity Issues:
- Internet Connection: Widgets rely on an active internet connection to fetch and display data. A weak or unstable internet connection can hinder the loading process.
- Firewall or Antivirus Software: These programs might be blocking the necessary connections for widgets to function properly. Temporarily disabling the firewall or antivirus software can help identify if they are the culprit.
2. Software and System Errors:
- Windows Updates: Outdated or corrupted Windows updates can interfere with the smooth operation of widgets. Ensuring that the operating system is up-to-date is essential.
- Application Conflicts: Certain applications might be interfering with the widget functionality. Identifying and temporarily disabling such applications can help isolate the issue.
- Corrupted Widget Data: Corrupted widget data can prevent them from loading correctly. Reinstalling or resetting widgets might be necessary to resolve this problem.
3. Hardware Issues:
- Insufficient Memory: Widgets require a certain amount of RAM to function. If the system is running low on memory, it might affect widget loading performance.
- Graphics Driver Issues: Outdated or incompatible graphics drivers can impact the rendering and display of widgets. Updating or reinstalling graphics drivers might be necessary.
4. User Settings and Preferences:
- Widget Permissions: If widgets are not granted the necessary permissions, they might fail to load. Ensuring that widgets have the appropriate access to system resources is crucial.
- Privacy Settings: Certain privacy settings might restrict widget functionality. Adjusting privacy settings to allow access to required data is essential.
Troubleshooting and Resolving Widget Loading Issues
Once the potential causes are understood, troubleshooting the issue becomes a more focused and efficient process. The following steps can be taken to address widget loading problems:
1. Verify Internet Connection:
- Check Connection: Ensure that the internet connection is active and stable.
- Restart Modem/Router: Restarting the modem or router can resolve temporary connectivity issues.
- Network Troubleshooting: Utilize Windows built-in network troubleshooting tools to diagnose and fix any underlying network problems.
2. Update Windows and Drivers:
- Windows Updates: Check for and install any pending Windows updates.
- Driver Updates: Update or reinstall graphics drivers to ensure compatibility.
3. Restart and Troubleshoot:
- System Restart: Restart the computer to refresh system processes.
- Windows Troubleshooter: Run the Windows built-in troubleshooter for "Windows Update" and "System and Security" to identify and fix potential issues.
4. Check Firewall and Antivirus Settings:
- Temporarily Disable: Temporarily disable the firewall or antivirus software to see if they are interfering with widget functionality.
- Add Exceptions: If the firewall or antivirus is the culprit, add exceptions for the widget-related applications and processes.
5. Manage Applications and Permissions:
- Disable Conflicting Applications: Temporarily disable any recently installed or suspected applications that might be interfering with widget loading.
- Grant Permissions: Ensure that widgets have the necessary permissions to access system resources and data.
6. Reset and Reinstall Widgets:
- Reset Widgets: Resetting widgets to their default settings might resolve corrupted data issues.
- Reinstall Widgets: If resetting does not work, reinstalling widgets might be necessary.
7. Optimize System Performance:
- Manage Memory: Close unnecessary applications and processes to free up memory for widgets to function efficiently.
- Clean Up Disk: Clean up unnecessary files and folders to optimize disk space and system performance.
8. Contact Support:
- Microsoft Support: If all troubleshooting steps fail, contact Microsoft support for assistance.
Frequently Asked Questions (FAQs)
Q1. Why are my widgets not loading after a recent Windows update?
A. Windows updates often introduce new features or changes that might affect widget functionality. Ensure that the update is installed correctly and that the system is running the latest version of Windows.
Q2. My widgets are loading slowly. What can I do?
A. Slow widget loading can be caused by insufficient memory, a weak internet connection, or background processes consuming system resources. Close unnecessary applications, optimize system performance, and check internet connectivity.
Q3. I have granted permissions to widgets, but they still won’t load. What should I do?
A. If permissions are granted and widgets still fail to load, it might indicate a software conflict or corrupted widget data. Try disabling conflicting applications, resetting widgets, or reinstalling them.
Q4. My widgets are not displaying any content. How can I fix this?
A. Ensure that widgets have access to the necessary data and that the internet connection is active and stable. Check widget permissions, privacy settings, and troubleshoot connectivity issues.
Q5. I have tried all the troubleshooting steps, but my widgets still won’t load. What should I do?
A. If all other troubleshooting steps fail, contact Microsoft support for further assistance. They can provide more specialized guidance and support to resolve the issue.
Tips for Optimizing Widget Performance
- Minimize Background Processes: Close unnecessary applications and processes to free up system resources for widgets.
- Enable Background App Refresh: Ensure that widgets have access to background app refresh to update their content automatically.
- Customize Widget Settings: Optimize widget settings to display only relevant information and reduce unnecessary data loading.
- Use a Reliable Internet Connection: A stable and high-speed internet connection ensures smooth widget loading and data retrieval.
- Monitor System Performance: Regularly monitor system resources and performance to identify any potential bottlenecks affecting widget functionality.
Conclusion
Windows 11 widgets offer a powerful and convenient way to access essential information and enhance user experience. However, encountering loading issues can hinder their effectiveness. Understanding the potential causes and employing the appropriate troubleshooting steps can effectively address these problems. By ensuring a stable internet connection, updating Windows and drivers, managing applications and permissions, and optimizing system performance, users can unlock the full potential of widgets in Windows 11 and enjoy a more streamlined and informative desktop experience. If all troubleshooting attempts fail, seeking assistance from Microsoft support can provide the necessary expertise to resolve the issue.
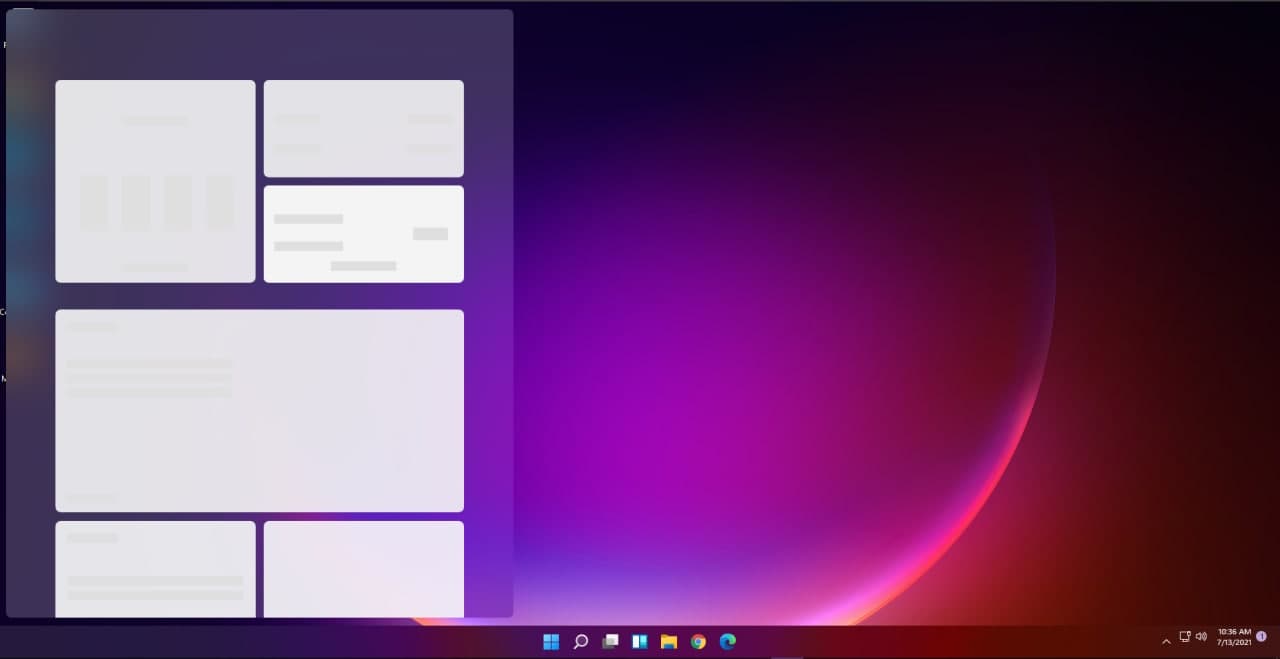
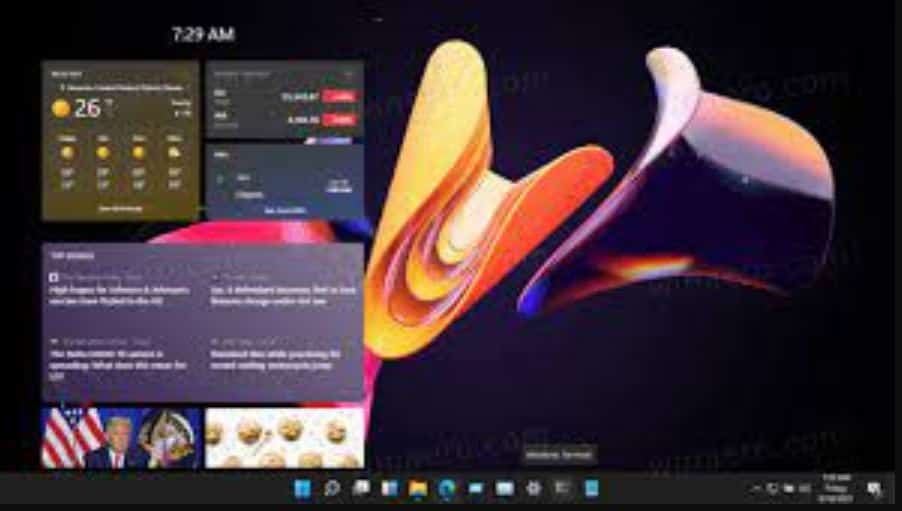
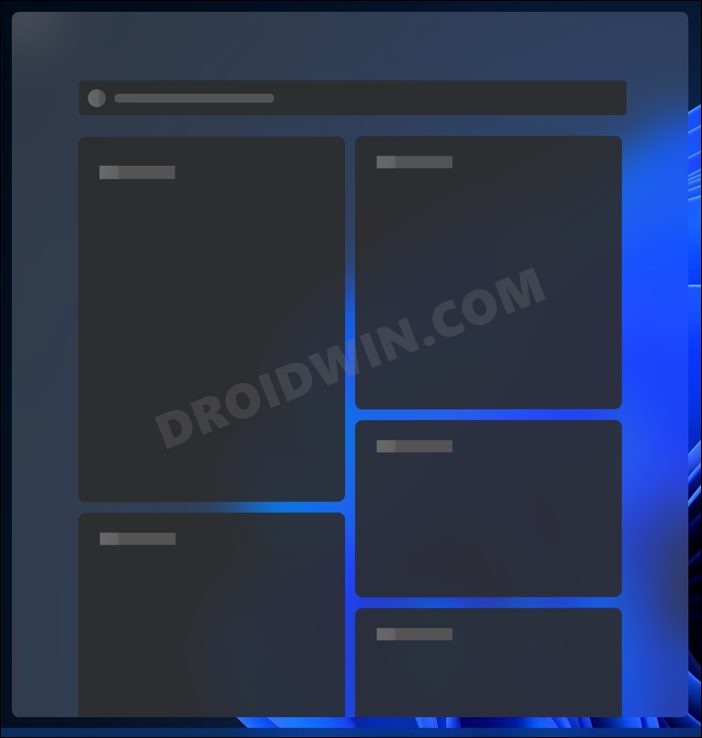

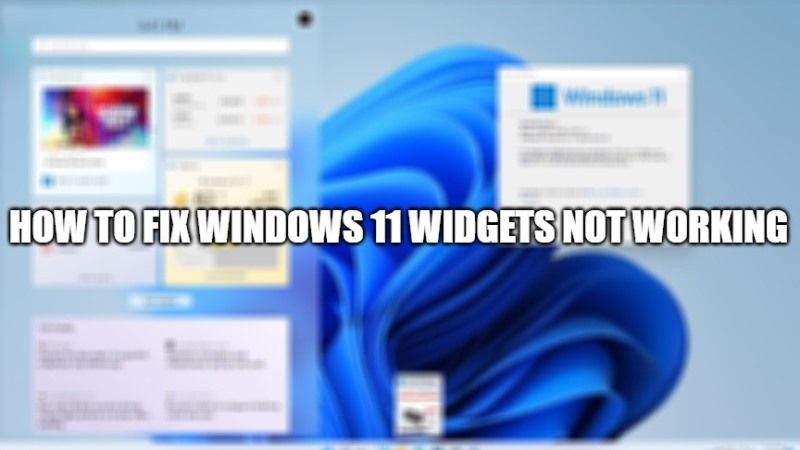
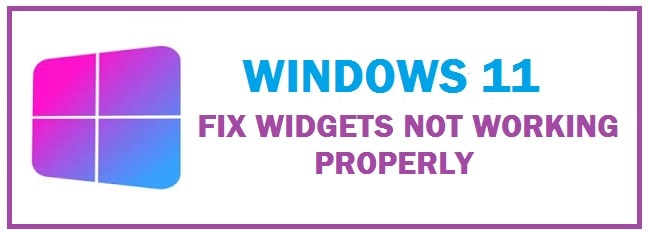
![[Tip] How to Unlock and Resize the Taskbar in Windows 11 – AskVG](https://media.askvg.com/articles/images8/Unlock_Windows_11_Taskbar_Context_Menu.png)
Closure
Thus, we hope this article has provided valuable insights into Unlocking the Potential of Windows 11 Widgets: Addressing Loading Issues. We hope you find this article informative and beneficial. See you in our next article!
