Unlocking the Power of Windows 11: A Comprehensive Guide to the Task Manager
Related Articles: Unlocking the Power of Windows 11: A Comprehensive Guide to the Task Manager
Introduction
With great pleasure, we will explore the intriguing topic related to Unlocking the Power of Windows 11: A Comprehensive Guide to the Task Manager. Let’s weave interesting information and offer fresh perspectives to the readers.
Table of Content
Unlocking the Power of Windows 11: A Comprehensive Guide to the Task Manager
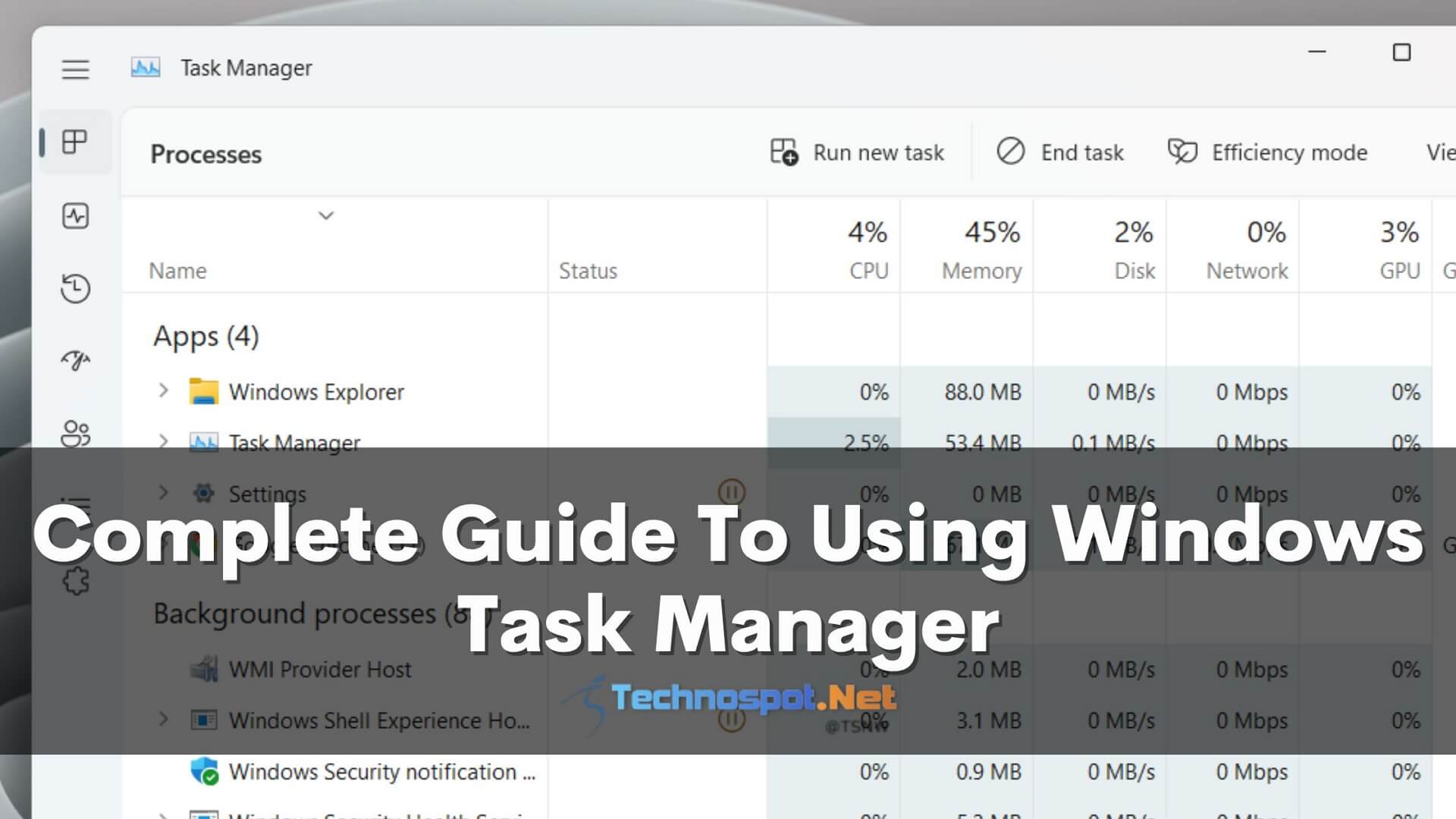
The Task Manager, a cornerstone of Windows operating systems, provides users with invaluable insights into their system’s performance and running processes. In Windows 11, this tool has been refined and enhanced, offering a user-friendly interface that empowers users to diagnose and resolve performance issues, manage resource allocation, and optimize their computing experience.
Navigating the Task Manager Landscape:
Accessing the Task Manager in Windows 11 is straightforward. Users can initiate it by right-clicking the taskbar and selecting "Task Manager" or by pressing the keyboard shortcut Ctrl+Shift+Esc. The Task Manager presents a streamlined interface with five primary tabs:
- Performance: This tab provides a comprehensive overview of the system’s resource utilization. Users can monitor CPU, memory, disk, and network performance, visualizing resource usage through interactive graphs. This information is essential for identifying potential bottlenecks and optimizing system performance.
- Processes: This tab displays a detailed list of all running processes, including their resource consumption and associated applications. Users can terminate unresponsive processes, prioritize resource allocation for critical tasks, and analyze the impact of individual programs on system performance.
- Startup: This tab lists applications that automatically launch when Windows boots up, allowing users to disable unnecessary programs and reduce startup time. This optimization can significantly improve system responsiveness and overall performance.
- Users: This tab provides information about active users on the system, including their login times and resource usage. This is particularly useful for multi-user environments where resource allocation and monitoring are critical.
- Details: This tab offers a detailed view of running processes, including their process ID, CPU usage, memory consumption, and associated user. This granular level of information is valuable for advanced users who require a deeper understanding of system processes.
Beyond the Basics: Utilizing the Task Manager’s Power:
The Task Manager’s capabilities extend beyond basic system monitoring. It provides users with essential tools for:
- Troubleshooting Performance Issues: The Task Manager allows users to identify resource-intensive processes that may be causing performance bottlenecks. By terminating or prioritizing these processes, users can improve system responsiveness and overall performance.
- Managing Resource Allocation: The Task Manager enables users to prioritize resource allocation for specific applications or processes. This is crucial for ensuring that critical tasks receive sufficient resources, even in resource-constrained environments.
- Monitoring System Health: The Task Manager provides real-time monitoring of system resources, allowing users to identify potential issues before they escalate into performance problems. This proactive approach helps maintain system stability and prevent disruptions.
- Optimizing System Startup: The Task Manager’s Startup tab empowers users to identify and disable unnecessary startup programs, reducing boot time and improving system responsiveness. This optimization can significantly enhance the user experience.
- Analyzing System Processes: The Task Manager’s Details tab offers a detailed view of running processes, providing valuable insights for advanced users who require a deeper understanding of system behavior. This information can be used to identify and resolve system issues, optimize resource allocation, and improve overall system performance.
Frequently Asked Questions (FAQs) about the Task Manager:
Q: What is the purpose of the Task Manager?
A: The Task Manager is a system utility that provides users with insights into their system’s performance and running processes. It allows users to monitor resource usage, identify and terminate unresponsive processes, manage startup applications, and optimize system performance.
Q: How can I access the Task Manager?
A: The Task Manager can be accessed by right-clicking the taskbar and selecting "Task Manager" or by pressing the keyboard shortcut Ctrl+Shift+Esc.
Q: What information does the Performance tab provide?
A: The Performance tab displays a comprehensive overview of the system’s resource utilization, including CPU, memory, disk, and network performance. This information is essential for identifying potential bottlenecks and optimizing system performance.
Q: How can I use the Processes tab to troubleshoot performance issues?
A: The Processes tab lists all running processes and their resource consumption. Users can identify resource-intensive processes that may be causing performance bottlenecks and terminate or prioritize them to improve system responsiveness.
Q: How can I optimize system startup using the Task Manager?
A: The Startup tab lists applications that launch automatically when Windows boots up. Users can disable unnecessary programs to reduce startup time and improve system responsiveness.
Q: What is the purpose of the Users tab?
A: The Users tab provides information about active users on the system, including their login times and resource usage. This is particularly useful for multi-user environments where resource allocation and monitoring are critical.
Q: What information is available in the Details tab?
A: The Details tab offers a detailed view of running processes, including their process ID, CPU usage, memory consumption, and associated user. This granular level of information is valuable for advanced users who require a deeper understanding of system processes.
Tips for Utilizing the Task Manager Effectively:
- Regularly monitor system performance: Use the Performance tab to monitor resource usage and identify potential bottlenecks.
- Terminate unresponsive processes: Use the Processes tab to identify and terminate processes that are causing system slowdowns or crashes.
- Prioritize resource allocation: Use the Processes tab to prioritize resource allocation for critical tasks.
- Optimize system startup: Use the Startup tab to disable unnecessary startup programs.
- Analyze system processes: Use the Details tab to gain a deeper understanding of system behavior and identify potential issues.
Conclusion:
The Task Manager in Windows 11 is a powerful tool that provides users with valuable insights into their system’s performance and running processes. By utilizing its features, users can effectively troubleshoot performance issues, manage resource allocation, optimize system startup, and gain a deeper understanding of their system’s behavior. By mastering the Task Manager, users can unlock the full potential of their Windows 11 experience, ensuring a smooth, efficient, and reliable computing environment.
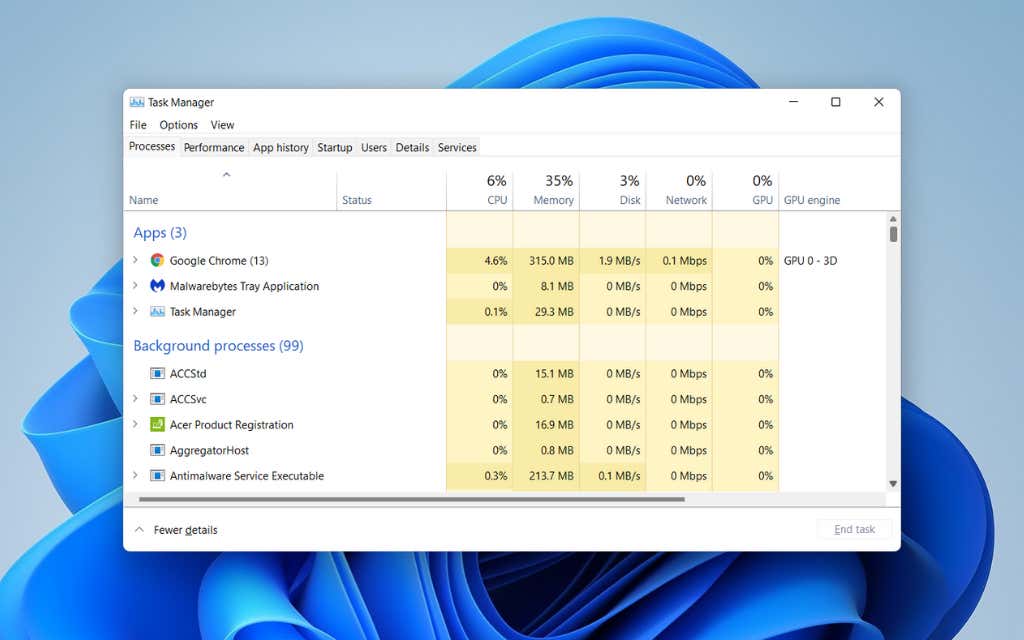



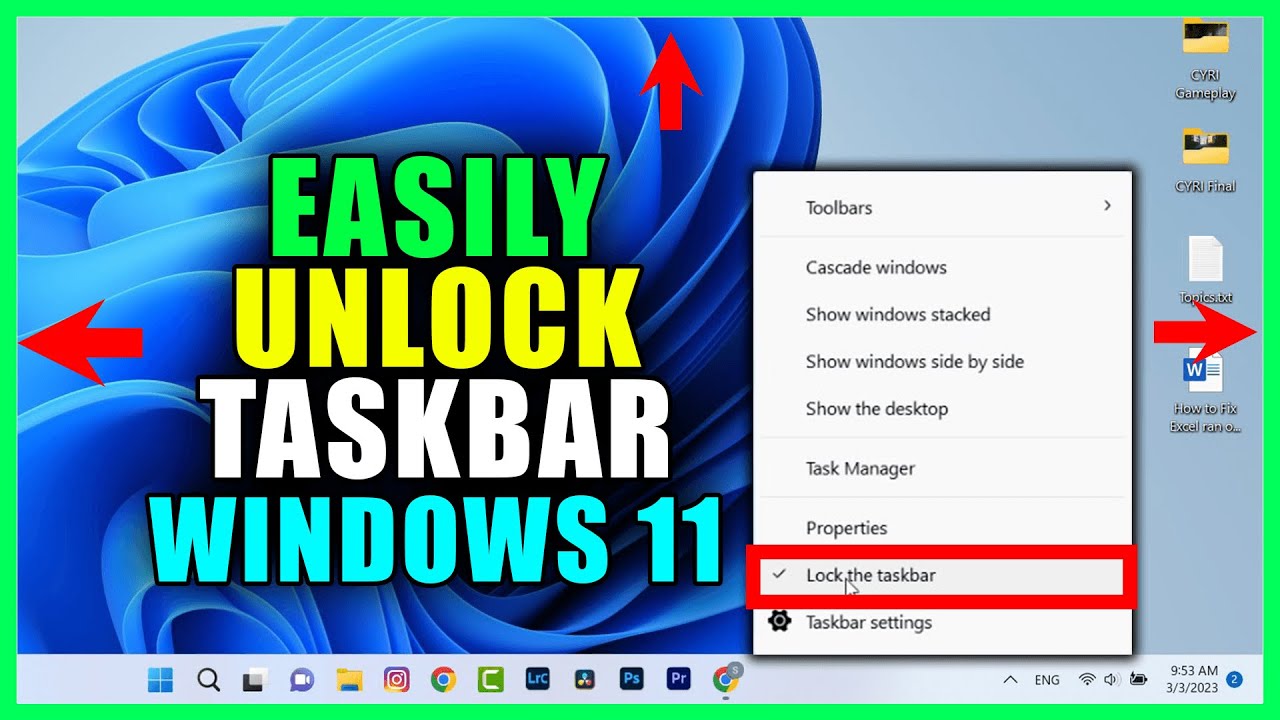
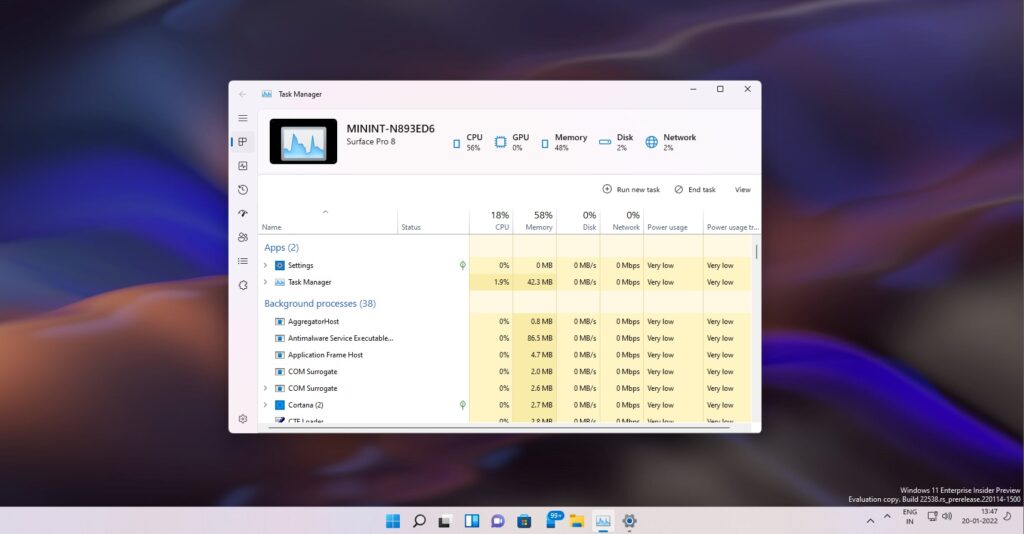

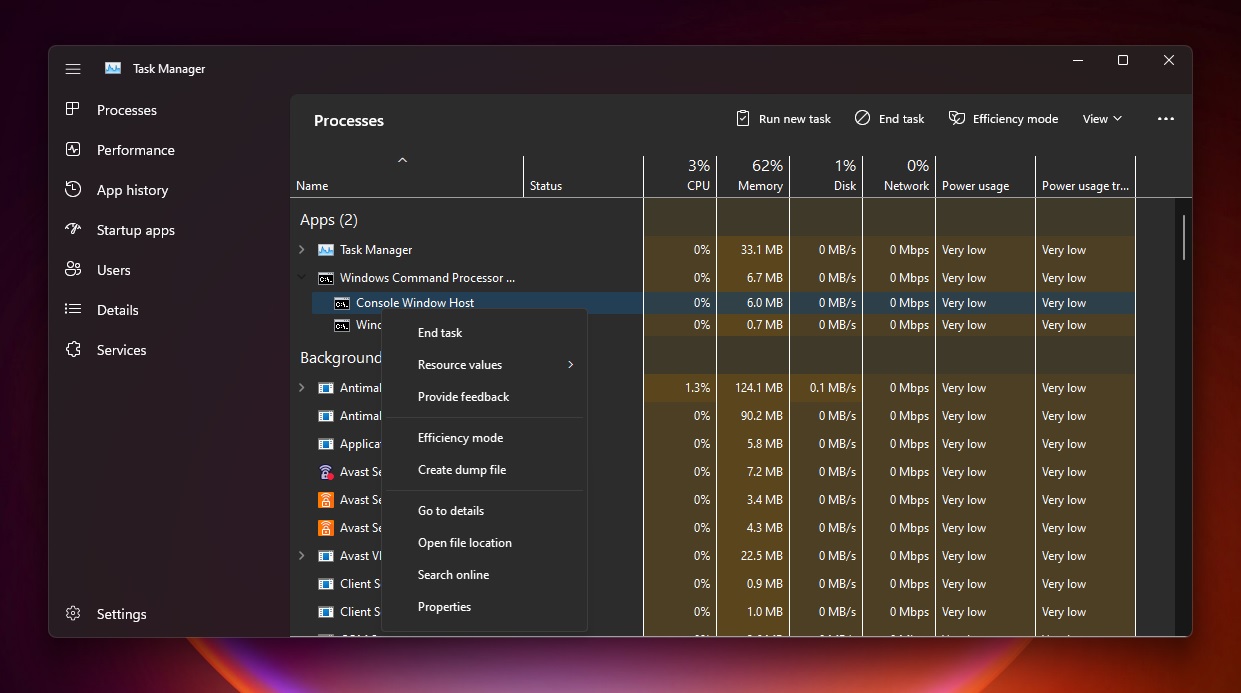
Closure
Thus, we hope this article has provided valuable insights into Unlocking the Power of Windows 11: A Comprehensive Guide to the Task Manager. We hope you find this article informative and beneficial. See you in our next article!
