Unlocking the Power of Windows 11: Exploring the Run Command
Related Articles: Unlocking the Power of Windows 11: Exploring the Run Command
Introduction
With enthusiasm, let’s navigate through the intriguing topic related to Unlocking the Power of Windows 11: Exploring the Run Command. Let’s weave interesting information and offer fresh perspectives to the readers.
Table of Content
Unlocking the Power of Windows 11: Exploring the Run Command

The Windows operating system, known for its user-friendly interface, offers a wealth of hidden tools and shortcuts that can significantly enhance productivity and streamline workflows. Among these hidden gems, the "Run" command, accessed through the keyboard shortcut "Win + R," stands as a powerful and versatile tool, often overlooked by casual users. This article delves into the depths of the Run command, exploring its functionalities, benefits, and potential uses, highlighting its significance within the Windows 11 ecosystem.
Understanding the Run Command: A Gateway to System Functionality
The Run command serves as a central access point to various system functions, applications, and files. It acts as a bridge between the user and the operating system, enabling users to execute commands, open programs, access system settings, and perform a range of tasks without navigating through menus or folders. This direct interaction with the system core empowers users to accomplish tasks efficiently and expeditiously.
Navigating the Run Command: A Comprehensive Guide
Utilizing the Run command effectively requires understanding its syntax and available commands. The basic structure of a Run command involves typing the desired command or path followed by pressing the "Enter" key. This simple structure unlocks a wide range of possibilities, allowing users to:
- Launch Applications: Simply type the name of the application you wish to open, such as "notepad" or "chrome," and press "Enter." This eliminates the need to navigate through menus or search for the program’s location.
- Open Files and Folders: Enter the full path to the desired file or folder, or use the "Browse" button to locate it visually. This allows for quick access to specific files or folders without navigating through multiple directories.
- Execute System Commands: The Run command can execute various system commands, such as "shutdown /r" to restart the computer or "ipconfig" to display network configuration information. This provides users with direct control over system settings and functions.
- Access Advanced Settings: The Run command can be used to access advanced system settings, such as "regedit" to edit the Windows Registry or "msconfig" to configure system startup options. This enables users to customize their system settings and optimize performance.
- Utilize Special Commands: The Run command supports a variety of special commands, such as "cmd" to open the Command Prompt, "taskmgr" to launch the Task Manager, and "control" to access the Control Panel. These commands provide access to essential system tools and utilities.
Beyond the Basics: Unleashing the Power of the Run Command
While the basic functionalities of the Run command are valuable, its true power lies in its versatility and ability to perform advanced tasks. By combining commands with arguments and parameters, users can customize their interactions with the system, achieving complex actions with minimal effort.
Examples of Advanced Run Command Usage:
- Opening a specific file in a specific application: "notepad C:UsersPublicDocumentsMyFile.txt" opens the file "MyFile.txt" directly in Notepad.
- Running a command with specific parameters: "cmd /k ipconfig" opens the Command Prompt and executes the "ipconfig" command, displaying network configuration information.
- Creating a shortcut to a specific folder: "explorer C:UsersPublicDocuments" opens the "Public Documents" folder directly in File Explorer.
- Accessing hidden system files: "explorer shell:appsfolder" opens the "Apps" folder, which contains hidden system files and applications.
Benefits of Utilizing the Run Command:
- Increased Productivity: The Run command streamlines workflows by eliminating the need for multiple clicks and navigation steps, allowing users to access applications, files, and system settings quickly and efficiently.
- Enhanced System Control: The Run command provides direct access to system commands and settings, empowering users to customize their system behavior and optimize performance.
- Accessibility for Power Users: The Run command is a valuable tool for power users who require direct control over system functions and settings, enabling them to perform complex tasks with ease.
- Time-Saving Shortcut: The Run command serves as a time-saving shortcut, allowing users to bypass lengthy navigation processes and access desired resources with minimal effort.
FAQs: Addressing Common Queries about the Run Command
Q: Is the Run command available in all versions of Windows?
A: The Run command is a core feature of the Windows operating system and is available in all versions, including Windows 11.
Q: How do I access the Run command?
A: The Run command can be accessed by pressing the "Win + R" keyboard shortcut.
Q: What are some common Run commands?
A: Some common Run commands include "notepad," "chrome," "cmd," "taskmgr," "control," and "regedit."
Q: Can I create custom Run commands?
A: Yes, you can create custom Run commands by creating shortcut files that contain the desired command and arguments.
Q: Is the Run command safe to use?
A: The Run command itself is safe to use, but caution should be exercised when executing commands from unknown sources. Always verify the command before execution to avoid potential security risks.
Tips for Utilizing the Run Command Effectively:
- Learn common commands: Familiarize yourself with frequently used Run commands to enhance productivity and streamline workflows.
- Use the "Browse" button: When unsure about the exact path to a file or folder, use the "Browse" button to visually locate the desired resource.
- Experiment with commands: Don’t be afraid to experiment with different commands and arguments to discover new functionalities and optimize your workflow.
- Create shortcuts: Create shortcuts for frequently used Run commands to simplify access and reduce typing effort.
Conclusion: Embracing the Power of the Run Command
The Run command, often overlooked, holds immense potential for enhancing productivity and unlocking the full power of the Windows 11 operating system. By mastering its functionalities and utilizing its versatile capabilities, users can streamline workflows, optimize system performance, and gain direct control over their computing experience. Whether you’re a casual user or a seasoned tech enthusiast, exploring the Run command can unlock a world of possibilities and elevate your interaction with the Windows 11 ecosystem.
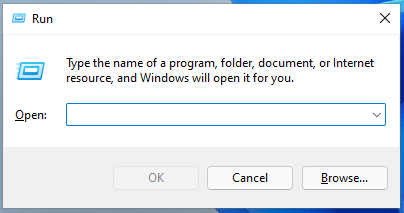

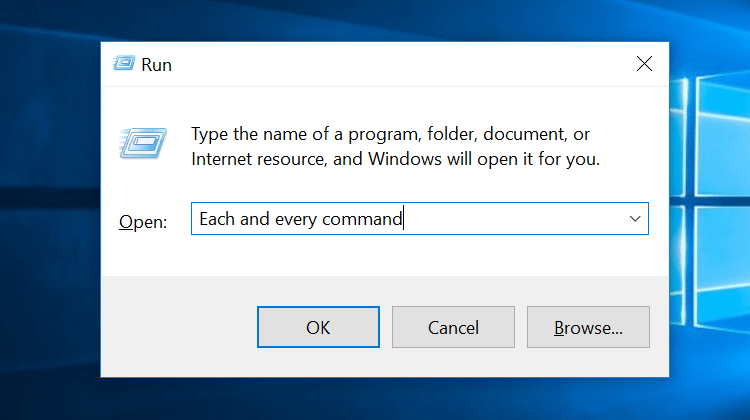

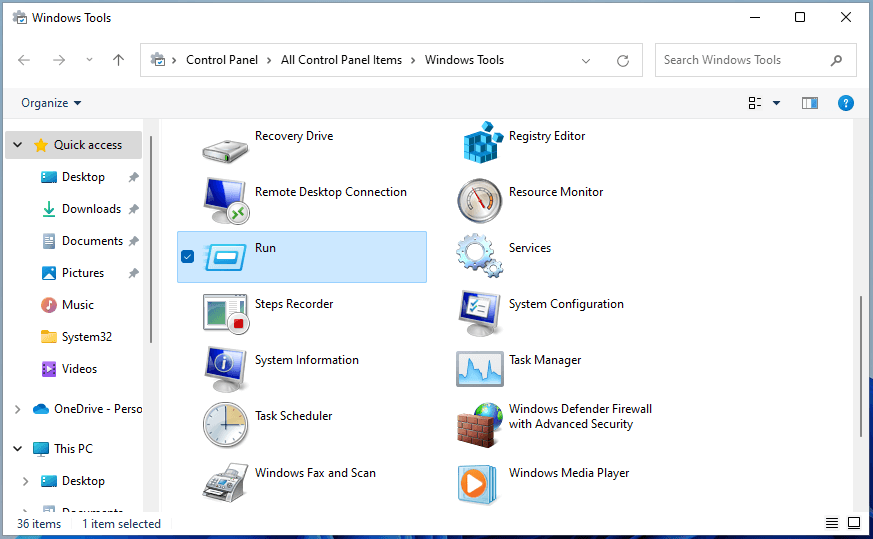



Closure
Thus, we hope this article has provided valuable insights into Unlocking the Power of Windows 11: Exploring the Run Command. We hope you find this article informative and beneficial. See you in our next article!
