Unlocking the Sleep Mode Mystery: Troubleshooting Windows 11 Sleep Issues After Updates
Related Articles: Unlocking the Sleep Mode Mystery: Troubleshooting Windows 11 Sleep Issues After Updates
Introduction
With enthusiasm, let’s navigate through the intriguing topic related to Unlocking the Sleep Mode Mystery: Troubleshooting Windows 11 Sleep Issues After Updates. Let’s weave interesting information and offer fresh perspectives to the readers.
Table of Content
Unlocking the Sleep Mode Mystery: Troubleshooting Windows 11 Sleep Issues After Updates

Windows 11, like any operating system, undergoes regular updates to enhance performance, security, and user experience. However, these updates can sometimes introduce unforeseen complications, one of which is the inability of the system to enter sleep mode. This issue, while frustrating, is not uncommon and can be addressed through a series of troubleshooting steps.
Understanding the Roots of the Problem:
The root cause of sleep mode issues after a Windows 11 update can vary significantly. Common culprits include:
- Driver Conflicts: Newly installed or updated drivers, particularly for graphics cards, network adapters, or peripherals, may clash with the operating system’s sleep functionality.
- Power Plan Settings: Updates can sometimes reset or alter power plan settings, leading to incorrect sleep configurations.
- Hardware Malfunctions: Faulty or outdated hardware components, such as the battery or motherboard, can disrupt the sleep cycle.
- Background Processes: Certain applications or services running in the background may prevent the system from entering sleep mode.
- Software Conflicts: Third-party software, especially those with power management features, can interfere with Windows 11’s sleep settings.
- Corrupted System Files: Update errors can lead to corrupted system files, impacting the sleep functionality.
Troubleshooting Strategies for Resolving Sleep Mode Issues:
1. Update Drivers:
- Automatic Driver Updates: Windows Update can automatically install the latest drivers. Go to Settings > Windows Update > Check for updates.
- Manual Driver Updates: Visit the manufacturer’s website for your device and download the latest drivers for your specific model.
- Driver Rollback: If a recent driver update caused the issue, you can rollback to a previous version. Go to Device Manager > Right-click on the affected device > Properties > Driver tab > Roll Back Driver.
2. Adjust Power Plan Settings:
- Power Options: Go to Control Panel > Hardware and Sound > Power Options.
- Choose a Power Plan: Select a power plan that suits your needs, such as "Balanced" or "High Performance."
- Customize Settings: Click on "Change plan settings" and then "Change advanced power settings" to adjust sleep settings like "Sleep after" and "Hibernate after."
3. Check for Hardware Issues:
- Battery Health: Ensure your laptop battery is in good condition and properly charged.
- Hardware Diagnostics: Run hardware diagnostics to check for any issues with your motherboard, RAM, or other components.
4. Disable Background Processes:
- Task Manager: Press Ctrl+Shift+Esc to open Task Manager.
- Startup tab: Identify and disable any unnecessary applications or services that run on startup.
- Processes tab: Check for any resource-intensive processes that might be preventing sleep.
5. Troubleshoot Software Conflicts:
- Third-Party Power Management Software: Temporarily disable or uninstall any software that manages power settings.
- Antivirus Software: Some antivirus programs can interfere with sleep mode. Temporarily disable your antivirus software to see if it resolves the issue.
6. Repair Corrupted System Files:
- System File Checker (SFC): Open Command Prompt as administrator and run the command sfc /scannow.
- Deployment Image Servicing and Management (DISM): Run the command DISM /Online /Cleanup-Image /RestoreHealth in Command Prompt.
7. Reset Windows 11:
- Resetting Windows 11 will erase all your data and reinstall the operating system. This should be considered as a last resort.
- Go to Settings > System > Recovery > Reset this PC.
FAQs Regarding Sleep Mode Issues:
Q: My laptop is still not sleeping even after trying all these steps. What else can I do?
A: If you’ve exhausted all troubleshooting steps, you may need to contact Microsoft support or seek professional assistance from a computer technician. They can further investigate the issue and provide tailored solutions.
Q: Can I prevent Windows 11 updates from causing sleep mode issues in the future?
A: While there’s no guaranteed way to prevent all update-related issues, you can:
- Delay Updates: You can configure Windows Update to delay feature updates.
- Manually Install Updates: Manually install updates after thoroughly researching their compatibility with your system.
Q: What are the benefits of using sleep mode?
A: Sleep mode offers several advantages:
- Energy Conservation: Conserves battery power on laptops and reduces energy consumption on desktop computers.
- Fast Boot Times: Allows for quicker startup times compared to a full shutdown.
- Data Preservation: Saves all open files and applications, allowing you to resume your work seamlessly.
Tips for Avoiding Sleep Mode Issues:
- Keep Your System Updated: Regularly update Windows 11 and drivers to ensure compatibility and stability.
- Monitor Power Plan Settings: Regularly check your power plan settings and adjust them as needed.
- Disable Unnecessary Background Processes: Identify and disable applications or services that consume resources and interfere with sleep mode.
- Back Up Your Data: Regularly back up your important data to prevent data loss in case of system issues.
Conclusion:
While sleep mode issues after Windows 11 updates can be frustrating, they are often resolvable. By following the troubleshooting steps outlined above, you can effectively identify and address the root cause of the problem. Remember to update your drivers, check power plan settings, and diagnose hardware issues. If necessary, consider seeking professional assistance for a deeper analysis and more tailored solutions. By implementing these strategies, you can ensure a smooth and efficient sleep experience with your Windows 11 system.


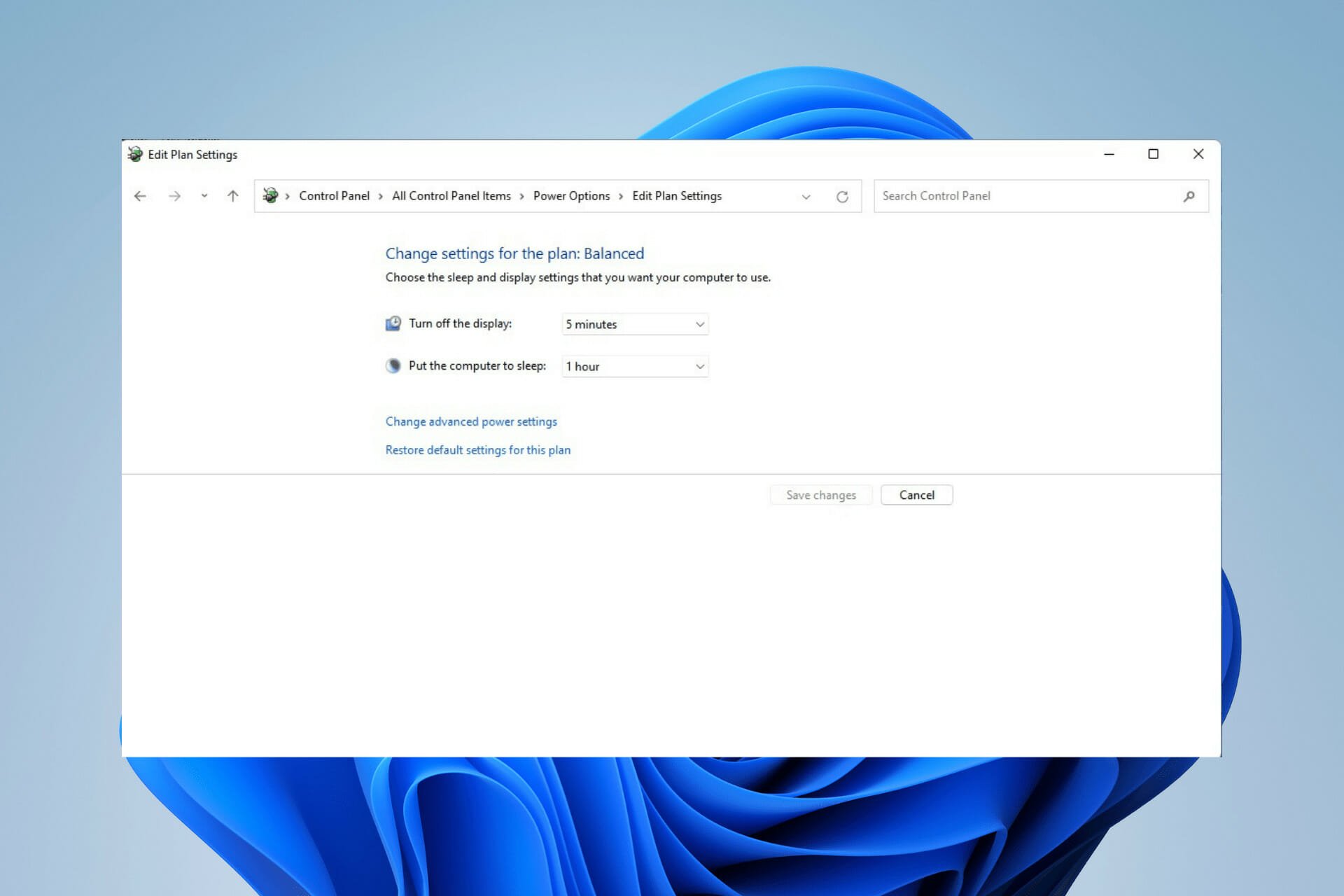



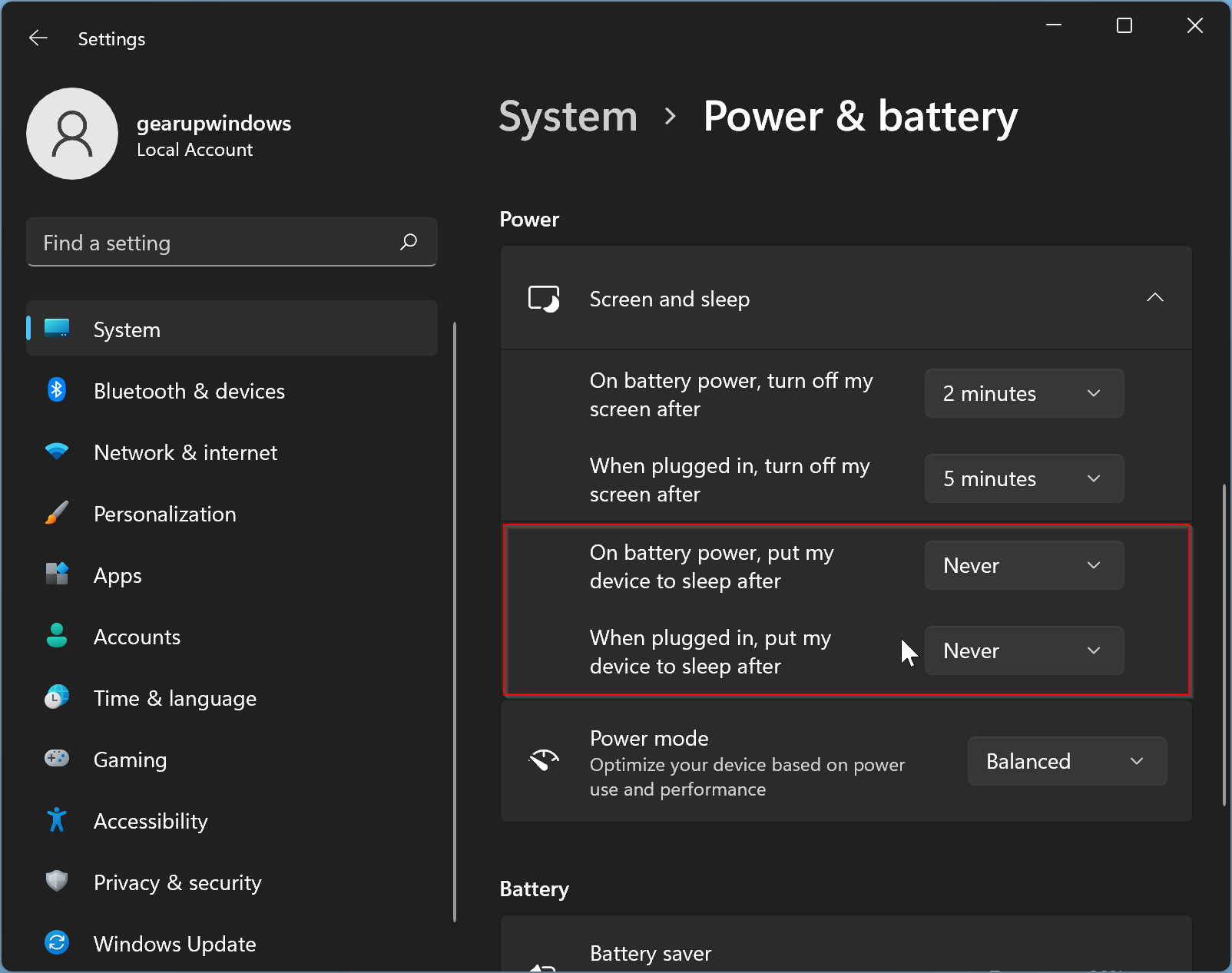
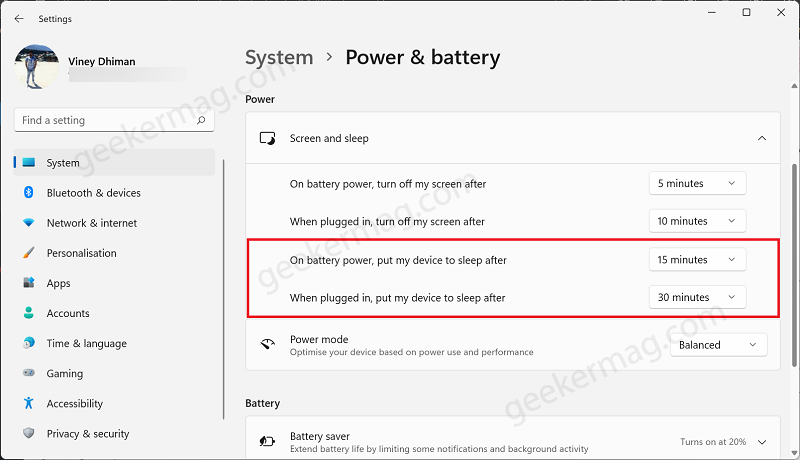
Closure
Thus, we hope this article has provided valuable insights into Unlocking the Sleep Mode Mystery: Troubleshooting Windows 11 Sleep Issues After Updates. We hope you find this article informative and beneficial. See you in our next article!
