Unpacking Windows 11: Understanding the Installation Footprint
Related Articles: Unpacking Windows 11: Understanding the Installation Footprint
Introduction
With great pleasure, we will explore the intriguing topic related to Unpacking Windows 11: Understanding the Installation Footprint. Let’s weave interesting information and offer fresh perspectives to the readers.
Table of Content
Unpacking Windows 11: Understanding the Installation Footprint

Windows 11, the latest iteration of Microsoft’s flagship operating system, offers a refined user experience and a host of new features. However, alongside these enhancements comes the question of its installation footprint. Understanding the size of Windows 11 after installation is crucial for users, as it directly impacts storage requirements, performance, and overall system efficiency.
Factors Influencing Windows 11 Installation Size
The size of Windows 11 post-installation is not a fixed value but rather a variable determined by several factors:
- Edition: Windows 11 comes in various editions, including Home, Pro, Education, and Enterprise. Each edition has its unique set of features and components, leading to varying installation sizes.
- Language: The language chosen during installation influences the size of the operating system. Different languages require different language packs, which add to the overall footprint.
- System Configuration: Pre-installed applications, drivers, and other system components contribute to the final installation size. The presence of optional features, such as Windows Sandbox or Hyper-V, further impacts the footprint.
- User Preferences: Personalization options, such as themes, wallpapers, and user accounts, contribute to the overall size. The amount of data stored in user profiles, such as documents, images, and videos, also plays a role.
Typical Installation Size Range
While exact figures can vary based on the aforementioned factors, a general understanding of the size range can be helpful. Typically, a clean installation of Windows 11 Home edition can occupy anywhere between 20 GB to 30 GB of storage space. The Pro edition may require slightly more, potentially reaching up to 40 GB.
Understanding the Importance of Installation Size
Knowing the approximate size of Windows 11 installation is essential for several reasons:
- Storage Capacity Planning: It allows users to ensure sufficient storage space is available for the operating system and other applications.
- Performance Optimization: A smaller footprint can potentially lead to faster boot times and overall system performance.
- Data Management: Understanding the size helps in managing data effectively, including identifying and removing unnecessary files to free up storage space.
- Upgrade Considerations: For users upgrading from previous Windows versions, it provides a benchmark for estimating the necessary storage space.
Tips for Managing Windows 11 Installation Size
Several strategies can be employed to manage the size of Windows 11 after installation:
- Clean Installation: Performing a clean installation ensures that only the essential system files are installed, minimizing the footprint.
- Custom Installation: During installation, users can choose specific features and components to install, allowing for a more tailored and potentially smaller footprint.
- Disk Cleanup Utility: Windows 11 includes a built-in Disk Cleanup utility that can identify and remove unnecessary files, including temporary files, system files, and previous Windows installations.
- Storage Sense: This feature automatically removes temporary files, downloads, and other unnecessary data to free up storage space.
- Uninstall Unused Applications: Removing pre-installed or downloaded applications that are not used can significantly reduce the installation size.
- Disable Optional Features: Features like Windows Sandbox or Hyper-V, while useful, can consume significant storage space. Disabling them if not required can free up space.
- Cloud Storage: Utilizing cloud storage services like OneDrive can help reduce the amount of data stored locally on the device, effectively minimizing the overall footprint.
Frequently Asked Questions
Q: What is the minimum storage space required for Windows 11?
A: Microsoft recommends a minimum of 64 GB of storage space for Windows 11. However, it’s advisable to have at least 128 GB for a smoother experience.
Q: How can I check the size of my Windows 11 installation?
A: You can check the size of your Windows 11 installation by accessing the "This PC" or "My Computer" folder and viewing the properties of the "C:" drive.
Q: Can I upgrade from Windows 10 to Windows 11 without losing data?
A: Yes, upgrading from Windows 10 to Windows 11 should not result in data loss. However, it’s always recommended to back up your data before performing any major system changes.
Q: Can I reduce the size of my Windows 11 installation after it’s installed?
A: Yes, you can reduce the size of your Windows 11 installation by using various methods, including the Disk Cleanup utility, Storage Sense, and uninstalling unnecessary applications.
Conclusion
Understanding the size of Windows 11 after installation is crucial for efficient storage management, performance optimization, and overall system efficiency. By considering factors influencing the installation size, employing tips for managing the footprint, and utilizing available tools, users can ensure a smooth and optimized Windows 11 experience.




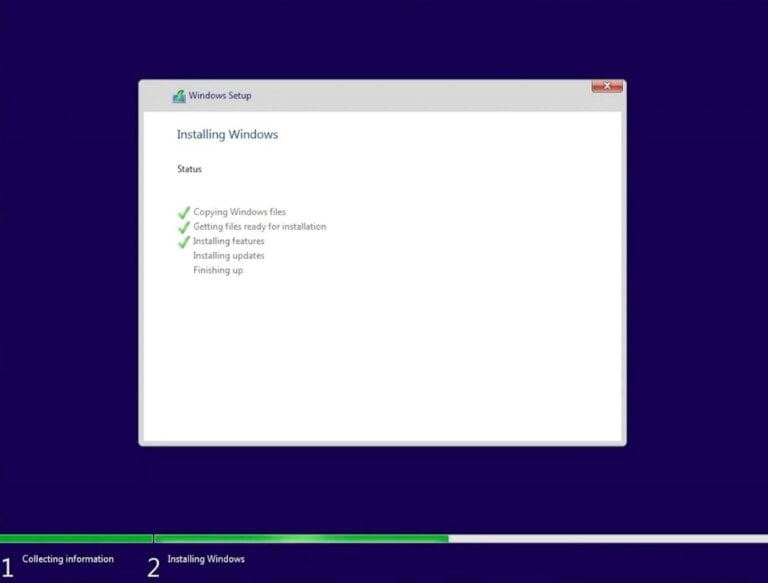



Closure
Thus, we hope this article has provided valuable insights into Unpacking Windows 11: Understanding the Installation Footprint. We hope you find this article informative and beneficial. See you in our next article!
