Unraveling the Enigma of Windows 11 Reboot Issues: A Comprehensive Guide
Related Articles: Unraveling the Enigma of Windows 11 Reboot Issues: A Comprehensive Guide
Introduction
With great pleasure, we will explore the intriguing topic related to Unraveling the Enigma of Windows 11 Reboot Issues: A Comprehensive Guide. Let’s weave interesting information and offer fresh perspectives to the readers.
Table of Content
Unraveling the Enigma of Windows 11 Reboot Issues: A Comprehensive Guide

The ability to reboot a computer is a fundamental aspect of its functionality. It allows for system updates, resolves software conflicts, and refreshes the operating environment. However, encountering a situation where Windows 11 refuses to reboot can be incredibly frustrating and disruptive. This comprehensive guide delves into the intricacies of this issue, exploring its potential causes, providing troubleshooting solutions, and offering insights into preventing future occurrences.
Understanding the Problem: Why Won’t Windows 11 Reboot?
The inability of Windows 11 to reboot can stem from a myriad of reasons. It’s crucial to approach troubleshooting systematically, eliminating potential causes one by one. Here’s a breakdown of common culprits:
- Software Conflicts: Faulty or incompatible software, including drivers, can interfere with the reboot process. A recent software installation or update might be the root cause.
- Hardware Malfunctions: Issues with hardware components, such as RAM, hard drive, or motherboard, can prevent the system from booting properly.
- Corrupted System Files: Essential system files play a vital role in the reboot process. Corruption in these files can lead to boot failure.
- Driver Problems: Outdated, corrupted, or incompatible device drivers can disrupt the smooth operation of hardware, causing reboot issues.
- Power Management Issues: Problems with power settings, BIOS configurations, or power supply units can hinder the system’s ability to reboot.
- Virus or Malware Infections: Malicious software can interfere with system processes, including the reboot mechanism.
- Incorrect System Settings: Improperly configured system settings, such as hibernation or sleep modes, can lead to reboot difficulties.
- Insufficient Disk Space: A lack of free space on the hard drive can impede the system’s ability to perform necessary operations during the reboot process.
Troubleshooting Strategies: Resolving Reboot Issues in Windows 11
Armed with an understanding of potential causes, we can now explore effective troubleshooting strategies to address Windows 11 reboot problems:
-
Restart the System: A simple restart can often resolve temporary software glitches or conflicts. This is a good starting point before attempting more complex solutions.
-
Safe Mode Boot: Booting into Safe Mode disables non-essential drivers and software, isolating the issue to core system components. This can help pinpoint the source of the problem.
-
System Restore: System Restore allows you to revert your system to a previous point in time, potentially undoing changes that caused the reboot issue.
-
Check for Updates: Ensure that your Windows 11 system and all drivers are updated to the latest versions. Outdated software can be a significant source of problems.
-
Run System File Checker (SFC) and DISM: These tools scan for and repair corrupted system files, addressing potential issues that may be preventing a proper reboot.
-
Disable Startup Programs: Temporarily disable non-essential startup programs to eliminate potential conflicts that may be hindering the reboot process.
-
Check for Hardware Issues: Run diagnostic tests on your hardware components, such as RAM and hard drive, to rule out any underlying hardware malfunctions.
-
Perform a Clean Boot: A clean boot starts Windows 11 with a minimal set of drivers and programs, allowing you to isolate the cause of the reboot issue.
-
Reinstall Drivers: Reinstall or update device drivers to address potential driver conflicts or corruption that might be causing the reboot problem.
-
Scan for Malware: Run a comprehensive malware scan using reputable antivirus software to rule out any malicious software interfering with the system.
-
Check Power Settings: Ensure your power settings are configured correctly and that the power supply unit is functioning properly.
-
Reset Windows 11: If all else fails, a reset can restore Windows 11 to its factory settings, potentially resolving the reboot issue. However, this will erase all data on your system, so ensure you have a backup before proceeding.
FAQs: Addressing Common Concerns
Q1. What if the system does not boot into Safe Mode?
If the system fails to boot into Safe Mode, it may indicate a deeper hardware or system file corruption issue. Consider using a bootable USB drive with a live Linux distribution to access the system files and diagnose the problem.
Q2. What are the risks associated with a system reset?
A system reset will erase all data on your system, including personal files, applications, and settings. Ensure you have a backup before performing a reset.
Q3. Can I prevent future reboot issues?
Regularly update your system and drivers, scan for malware, and avoid installing untrusted software. Additionally, ensure you have sufficient disk space and perform regular system maintenance.
Tips: Proactive Measures for a Smooth Reboot Experience
- Regularly Update Windows 11: Updates often contain bug fixes and security enhancements that can prevent future reboot issues.
- Maintain Disk Space: Ensure you have sufficient free space on your hard drive to prevent performance bottlenecks and potential reboot problems.
- Run Regular System Scans: Use a reputable antivirus program to scan for malware regularly and protect your system from potential threats.
- Backup Your Data: Create regular backups of your important files to safeguard your data in case of system failures or unexpected issues.
- Monitor System Logs: Review system logs for error messages or warnings that might indicate potential problems before they escalate into reboot issues.
Conclusion: A Reboot to Stability
The inability of Windows 11 to reboot can be a frustrating experience, but it’s important to remember that it’s often a solvable problem. By systematically identifying potential causes, employing effective troubleshooting strategies, and practicing proactive maintenance, you can minimize the likelihood of encountering this issue and ensure a smooth and reliable computing experience. Remember, a stable reboot is the cornerstone of a functional and productive system.

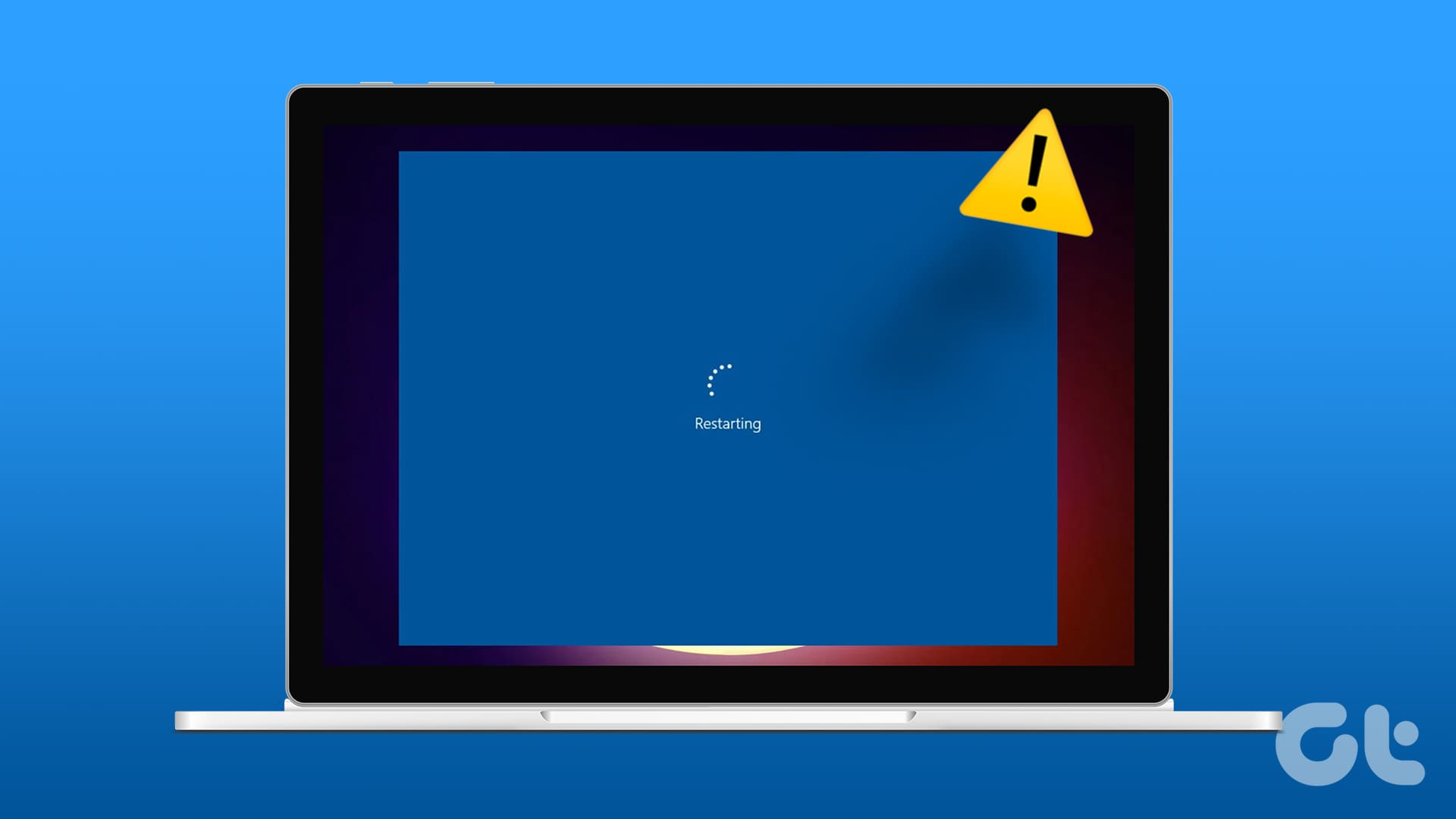


![]()



Closure
Thus, we hope this article has provided valuable insights into Unraveling the Enigma of Windows 11 Reboot Issues: A Comprehensive Guide. We hope you find this article informative and beneficial. See you in our next article!
