Unraveling the Mysteries of Slow Performance in Windows 11
Related Articles: Unraveling the Mysteries of Slow Performance in Windows 11
Introduction
With enthusiasm, let’s navigate through the intriguing topic related to Unraveling the Mysteries of Slow Performance in Windows 11. Let’s weave interesting information and offer fresh perspectives to the readers.
Table of Content
Unraveling the Mysteries of Slow Performance in Windows 11
![Windows 11 Slow? Fix Windows 11 Slow Perormance [Fast]](https://www.easeus.com/images/en/screenshot/partition-manager/fix-windows-11-slow.png)
Windows 11, with its sleek interface and enhanced features, aims to provide a seamless user experience. However, users often encounter performance issues, leading to frustrating slowdowns and sluggish responses. Understanding the root causes of these slowdowns is crucial for optimizing system performance and restoring a smooth workflow. This article delves into the common culprits behind slow performance in Windows 11, providing insights into identifying and addressing them effectively.
Understanding the Underlying Factors
Performance issues in Windows 11 can stem from a multitude of factors, ranging from hardware limitations to software conflicts and resource-intensive processes. A holistic approach is necessary to diagnose and resolve these problems.
1. Hardware Limitations:
- Insufficient RAM: Windows 11 requires a minimum of 4GB of RAM for smooth operation. However, demanding applications and multiple open programs can quickly consume available RAM, leading to slowdowns and system instability.
- Storage Bottlenecks: Using a hard disk drive (HDD) as the primary storage device can significantly impact performance, especially when dealing with large files or multitasking. Solid-state drives (SSDs) offer significantly faster read and write speeds, leading to a noticeable improvement in overall system responsiveness.
- Outdated or Inefficient Hardware: Older processors, graphics cards, or other hardware components can struggle to keep up with the demands of modern software, resulting in slowdowns and performance degradation.
2. Software Conflicts and Resource Hogs:
- Outdated Drivers: Outdated or incompatible device drivers can cause conflicts and slowdowns. Ensuring drivers are updated to their latest versions is crucial for optimal performance.
- Resource-Intensive Applications: Some applications, particularly those requiring significant processing power or memory, can consume system resources and slow down other processes. Identifying and managing these applications can be crucial for maintaining system responsiveness.
- Malware and Viruses: Malware and viruses can infect your system, consuming resources and slowing down performance. Regularly scanning your system with reputable antivirus software is essential for protection.
- Excessive Startup Programs: A large number of programs automatically starting when Windows boots can significantly impact startup time and overall system performance. Reviewing and disabling unnecessary programs can improve system responsiveness.
- Background Processes: Numerous background processes run silently, consuming resources and potentially slowing down your computer. Identifying and managing these processes can help optimize performance.
3. Operating System Issues:
- System Files Corruption: Corrupted system files can lead to instability and performance issues. Regularly checking and repairing system files using built-in tools like System File Checker (SFC) can address these problems.
- Defragmentation: While less critical with SSDs, defragmentation can improve performance on HDDs by organizing data more efficiently, leading to faster access times.
- Disk Space Constraints: Insufficient disk space can lead to slowdowns as the system struggles to store and access files effectively. Regularly cleaning up unnecessary files and managing disk space can improve performance.
4. Environmental Factors:
- Overheating: High temperatures can affect the performance of computer components, leading to slowdowns and instability. Ensuring proper ventilation and cooling is crucial for optimal performance.
- Dust Accumulation: Dust can accumulate within computer components, hindering airflow and causing overheating. Regular cleaning and maintenance are essential to prevent performance degradation.
Addressing Performance Issues: A Comprehensive Approach
Addressing slow performance in Windows 11 requires a multi-faceted approach, encompassing both hardware and software optimization.
1. Hardware Evaluation and Upgrades:
- RAM Check: Monitor your RAM usage using Task Manager (Ctrl+Shift+Esc). If RAM utilization consistently exceeds 80%, consider upgrading to a higher capacity.
- Storage Upgrade: If using an HDD, consider upgrading to an SSD for significantly faster performance.
- Component Assessment: If your computer is aging, consider replacing outdated components, particularly the processor, graphics card, or RAM.
2. Software Optimization:
- Driver Updates: Use Windows Update to ensure all drivers are up-to-date. You can also check manufacturer websites for the latest drivers for specific devices.
- Application Management: Identify resource-intensive applications and limit their use, or consider alternatives with lower system demands.
- Malware Removal: Run a full system scan with a reputable antivirus program to detect and remove malware.
- Startup Optimization: Use Task Manager to disable unnecessary programs from starting automatically at boot.
- Background Process Management: Use Task Manager to identify and close unnecessary background processes.
3. Operating System Maintenance:
- System File Repair: Run System File Checker (SFC) regularly to repair corrupted system files.
- Disk Defragmentation: If using an HDD, defragment your hard drive periodically to improve performance.
- Disk Space Management: Regularly clean up unnecessary files, empty the Recycle Bin, and manage disk space to prevent performance bottlenecks.
4. Environmental Considerations:
- Ventilation and Cooling: Ensure proper airflow and ventilation within your computer to prevent overheating. Consider using a cooling pad or fan for additional cooling.
- Dust Removal: Regularly clean your computer to remove dust accumulation and ensure optimal airflow.
FAQs
Q: My computer was fast before installing Windows 11. Why is it slow now?
A: While Windows 11 aims for efficiency, the transition from a previous operating system can sometimes lead to performance issues. This can be due to incompatible drivers, outdated hardware, or conflicts between existing software and the new operating system.
Q: I have a powerful computer, but it’s still slow. What could be the problem?
A: Even powerful computers can experience slowdowns due to various factors like resource-intensive applications, malware, or improper system configuration. It’s crucial to analyze your system’s resource usage and identify potential culprits.
Q: How can I tell if my computer is overheating?
A: Overheating can be indicated by excessive fan noise, a hot chassis, or system crashes. Monitoring your CPU temperature using system monitoring tools can help identify overheating issues.
Q: Can I upgrade my hardware to improve performance?
A: Upgrading components like RAM, storage, or even the processor can significantly boost performance. However, ensure the upgrades are compatible with your existing system before making any purchases.
Tips
- Regularly monitor your system’s performance: Use Task Manager to track resource usage and identify potential bottlenecks.
- Prioritize system maintenance: Regularly run System File Checker, defragment your hard drive (if using HDD), and clean up unnecessary files.
- Keep your software up-to-date: Install the latest Windows updates and driver updates for optimal performance.
- Be cautious about installing new software: Research software before installing it to avoid resource-intensive or potentially conflicting programs.
Conclusion
Addressing slow performance in Windows 11 requires a comprehensive approach that considers both hardware and software factors. By analyzing system usage, identifying potential bottlenecks, and implementing appropriate solutions, users can optimize their system performance and restore a smooth workflow. Regularly monitoring and maintaining your system, combined with proactive measures to prevent performance issues, will ensure a seamless and efficient user experience with Windows 11.


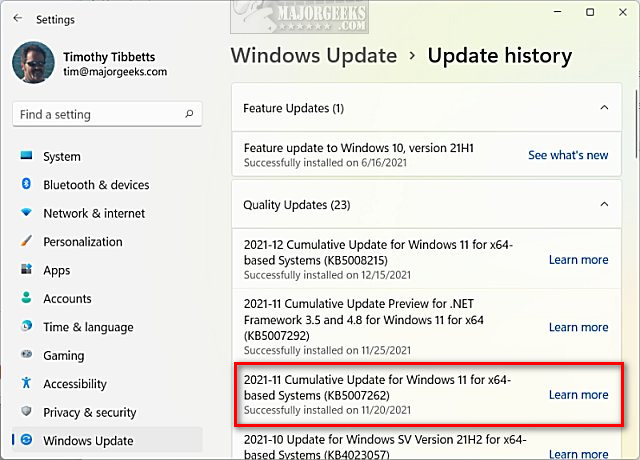
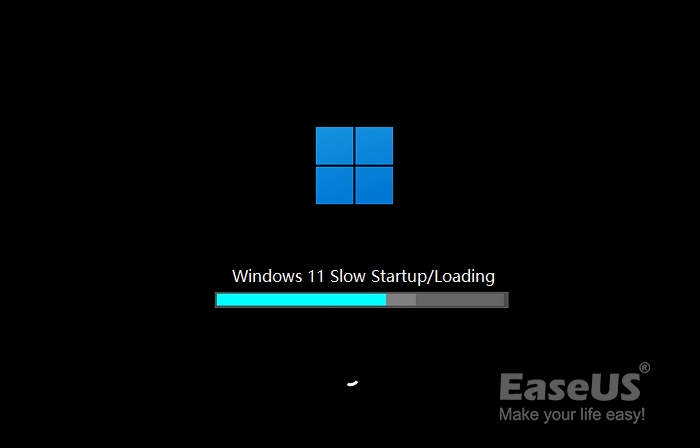
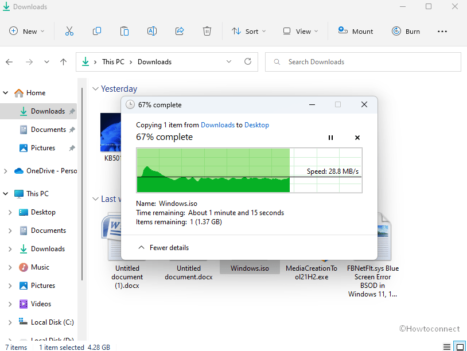



Closure
Thus, we hope this article has provided valuable insights into Unraveling the Mysteries of Slow Performance in Windows 11. We appreciate your attention to our article. See you in our next article!
