Unraveling the Mysteries of the Windows 11 Video Editor: Troubleshooting Common Issues
Related Articles: Unraveling the Mysteries of the Windows 11 Video Editor: Troubleshooting Common Issues
Introduction
With enthusiasm, let’s navigate through the intriguing topic related to Unraveling the Mysteries of the Windows 11 Video Editor: Troubleshooting Common Issues. Let’s weave interesting information and offer fresh perspectives to the readers.
Table of Content
Unraveling the Mysteries of the Windows 11 Video Editor: Troubleshooting Common Issues
:max_bytes(150000):strip_icc()/013_how-to-use-the-video-editor-in-windows-11-6746249-543ba7bf5a004696a1bfff8891a0d4bb.jpg)
The Windows 11 Video Editor, a user-friendly tool for creating and editing video content, offers a streamlined approach to video creation. However, users may encounter situations where the editor fails to function as expected. This article delves into common reasons why the Windows 11 Video Editor might not work, providing practical solutions and strategies to address these issues.
Understanding the Importance of a Functional Video Editor
The ability to edit videos effectively is crucial in today’s digital age. From personal projects to professional endeavors, video content has become an integral part of communication and storytelling. A functional video editor empowers users to:
- Craft compelling narratives: By manipulating video clips, adding transitions, and incorporating audio, users can shape their stories with greater control and creativity.
- Enhance visual appeal: The editor allows for adjustments to brightness, contrast, and color saturation, enhancing the overall visual quality of the video.
- Personalize video projects: Users can incorporate their own images, music, and text overlays, adding a personal touch to their creations.
- Streamline video production: The editor’s intuitive interface and user-friendly features facilitate a smoother and more efficient video creation process.
Common Reasons for the Windows 11 Video Editor Not Working
When the Windows 11 Video Editor fails to function properly, it can be frustrating and impede creative endeavors. Several factors can contribute to these issues:
1. System Requirements: The Video Editor has specific system requirements. If your computer does not meet these requirements, the editor might not run smoothly or at all.
2. Software Updates: Outdated software, including the Video Editor itself, can lead to compatibility issues and malfunctions.
3. Corrupted Files: Corrupted files within the Video Editor’s installation directory or associated data can hinder its operation.
4. Insufficient Permissions: The Video Editor may require specific permissions to access files and folders. Lack of these permissions can prevent it from functioning correctly.
5. Hardware Issues: Problems with your computer’s hardware, such as a failing hard drive or malfunctioning graphics card, can also affect the Video Editor’s performance.
6. Conflicting Software: Other software installed on your computer might conflict with the Video Editor, causing it to malfunction.
7. Insufficient Disk Space: The Video Editor requires sufficient disk space to operate effectively. If your hard drive is running low on space, the editor may not function properly.
Troubleshooting Steps for a Non-Functional Video Editor
Addressing these issues requires a methodical approach, involving troubleshooting steps to identify and resolve the underlying cause:
1. Check System Requirements: Ensure your computer meets the minimum system requirements for the Windows 11 Video Editor. This information can be found on Microsoft’s website or within the Video Editor’s settings.
2. Update Software: Regularly update your operating system, the Video Editor, and other relevant software to ensure compatibility and address potential bugs.
3. Repair or Reinstall the Video Editor: If the Video Editor is experiencing issues, try repairing the installation or reinstalling it entirely. This can resolve corrupted files or configuration problems.
4. Check File Permissions: Ensure that the Video Editor has the necessary permissions to access files and folders. You can adjust permissions through the Windows File Explorer or the Control Panel.
5. Run System Diagnostics: Perform system diagnostics to check for hardware issues that might be affecting the Video Editor’s performance.
6. Identify and Disable Conflicting Software: Temporarily disable other software that might be conflicting with the Video Editor. If the problem disappears, identify the conflicting software and consider alternative solutions.
7. Free Up Disk Space: Ensure that your hard drive has sufficient free space to accommodate the Video Editor’s operation. Delete unnecessary files or move them to an external storage device to free up space.
8. Restart Your Computer: A simple restart can sometimes resolve minor glitches and software issues.
9. Contact Microsoft Support: If troubleshooting steps fail to resolve the issue, contact Microsoft support for assistance. They can provide tailored solutions based on your specific situation.
Frequently Asked Questions (FAQs)
Q: My Video Editor crashes frequently. What can I do?
A: Frequent crashes may indicate a hardware issue, corrupted files, or software conflicts. Try running system diagnostics, repairing or reinstalling the Video Editor, and identifying and disabling conflicting software.
Q: The Video Editor is slow and unresponsive. How can I improve its performance?
A: Slow performance could be due to insufficient disk space, hardware limitations, or conflicting software. Ensure your hard drive has sufficient free space, check your computer’s specifications, and identify and disable conflicting software.
Q: I can’t save my video project. What’s the problem?
A: Saving issues could stem from insufficient disk space, file permissions, or corrupted files. Ensure you have enough disk space, check file permissions, and try repairing or reinstalling the Video Editor.
Q: The Video Editor is not recognizing my video files. Why?
A: The Video Editor might not support certain video formats. Ensure your video files are in a compatible format or convert them using a third-party video converter.
Tips for Optimizing the Windows 11 Video Editor
1. Use a Powerful Computer: A computer with sufficient RAM, a fast processor, and a dedicated graphics card can significantly improve the Video Editor’s performance.
2. Optimize Video Settings: Experiment with different video settings, such as resolution and frame rate, to find the best balance between quality and performance.
3. Utilize Keyboard Shortcuts: Learning keyboard shortcuts can streamline your workflow and make editing more efficient.
4. Use External Storage: Store your video projects on an external hard drive or SSD to improve performance and reduce strain on your computer’s internal storage.
5. Take Advantage of Plugins and Extensions: Explore plugins and extensions to enhance the Video Editor’s capabilities and add new features.
Conclusion
While the Windows 11 Video Editor offers a user-friendly interface and valuable features, encountering issues can be frustrating. By understanding common causes and troubleshooting steps, users can effectively diagnose and resolve problems, ensuring a smooth and productive video editing experience. Remember to update your software regularly, check system requirements, and address potential conflicts to maintain a functional and efficient video editing environment.
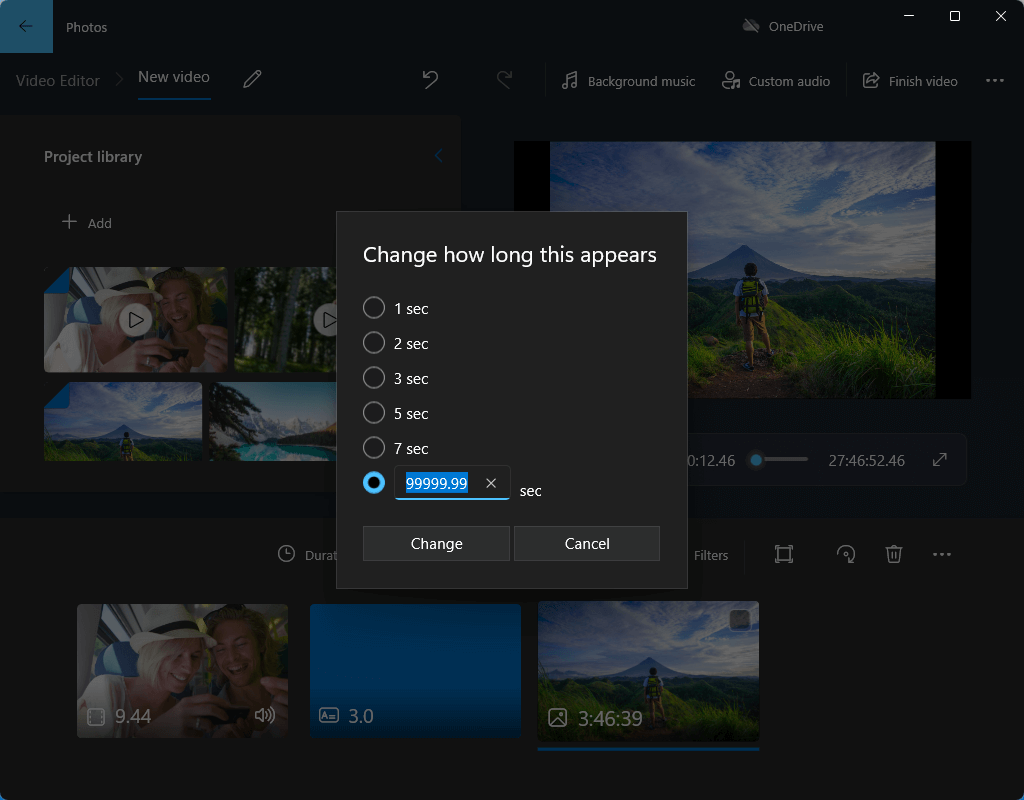
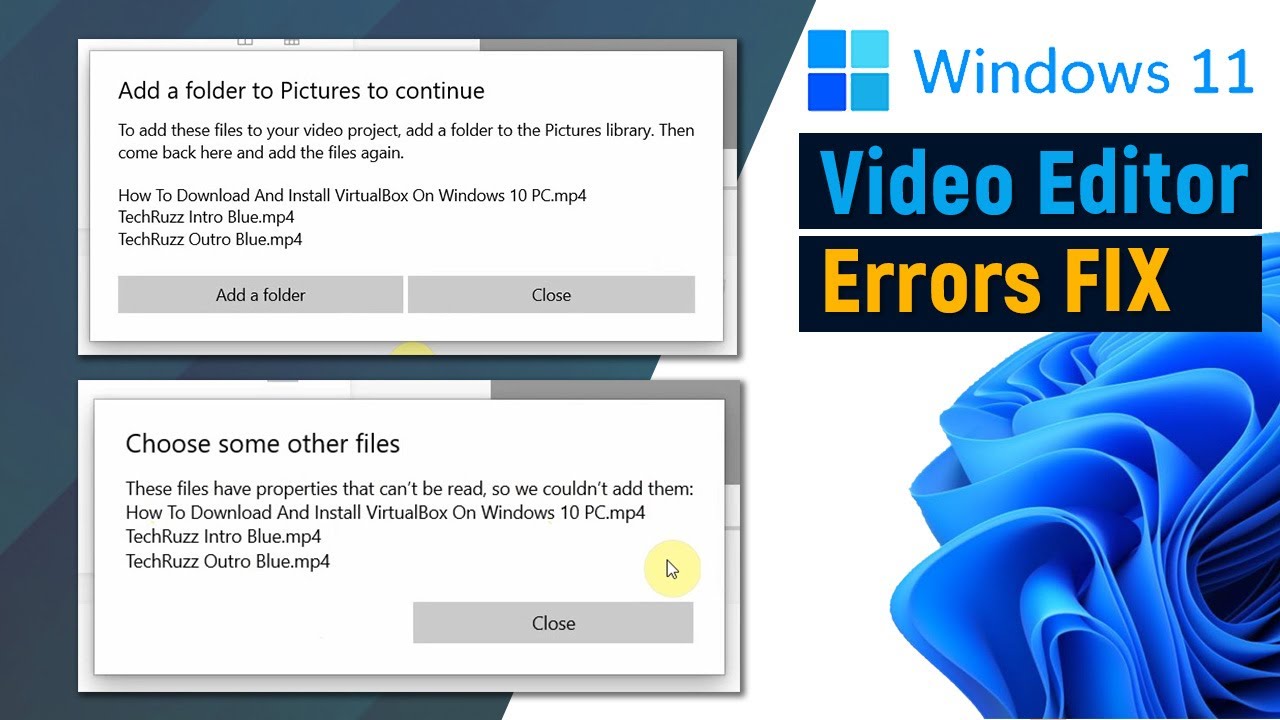
:max_bytes(150000):strip_icc()/012_how-to-use-the-video-editor-in-windows-11-6746249-e9ce5f645430470286b95c0d387aa6d7.jpg)


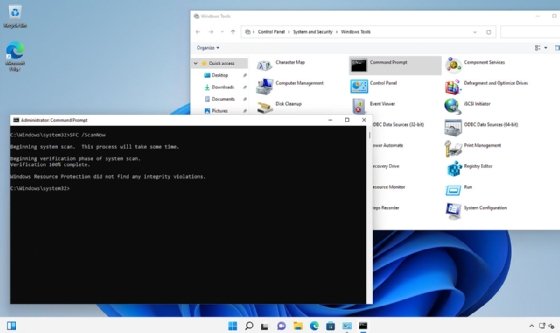

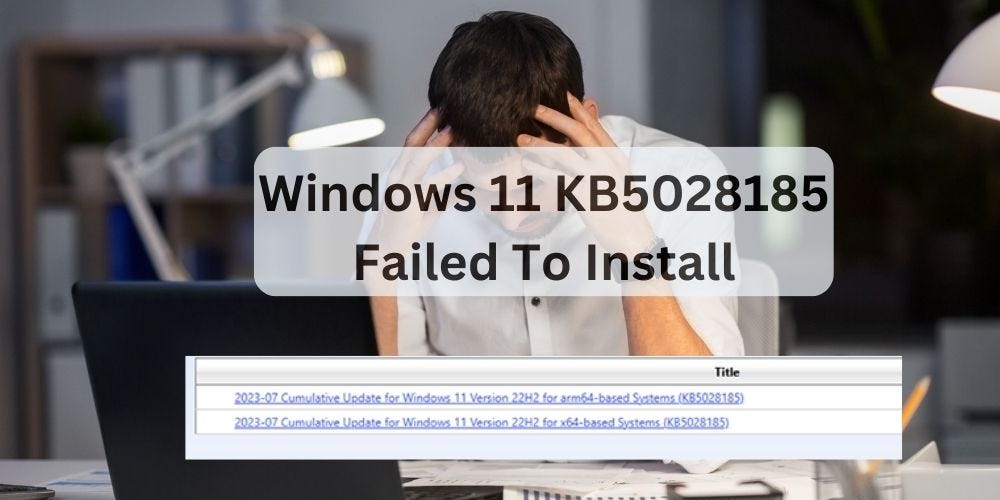
Closure
Thus, we hope this article has provided valuable insights into Unraveling the Mysteries of the Windows 11 Video Editor: Troubleshooting Common Issues. We thank you for taking the time to read this article. See you in our next article!
