Unraveling the Mystery of Slow Windows 11 Updates: A Comprehensive Guide
Related Articles: Unraveling the Mystery of Slow Windows 11 Updates: A Comprehensive Guide
Introduction
In this auspicious occasion, we are delighted to delve into the intriguing topic related to Unraveling the Mystery of Slow Windows 11 Updates: A Comprehensive Guide. Let’s weave interesting information and offer fresh perspectives to the readers.
Table of Content
Unraveling the Mystery of Slow Windows 11 Updates: A Comprehensive Guide

Windows 11, like any operating system, relies on regular updates to ensure optimal performance, security, and stability. However, the update process can sometimes become a frustrating ordeal, with downloads and installations taking an inordinate amount of time. This article delves into the reasons behind slow Windows 11 updates, offering insights into the underlying mechanisms and providing practical solutions to expedite the process.
Understanding the Update Process:
Before delving into the reasons behind slow updates, it’s essential to understand how Windows 11 updates function. The process involves downloading the latest update files from Microsoft servers, verifying their integrity, and then applying them to the system. This process can be influenced by a multitude of factors, each contributing to the overall update duration.
Common Culprits Behind Slow Updates:
1. Network Connectivity: The update process is heavily reliant on a stable internet connection. A slow or unreliable internet connection can significantly impact download speeds, leading to prolonged update times.
2. System Resources: The update process demands significant system resources, including CPU, RAM, and storage space. If these resources are already heavily utilized by other applications, the update process may be slowed down.
3. Background Processes: Numerous background processes, including antivirus software, system monitoring tools, and other applications, can compete for resources with the update process. This competition can lead to delays in download and installation.
4. Disk Space Limitations: Windows 11 requires sufficient free disk space for updates to proceed smoothly. If the system is running low on storage space, the update process may be hampered, leading to slow downloads and installations.
5. Corrupted Files: Corrupted or damaged system files can hinder the update process. These files may prevent the update from installing correctly, resulting in prolonged download and installation times.
6. Hardware Compatibility: While less common, hardware incompatibility issues can also affect update speeds. Outdated or incompatible drivers can sometimes interfere with the update process, leading to delays.
7. Microsoft Server Load: The speed of updates can also be affected by the load on Microsoft servers. During peak hours or when major updates are released, server congestion can lead to slower download speeds.
8. Update Size: The size of the update itself plays a crucial role in download time. Larger updates naturally take longer to download than smaller updates.
9. Background Applications: Applications running in the background can consume system resources, slowing down the update process.
10. System Settings: Certain system settings, such as the "Metered Connection" setting, can limit download speeds, affecting update times.
Optimizing Update Speed:
1. Optimize Network Connection: Ensure a stable and fast internet connection. Consider using a wired connection instead of Wi-Fi for optimal speeds.
2. Free Up System Resources: Close unnecessary applications and background processes to free up system resources for the update process.
3. Manage Disk Space: Ensure sufficient free disk space for the update. Consider deleting unnecessary files or moving files to an external storage device.
4. Run System Maintenance: Regularly run system maintenance tools like Disk Cleanup and defragmentation to optimize system performance and potentially resolve file corruption issues.
5. Update Drivers: Keep your device drivers updated to ensure optimal compatibility and performance.
6. Check for Corrupted Files: Run the System File Checker (SFC) tool to scan for and repair corrupted system files.
7. Restart Your Device: Restarting your device can clear system resources and potentially resolve update-related issues.
8. Schedule Updates: Schedule updates during off-peak hours to avoid potential server congestion.
9. Use a Wired Connection: If possible, use a wired connection instead of Wi-Fi, as wired connections typically offer faster and more stable speeds.
10. Disable Background Applications: Temporarily disable unnecessary background applications to free up system resources for the update process.
FAQs:
Q: Why is my Windows 11 update taking so long?
A: Slow Windows 11 updates can be attributed to various factors, including slow internet connections, insufficient system resources, background processes, limited disk space, corrupted files, hardware compatibility issues, server load, update size, and system settings.
Q: How can I speed up the Windows 11 update process?
A: To speed up the update process, optimize your network connection, free up system resources, manage disk space, run system maintenance, update drivers, check for corrupted files, restart your device, schedule updates during off-peak hours, use a wired connection, and disable unnecessary background applications.
Q: What should I do if my Windows 11 update is stuck?
A: If your update is stuck, try restarting your device, checking your internet connection, ensuring sufficient disk space, and running the System File Checker tool. If the issue persists, contact Microsoft support for assistance.
Q: Is it safe to cancel a Windows 11 update in progress?
A: It’s generally not recommended to cancel an update in progress, as it can lead to system instability or data loss. If you need to cancel the update, wait for the process to complete, then restart your device.
Tips:
- Monitor Update Progress: Keep an eye on the update progress to identify potential bottlenecks or delays.
- Use a USB Drive: If you have a large update file, consider using a USB drive to download the update file and install it manually.
- Consider a Clean Install: If you are experiencing persistent update issues, consider performing a clean installation of Windows 11.
- Stay Informed: Keep up-to-date with Microsoft’s official announcements regarding update releases and known issues.
Conclusion:
Slow Windows 11 updates can be a frustrating experience, but understanding the underlying causes and implementing appropriate solutions can significantly expedite the process. By optimizing network connectivity, freeing up system resources, managing disk space, and addressing potential issues with corrupted files or hardware compatibility, users can ensure smoother and faster updates. Regular system maintenance and staying informed about update releases and known issues can further contribute to a seamless update experience.






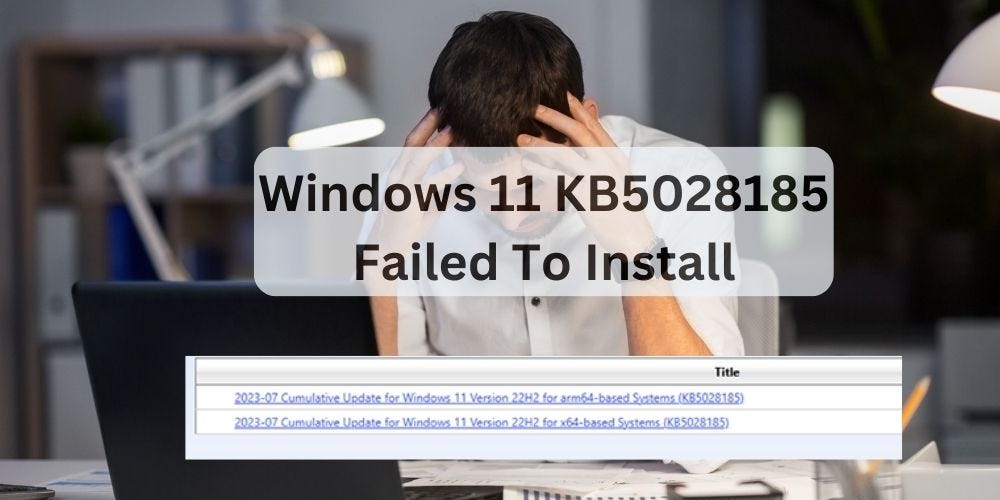

Closure
Thus, we hope this article has provided valuable insights into Unraveling the Mystery of Slow Windows 11 Updates: A Comprehensive Guide. We thank you for taking the time to read this article. See you in our next article!
