Unraveling the Mystery of Windows 11 Shutdown Issues: A Comprehensive Guide
Related Articles: Unraveling the Mystery of Windows 11 Shutdown Issues: A Comprehensive Guide
Introduction
With enthusiasm, let’s navigate through the intriguing topic related to Unraveling the Mystery of Windows 11 Shutdown Issues: A Comprehensive Guide. Let’s weave interesting information and offer fresh perspectives to the readers.
Table of Content
Unraveling the Mystery of Windows 11 Shutdown Issues: A Comprehensive Guide

The seamless transition from work to rest often hinges on a clean and efficient computer shutdown. However, encountering an unexpected hurdle, such as Windows 11 failing to shut down properly, can disrupt workflow and leave users frustrated. This article delves into the root causes of this common issue, providing a comprehensive understanding of the underlying mechanisms and offering practical solutions to restore smooth shutdown functionality.
Understanding the Shutdown Process: A Behind-the-Scenes Look
To effectively address shutdown problems, it is essential to grasp the intricacies of the Windows shutdown process. When a user initiates a shutdown, the operating system embarks on a series of steps:
- User Session Termination: The system gracefully closes all active applications and user sessions. This involves saving data, closing windows, and ensuring all processes are in a stable state.
- Service Shutdown: Background services, which perform crucial system tasks, are systematically shut down. This includes services responsible for managing network connections, updating system files, and running essential background processes.
- Driver Unloading: Device drivers, which facilitate communication between the operating system and hardware components, are unloaded. This ensures a clean disengagement of hardware resources.
- Kernel Shutdown: The core of the operating system, known as the kernel, prepares for shutdown. This involves releasing resources, closing files, and preparing for a safe system halt.
- Power Off: The final step involves sending a power-off signal to the computer’s hardware, effectively bringing the system to a complete halt.
Common Culprits Behind Problematic Shutdowns:
Several factors can disrupt this meticulously orchestrated shutdown sequence, leading to the dreaded "stuck" shutdown state. Understanding these culprits is crucial for effectively diagnosing and resolving the issue:
1. Conflicting or Faulty Drivers: Drivers are essential software components that enable communication between the operating system and hardware devices. Outdated, corrupted, or incompatible drivers can create conflicts that prevent the proper shutdown of specific hardware components, causing the shutdown process to stall.
2. Unresponsive Applications: Applications that remain unresponsive or fail to close properly can hinder the shutdown process. This is often due to bugs within the application or external factors preventing its closure.
3. System File Corruption: Critical system files, responsible for managing core operating system functions, can become corrupted due to various factors, such as malware infections, hardware failures, or improper software installations. Corrupted system files can disrupt the shutdown process, leading to unexpected behavior.
4. Resource Conflicts: Hardware components or software programs vying for the same resources, such as memory or processor time, can create conflicts that prevent the shutdown process from completing successfully.
5. Malware Interference: Malicious software, such as viruses or spyware, can interfere with the shutdown process, causing it to hang or fail entirely.
6. Hardware Malfunctions: Faulty hardware components, such as the hard drive, RAM, or motherboard, can also lead to shutdown problems. These malfunctions can disrupt the communication flow between the operating system and hardware, causing the shutdown process to fail.
7. Power Management Issues: Incorrect power settings or malfunctions in the system’s power management circuitry can prevent the computer from shutting down properly. This can be particularly prevalent with laptops, where battery life and power consumption are critical factors.
Troubleshooting and Resolution Strategies:
Addressing a problematic shutdown requires a methodical approach, systematically eliminating potential causes until the root issue is identified. Here’s a comprehensive guide to troubleshoot and resolve Windows 11 shutdown problems:
1. Restart Your Computer: Often, a simple restart can resolve temporary issues that may be causing the shutdown problem. This allows the system to refresh its processes and potentially clear any minor conflicts.
2. Check for Updates: Outdated drivers and system files can contribute to shutdown problems. Ensure your system is running the latest Windows updates, driver updates, and other software updates to address potential compatibility issues.
3. Identify and Close Unresponsive Applications: Check for any applications that are unresponsive or running in the background. Force-close these applications using the Task Manager (Ctrl+Shift+Esc) to ensure they do not interfere with the shutdown process.
4. Run System File Checker (SFC) and DISM: These tools help identify and repair corrupted system files that might be causing shutdown problems.
5. Disable Startup Programs: Some startup programs might interfere with the shutdown process. Disable unnecessary startup programs to minimize potential conflicts.
6. Update or Reinstall Drivers: Outdated or corrupted drivers can cause shutdown issues. Update or reinstall drivers for all hardware components, especially those related to display, network, and storage devices.
7. Scan for Malware: Run a full system scan using a reputable antivirus program to eliminate any malicious software that might be interfering with the shutdown process.
8. Check Power Management Settings: Review power management settings to ensure they are configured correctly for your system. Incorrect settings can prevent the computer from shutting down properly, especially for laptops.
9. Check Hardware Connections: Loose or faulty connections can cause hardware malfunctions that affect shutdown. Ensure all hardware components, including cables and connectors, are securely connected.
10. Perform a Clean Boot: This diagnostic technique allows you to start Windows with a minimal set of programs and services, helping isolate the cause of the shutdown problem.
11. Reset Windows: If all other troubleshooting steps fail, resetting Windows can help resolve deep-rooted system issues, including corrupted files and driver conflicts.
12. Seek Professional Help: If the shutdown issue persists despite these steps, consider seeking assistance from a qualified technician or Microsoft support.
FAQs Regarding Windows 11 Shutdown Issues:
Q: Why does my Windows 11 computer not shut down properly after a recent update?
A: Software updates, particularly major feature updates, can sometimes introduce changes that affect existing configurations. This could include changes to drivers, system settings, or even compatibility issues with older applications. It is common to experience shutdown problems after an update due to these changes.
Q: What are the signs that my computer is not shutting down properly?
A: Signs of an improper shutdown include:
- The computer freezes or hangs during the shutdown process.
- The shutdown process takes an unusually long time to complete.
- The computer appears to shut down but immediately restarts.
- The computer displays an error message during the shutdown process.
- The computer does not fully power off but remains in a low-power state.
Q: Can a faulty hard drive cause shutdown issues?
A: Yes, a faulty hard drive can cause shutdown issues. If the hard drive is unable to read or write data properly, it can disrupt the shutdown process, leading to freezes or hangs.
Q: How can I prevent shutdown issues in the future?
A: Here are some preventative measures:
- Keep your system updated: Regularly install the latest Windows updates, driver updates, and security patches to address potential vulnerabilities and compatibility issues.
- Use reputable software: Download and install software only from trusted sources to minimize the risk of malware infections.
- Scan for malware regularly: Regularly scan your system for malware using a reputable antivirus program.
- Monitor system resources: Pay attention to system resource usage, especially memory and CPU. High resource utilization can indicate potential conflicts or performance issues.
- Perform regular maintenance: Regularly clean up your system by removing unnecessary files, defragmenting your hard drive, and running disk cleanup tools.
Conclusion:
Windows 11 shutdown issues can be frustrating, but understanding the underlying causes and employing a systematic troubleshooting approach can help identify and resolve the problem. By carefully analyzing the symptoms, implementing the suggested solutions, and maintaining a proactive approach to system health, users can restore smooth and reliable shutdown functionality, ensuring a seamless transition from work to rest.
:max_bytes(150000):strip_icc()/B3-ShutDownWindows11-annotated-5483a869ad734158a41de468d39a4724.jpg)
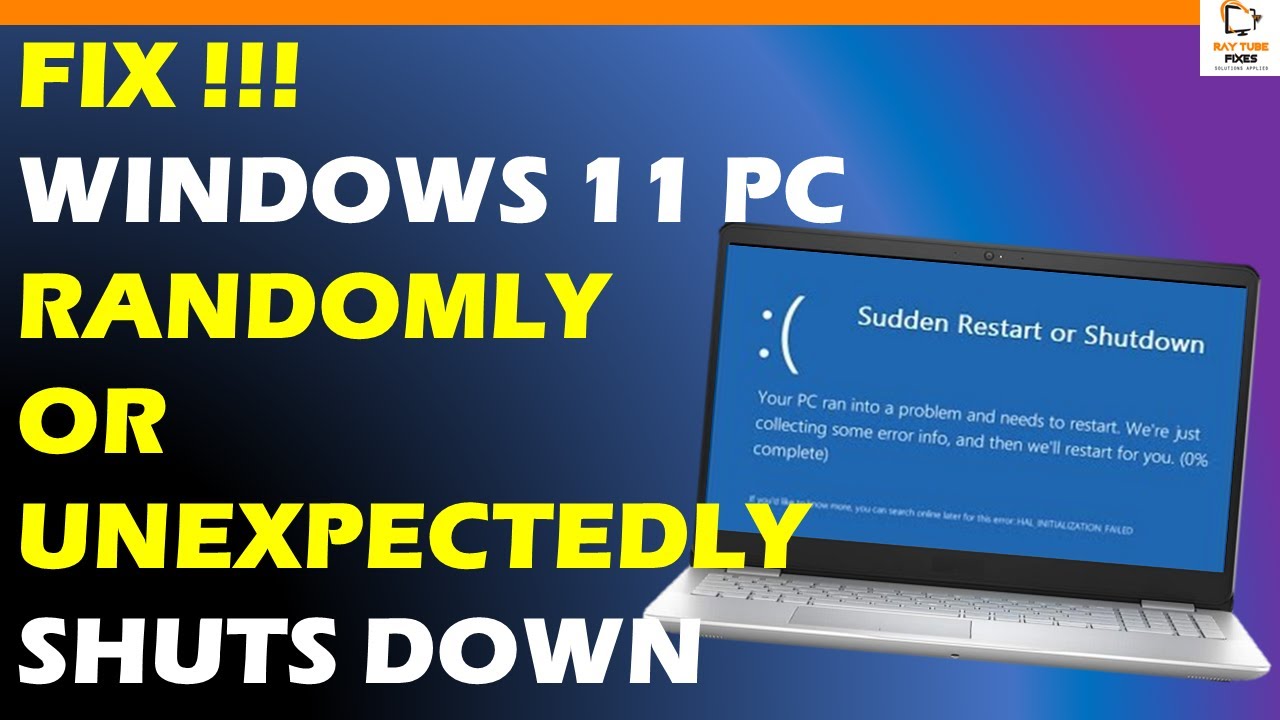
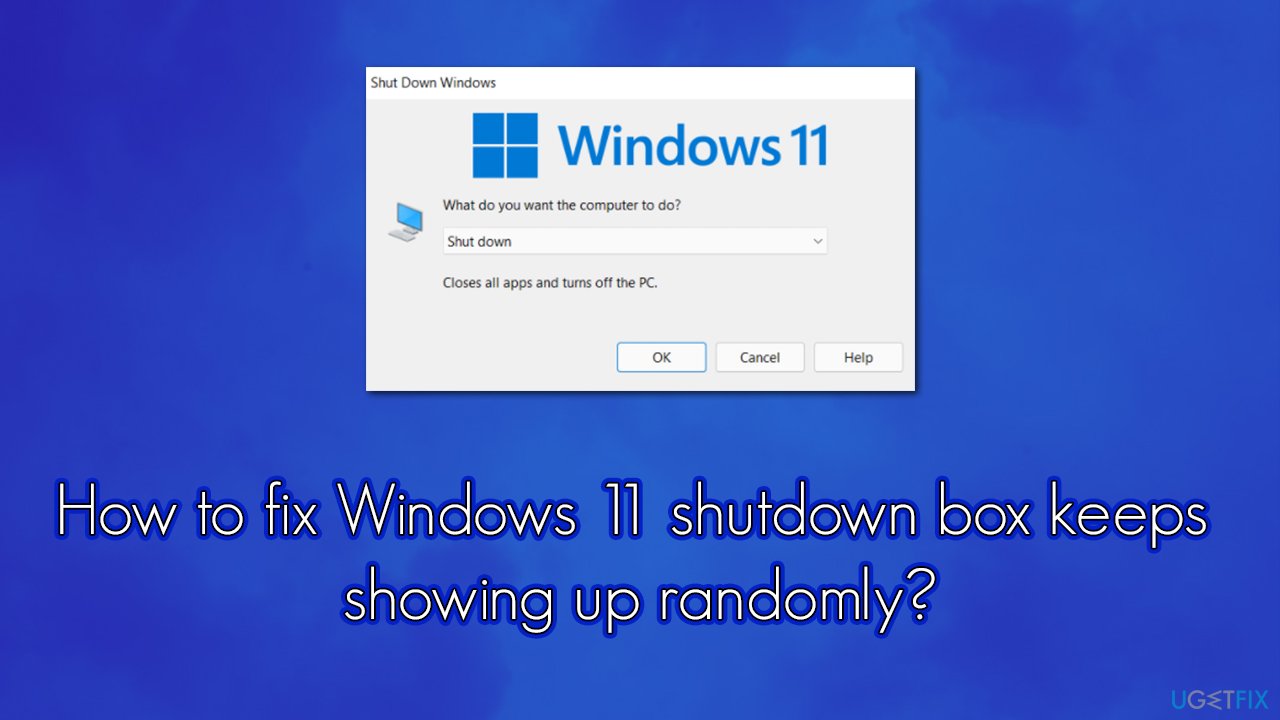

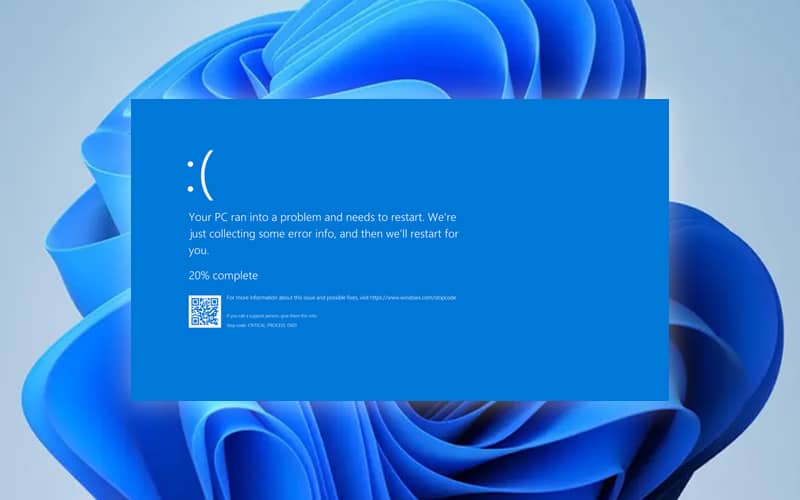
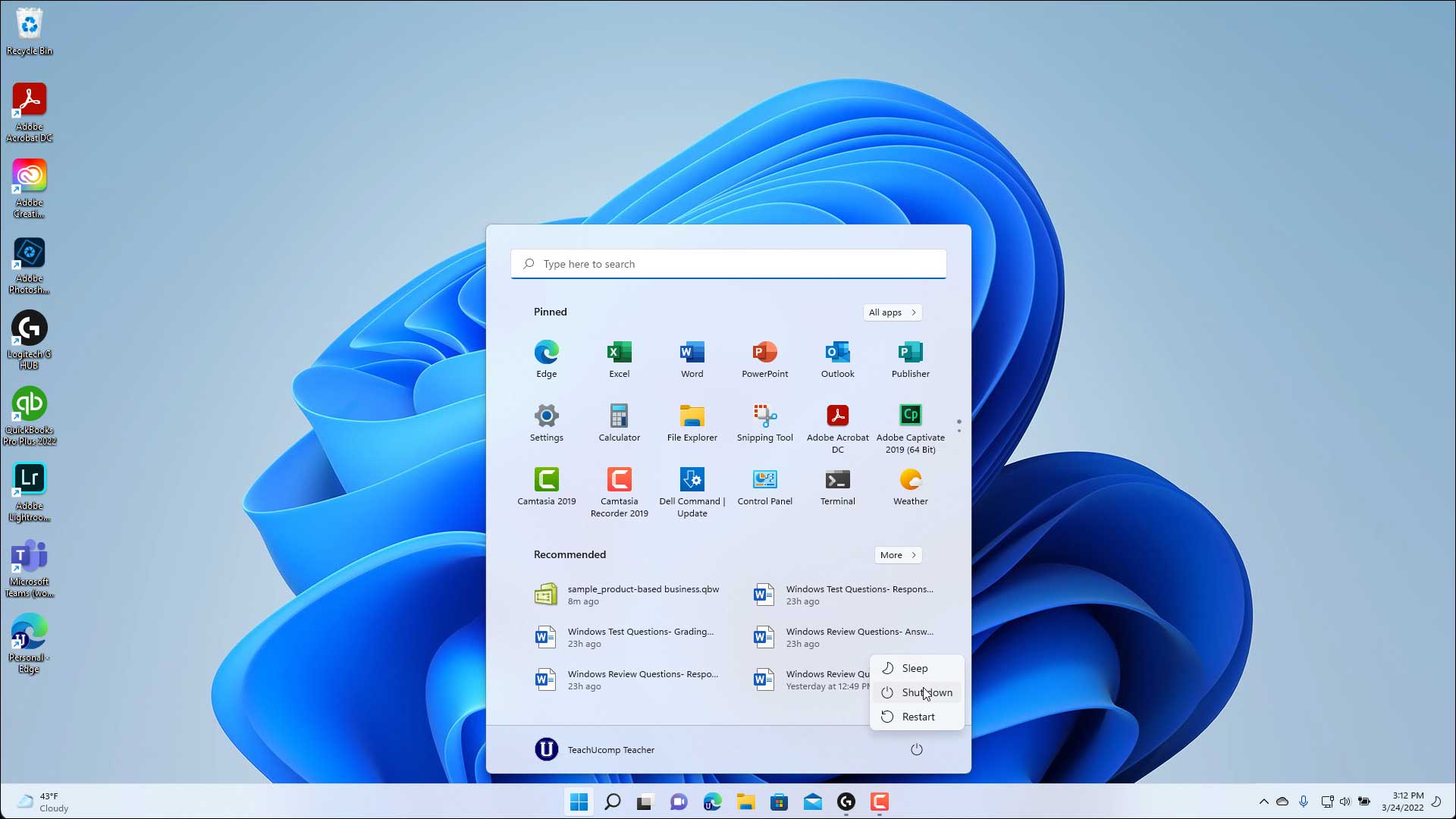


Closure
Thus, we hope this article has provided valuable insights into Unraveling the Mystery of Windows 11 Shutdown Issues: A Comprehensive Guide. We appreciate your attention to our article. See you in our next article!
