Unraveling the Mystery of Windows 11 Volume Shadow Copy Errors: A Comprehensive Guide
Related Articles: Unraveling the Mystery of Windows 11 Volume Shadow Copy Errors: A Comprehensive Guide
Introduction
With enthusiasm, let’s navigate through the intriguing topic related to Unraveling the Mystery of Windows 11 Volume Shadow Copy Errors: A Comprehensive Guide. Let’s weave interesting information and offer fresh perspectives to the readers.
Table of Content
- 1 Related Articles: Unraveling the Mystery of Windows 11 Volume Shadow Copy Errors: A Comprehensive Guide
- 2 Introduction
- 3 Unraveling the Mystery of Windows 11 Volume Shadow Copy Errors: A Comprehensive Guide
- 3.1 Understanding Volume Shadow Copy Service (VSS)
- 3.2 Recognizing VSS Errors in Windows 11
- 3.3 Root Causes of Windows 11 VSS Errors
- 3.4 Troubleshooting VSS Errors in Windows 11
- 3.5 FAQs Related to Windows 11 VSS Errors
- 3.6 Tips for Preventing VSS Errors in Windows 11
- 3.7 Conclusion
- 4 Closure
Unraveling the Mystery of Windows 11 Volume Shadow Copy Errors: A Comprehensive Guide

The Windows operating system relies on a sophisticated mechanism called Volume Shadow Copy Service (VSS) to create snapshots of your system’s data. These snapshots are crucial for various operations, including system backups, software installations, and data recovery. However, encountering errors related to this service can lead to system instability, data loss, and frustration. This article delves into the intricacies of Windows 11 VSS errors, exploring their causes, symptoms, and effective resolution strategies.
Understanding Volume Shadow Copy Service (VSS)
VSS is a core component of Windows operating systems, acting as the foundation for numerous critical tasks. It allows the creation of point-in-time copies of data, known as shadow copies, without disrupting ongoing operations. These copies serve various purposes:
- System Backups: VSS enables applications like Windows Backup and third-party backup utilities to create consistent snapshots of your system’s data, including files, applications, and system settings.
- Software Installations: During installations, VSS creates shadow copies of the system’s current state, ensuring a rollback point if the installation process fails or causes unexpected issues.
- Data Recovery: In case of data loss or system corruption, VSS-generated shadow copies can be utilized to restore files or even the entire system to a previous state.
- System Restore: Windows utilizes VSS to create system restore points, allowing users to revert the system to a previous working state in case of malfunctions.
Recognizing VSS Errors in Windows 11
While VSS is designed to operate seamlessly in the background, errors can arise, disrupting its functionality and impacting system operations. These errors manifest themselves in various ways, often accompanied by error messages or system behavior changes:
- Error Messages: Users may encounter specific error messages related to VSS, indicating a failure in the shadow copy creation process. These messages can range from generic "VSS operation failed" to more detailed explanations referencing specific VSS components.
- Backup Failures: Backup applications may fail to create backups or report errors during the backup process, indicating VSS malfunction.
- System Restore Issues: Attempts to restore the system to a previous state using system restore points may fail, suggesting VSS-related problems.
- Slow Performance: VSS errors can contribute to slower system performance, particularly during operations that rely on shadow copies.
- Application Errors: Applications that depend on VSS for backups or data recovery may encounter errors or fail to function correctly.
Root Causes of Windows 11 VSS Errors
Understanding the root causes of VSS errors is essential for effective troubleshooting. These errors can stem from various factors, including:
- Hardware Issues: Faulty hard drives, RAM problems, or corrupted storage devices can interfere with VSS operations.
- Software Conflicts: Incompatible or faulty applications, especially those interacting with the system’s storage, can disrupt VSS functionality.
- System Corruption: Corrupted system files, registry errors, or malware infections can negatively impact VSS operations.
- Insufficient Resources: Insufficient disk space, low RAM, or high CPU utilization can hinder VSS’s ability to create shadow copies.
- Configuration Issues: Incorrect VSS settings or conflicting configurations within the system can cause errors.
Troubleshooting VSS Errors in Windows 11
Addressing VSS errors requires a systematic approach, involving a combination of troubleshooting steps. Here’s a comprehensive guide to resolving these issues:
1. Run System File Checker (SFC) and DISM:
- Start by verifying the integrity of system files using the System File Checker (SFC) tool. This tool scans and repairs corrupted system files that might be interfering with VSS.
- If SFC fails to resolve the issue, utilize the Deployment Image Servicing and Management (DISM) tool to repair system image corruption.
2. Check Disk for Errors:
- Run a disk check on the hard drive where the system is installed. This process scans for and repairs any errors on the disk that might be hindering VSS operations.
3. Update Windows and Drivers:
- Ensure your Windows operating system is up-to-date with the latest updates, as these often include fixes for known issues, including VSS-related problems.
- Update device drivers, especially those related to storage devices, as outdated drivers can cause conflicts with VSS.
4. Disable Unnecessary Applications:
- Temporarily disable any applications or services that are known to interact with the system’s storage, especially those that might be causing conflicts with VSS.
5. Check Disk Space:
- Ensure sufficient free space on the system drive, as VSS requires adequate space to create shadow copies.
6. Verify VSS Configuration:
- Check the VSS configuration settings to ensure they are appropriate for your system and applications.
- Utilize the "vssadmin list writers" command to identify and troubleshoot any problematic writers.
7. Run a Clean Boot:
- Perform a clean boot, starting Windows with only essential services and drivers. This helps isolate the source of the VSS error by eliminating potential conflicts from third-party applications.
8. Restore to a Previous System State:
- If the issue persists, consider restoring the system to a previous restore point created before the error occurred.
9. Reinstall Windows:
- As a last resort, consider reinstalling Windows. This process will completely reset the system, eliminating any potential system corruption or configuration errors that may be causing the VSS issues.
FAQs Related to Windows 11 VSS Errors
1. Why am I encountering VSS errors after a recent Windows update?
Windows updates can sometimes introduce changes that affect VSS functionality. If you encounter errors after an update, ensure you have installed the latest updates to address any known issues.
2. How do I know if a specific application is causing VSS errors?
You can try temporarily disabling the application and observing if the VSS errors persist. If the errors disappear, the application is likely the culprit.
3. What should I do if VSS errors prevent me from creating backups?
If you cannot create backups due to VSS errors, try using an alternative backup method that does not rely on VSS. Consider cloud-based backup solutions or external hard drives.
4. Can I manually fix VSS errors without reinstalling Windows?
In most cases, you can resolve VSS errors without a complete reinstall. However, if the issue persists after trying the troubleshooting steps, a reinstall may be necessary.
5. What are the potential risks of ignoring VSS errors?
Ignoring VSS errors can lead to data loss, system instability, and difficulty recovering from system failures. It is crucial to address these errors promptly.
Tips for Preventing VSS Errors in Windows 11
- Regularly Update Windows and Drivers: Keeping your system up-to-date with the latest updates and drivers helps minimize the risk of encountering VSS errors.
- Maintain Sufficient Disk Space: Ensure adequate free space on the system drive to allow VSS to create shadow copies without limitations.
- Monitor System Health: Regularly check for hardware issues, software conflicts, and system corruption to identify and address potential problems before they impact VSS.
- Utilize Reliable Backup Solutions: Implement a robust backup strategy, including regular backups of critical data, to mitigate the impact of data loss in case of VSS errors.
- Avoid Installing Unnecessary Software: Limit the installation of unnecessary applications, especially those that interact with the system’s storage, to minimize potential conflicts with VSS.
Conclusion
Windows 11 VSS errors can significantly impact system stability and data security. Understanding the causes, symptoms, and effective troubleshooting strategies is crucial for resolving these errors and maintaining a healthy system. By following the comprehensive guide outlined in this article, users can effectively diagnose and resolve VSS errors, ensuring a smooth and reliable operating experience. Remember to prioritize system maintenance, update Windows and drivers regularly, and implement robust backup solutions to mitigate the risks associated with VSS errors.
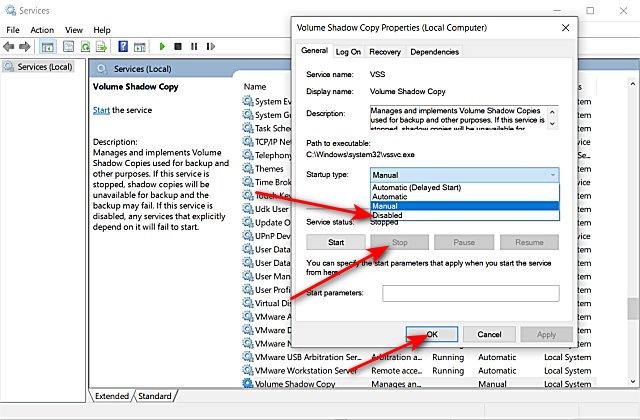




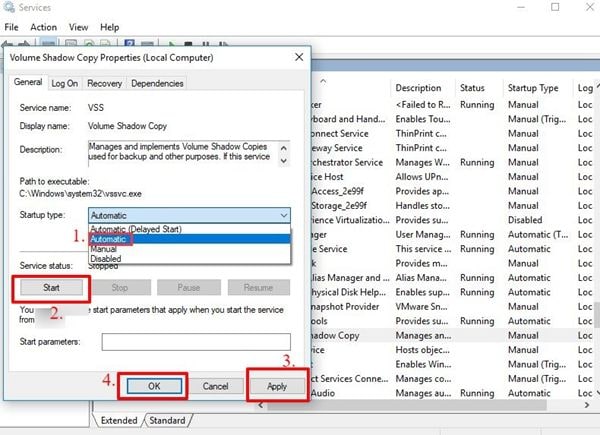

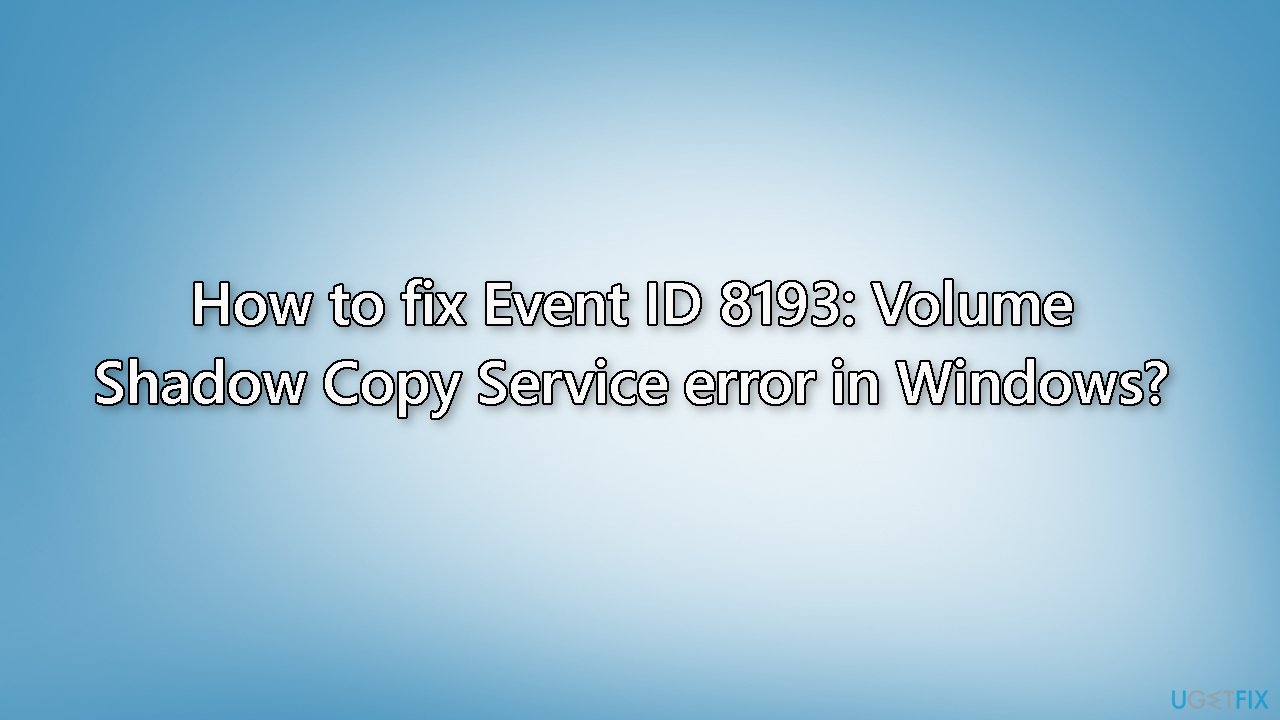
Closure
Thus, we hope this article has provided valuable insights into Unraveling the Mystery of Windows 11 Volume Shadow Copy Errors: A Comprehensive Guide. We thank you for taking the time to read this article. See you in our next article!
