Unraveling the Mystery: When Windows 11 Restarts Instead of Shutting Down
Related Articles: Unraveling the Mystery: When Windows 11 Restarts Instead of Shutting Down
Introduction
With great pleasure, we will explore the intriguing topic related to Unraveling the Mystery: When Windows 11 Restarts Instead of Shutting Down. Let’s weave interesting information and offer fresh perspectives to the readers.
Table of Content
Unraveling the Mystery: When Windows 11 Restarts Instead of Shutting Down

The seamless operation of a computer hinges on the smooth execution of fundamental processes, including the ability to shut down gracefully. However, encountering a scenario where Windows 11 unexpectedly restarts instead of shutting down can be both frustrating and disruptive. This behavior, while seemingly straightforward, can stem from a multitude of underlying factors, demanding a methodical approach to diagnosis and resolution.
This article delves into the intricacies of this issue, exploring the potential causes, offering a comprehensive guide to troubleshooting, and providing actionable solutions to restore the expected shutdown behavior.
Understanding the Root Causes
The root cause of Windows 11 restarting instead of shutting down can be attributed to various factors, ranging from software conflicts to hardware malfunctions. A systematic analysis of these potential culprits is crucial for effective troubleshooting.
1. Software Conflicts and Malfunctions:
- Driver Issues: Outdated, incompatible, or corrupted device drivers can disrupt the shutdown process, triggering an unexpected restart.
- Faulty Applications: Certain applications, particularly those with background processes or scheduled tasks, may interfere with the shutdown sequence, leading to a forced restart.
- System File Corruption: Damaged or corrupted system files can compromise the shutdown process, causing the operating system to initiate a restart instead.
- Operating System Bugs: While less common, occasional bugs or glitches within the Windows 11 operating system itself can lead to unexpected behavior, including the inability to shut down properly.
2. Hardware Issues:
- Failing Hard Drive: A failing hard drive can cause errors during the shutdown process, forcing the system to restart.
- Overheating Components: Excessive heat generated by the CPU, GPU, or other components can trigger a system restart as a safety measure to prevent damage.
- Power Supply Problems: A faulty power supply unit can lead to inconsistent power delivery, disrupting the shutdown process and causing the system to restart.
- RAM Issues: Defective or incompatible RAM modules can contribute to system instability, including unexpected restarts during shutdown.
3. System Settings and Configurations:
- Fast Startup Enabled: While designed to speed up boot times, the Fast Startup feature can sometimes interfere with the shutdown process, leading to a restart instead of a complete shutdown.
- Scheduled Tasks: Scheduled tasks configured to run during shutdown may interfere with the process, causing the system to restart instead.
- Power Settings: Incorrect power settings, such as "Hibernate" or "Sleep" mode, can lead to a restart instead of a complete shutdown.
Troubleshooting Strategies: A Step-by-Step Guide
Once the potential causes have been identified, a systematic troubleshooting approach is essential to isolate and address the root of the problem.
1. Start with Simple Solutions:
- Restart Your Computer: A simple restart can often resolve temporary glitches or software conflicts that may be causing the issue.
- Check for Updates: Ensure your operating system, drivers, and applications are up to date. Updates often include bug fixes and performance enhancements that can address shutdown issues.
2. Investigate Software Conflicts:
- Run a System Scan: Utilize the built-in System File Checker (SFC) tool to scan for and repair corrupted system files.
- Check for Faulty Applications: Identify recently installed applications or those known to cause issues. Temporarily uninstall or disable them to see if the problem persists.
- Disable Fast Startup: Consider disabling the Fast Startup feature to see if it resolves the issue.
- Review Scheduled Tasks: Examine scheduled tasks to ensure they are not interfering with the shutdown process.
3. Address Hardware Issues:
- Monitor System Temperature: Use system monitoring tools to check for overheating components. Ensure proper airflow and consider cleaning dust buildup.
- Test Power Supply: If suspecting a faulty power supply, consider testing it with a multimeter or replacing it with a known good unit.
- Diagnose RAM: Run memory diagnostic tools to check for RAM errors or incompatibilities.
4. Seek Expert Assistance:
- Contact Support: If the issue persists, contact Microsoft support or a qualified technician for further assistance.
- Consider a Clean Install: In extreme cases, a clean installation of Windows 11 may be necessary to resolve persistent issues.
FAQs: Addressing Common Concerns
Q: What is the difference between a restart and a shutdown?
A: A restart reboots the operating system, loading the same programs and data as before. A shutdown completely powers off the computer, closing all programs and saving data to the hard drive.
Q: Why does my computer restart instead of shutting down when I’m playing games?
A: This could be due to overheating, driver issues, or software conflicts related to the game. Ensure proper cooling, update drivers, and check for compatibility issues.
Q: Can a virus cause my computer to restart instead of shut down?
A: Yes, certain malware can interfere with the shutdown process and cause unexpected restarts. Run a full system scan with reputable antivirus software.
Q: Is it safe to force shutdown my computer?
A: While it can be a temporary solution, forcing a shutdown can lead to data loss or corruption. Use it sparingly and only when other methods fail.
Tips for Preventing Future Issues
- Regular Maintenance: Implement a regular maintenance routine, including running system scans, cleaning dust, and updating drivers.
- Monitor System Health: Use system monitoring tools to track CPU temperature, RAM usage, and hard drive health.
- Backup Data: Regularly back up important data to protect against data loss in case of system failures.
- Avoid Overloading the System: Minimize the number of applications running simultaneously to reduce resource strain and potential conflicts.
Conclusion
The issue of Windows 11 restarting instead of shutting down can be a perplexing one, but by understanding the potential causes and employing a systematic troubleshooting approach, users can effectively diagnose and resolve the problem. From software conflicts to hardware issues, the root cause can vary, requiring a methodical and comprehensive investigation. By following the steps outlined in this article, users can restore their system’s ability to shut down properly, ensuring a smooth and reliable computing experience.
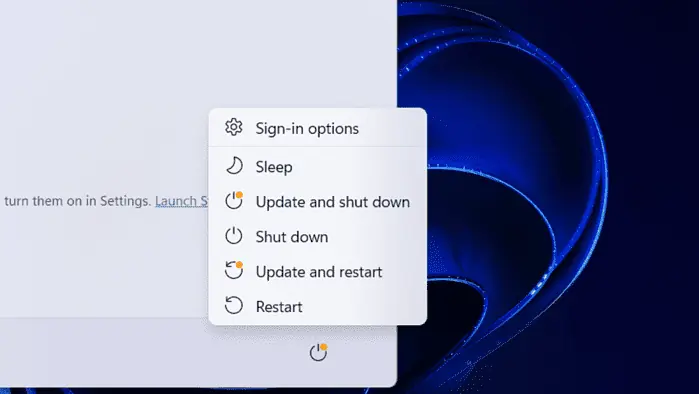


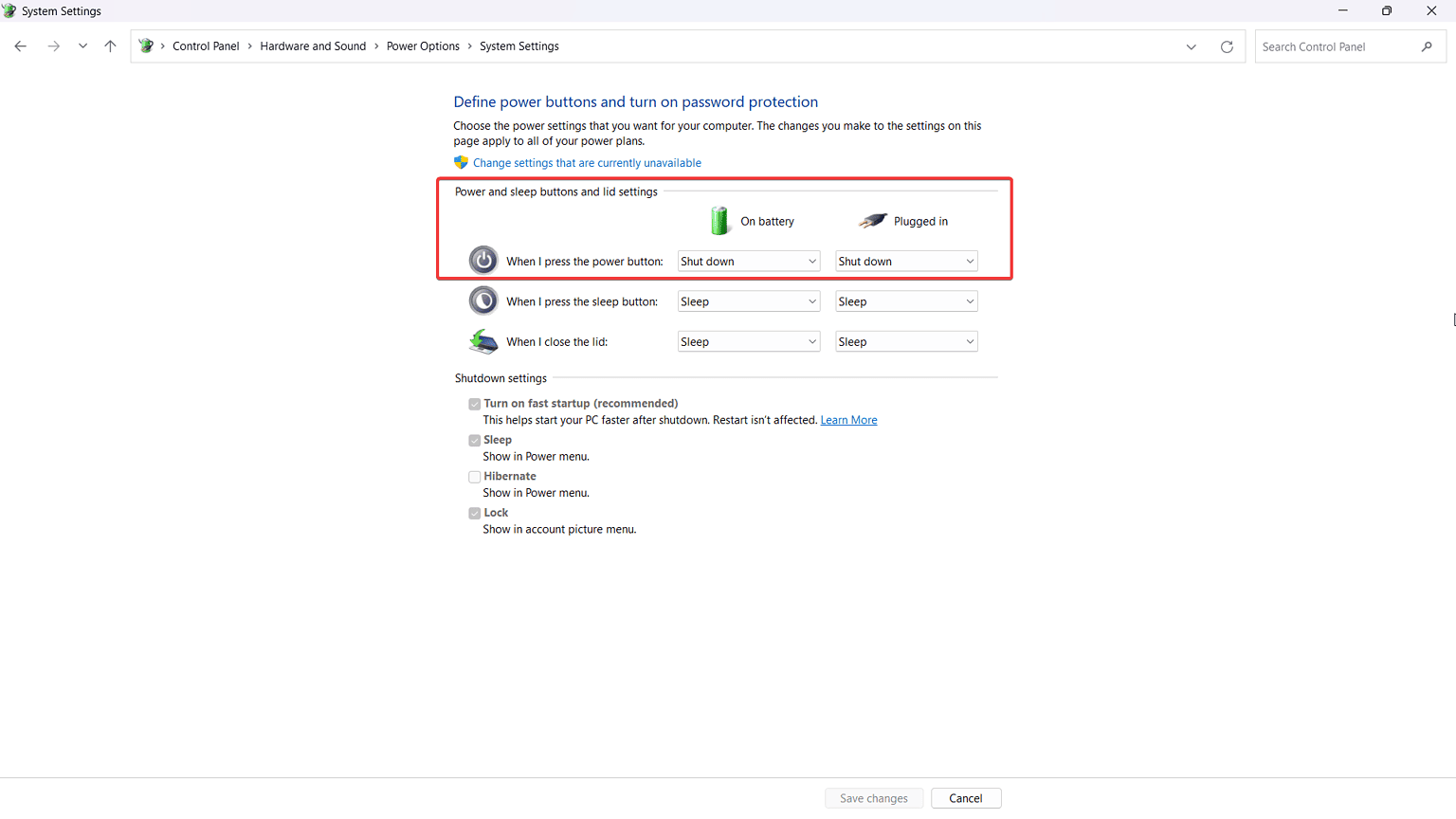
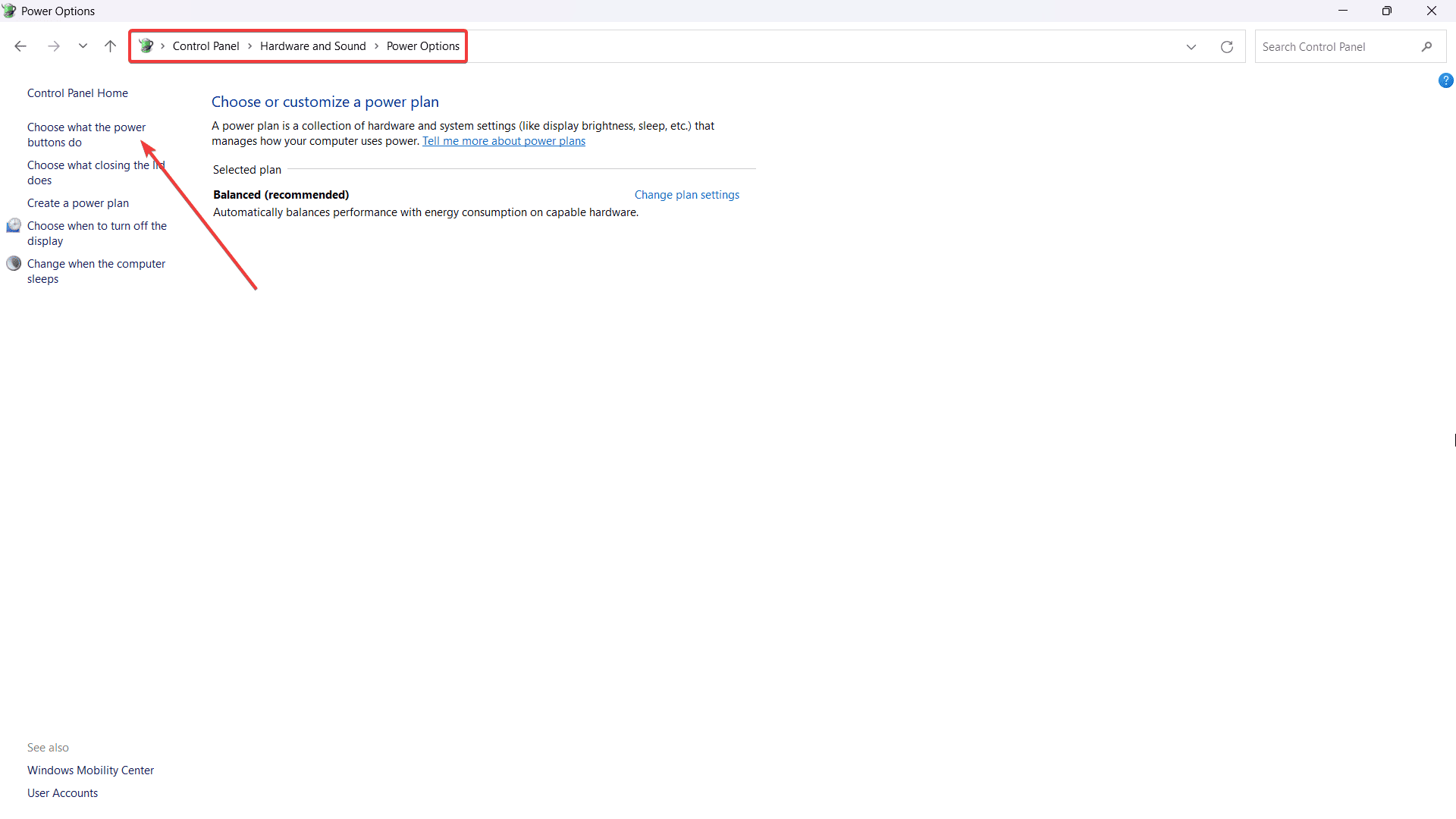



Closure
Thus, we hope this article has provided valuable insights into Unraveling the Mystery: When Windows 11 Restarts Instead of Shutting Down. We appreciate your attention to our article. See you in our next article!
