Unraveling the Mystery: Why Windows 11 Feels Sluggish After a Reinstall
Related Articles: Unraveling the Mystery: Why Windows 11 Feels Sluggish After a Reinstall
Introduction
With enthusiasm, let’s navigate through the intriguing topic related to Unraveling the Mystery: Why Windows 11 Feels Sluggish After a Reinstall. Let’s weave interesting information and offer fresh perspectives to the readers.
Table of Content
Unraveling the Mystery: Why Windows 11 Feels Sluggish After a Reinstall

A fresh Windows 11 installation promises a clean slate, a system free from the clutter and performance bottlenecks that accumulate over time. However, many users find themselves facing a frustrating reality: their newly reinstalled Windows 11 system feels sluggish, unresponsive, and far from the expected snappy performance. This unexpected slowdown can be a source of significant irritation, hindering productivity and enjoyment.
Understanding the reasons behind this post-reinstall sluggishness is crucial for effectively addressing the issue. It’s not simply a case of "it’s a new install, so it should be fast." Several factors can contribute to a slow Windows 11 experience, even after a seemingly clean reinstall.
Common Culprits Behind a Slow Windows 11 Post-Reinstall
1. Hardware Limitations:
- Insufficient RAM: Windows 11 requires a minimum of 4GB of RAM, but a smooth experience often necessitates 8GB or more. If your system is operating with the bare minimum, the operating system might struggle to manage multiple programs and processes efficiently, resulting in noticeable lag.
- Outdated or Underperforming Hardware: Components like the hard drive, CPU, and graphics card play a significant role in system performance. An aging hard drive, particularly a traditional hard disk drive (HDD), can significantly contribute to slow boot times and application loading. Similarly, a CPU that is not powerful enough for the tasks at hand will create bottlenecks.
- Overheating: Excessive heat can cause components to throttle their performance, leading to slowdowns. Ensure proper cooling and ventilation for your system.
2. Software Conflicts and Bloatware:
- Driver Issues: Incompatible or outdated device drivers can cause conflicts and hinder system performance. Drivers are software programs that allow your operating system to communicate with hardware components.
- Unnecessary Software: Pre-installed software, often referred to as "bloatware," can consume resources and slow down your system. This includes applications that you may not even need or use.
- Background Processes: Numerous programs and services run in the background, consuming valuable resources. Some of these processes may be unnecessary or resource-intensive.
3. Windows Configuration and Settings:
- Visual Effects: Windows 11 offers various visual effects, such as animations and transparency. While visually appealing, these effects can strain system resources, particularly on older or less powerful hardware.
- Startup Programs: Programs that automatically launch at startup can consume resources and slow down boot times.
- Disk Space: A cluttered hard drive can lead to slower performance. Ensure you have sufficient free disk space for efficient operation.
4. External Factors:
- Network Connectivity: A slow internet connection can affect the performance of online applications and services, contributing to a sluggish feel.
- Malware and Viruses: Malicious software can consume system resources and hinder performance. Ensure your system is protected with up-to-date antivirus software.
Identifying the Root Cause
Pinpointing the specific reason behind your slow Windows 11 experience is essential for finding the most effective solution. You can use a combination of methods to diagnose the issue:
- Task Manager: The Task Manager provides a comprehensive overview of system resource usage. Observe CPU, memory, and disk usage to identify potential bottlenecks.
- Event Viewer: The Event Viewer can reveal error messages and warnings related to hardware and software issues.
- Performance Monitor: This tool provides detailed performance metrics, including CPU, memory, disk, and network activity.
- System Information: The System Information tool offers a detailed overview of your hardware and software configuration.
Troubleshooting and Optimization Techniques
Once you’ve identified the potential culprits, you can implement targeted solutions to improve your Windows 11 performance.
1. Hardware Upgrades:
- RAM: Increasing RAM is often the most effective way to improve system performance.
- Storage: Consider upgrading to a solid-state drive (SSD) for faster boot times and application loading.
- CPU: If your CPU is significantly underpowered, consider an upgrade, but this is typically a more expensive solution.
2. Software Optimizations:
- Driver Updates: Ensure your drivers are up-to-date. You can update them through the Device Manager or directly from the manufacturer’s website.
- Remove Bloatware: Uninstall unnecessary pre-installed software and applications you don’t use.
- Disable Background Processes: Review your startup programs and disable those you don’t need. You can also use the "Startup" tab in the Task Manager to manage startup programs.
- Clean Up Disk Space: Delete unnecessary files, empty the Recycle Bin, and consider using a disk cleanup tool.
- Defragmentation: For traditional HDDs, defragmentation can improve performance by rearranging files on the disk. SSDs do not need defragmentation.
- Run a Disk Check: Use the "CHKDSK" command to check for and repair any errors on your hard drive.
3. Windows Configuration:
- Adjust Visual Effects: Reduce or disable visual effects to improve performance, especially on older hardware.
- Power Options: Select a power plan that prioritizes performance over power saving.
- Windows Updates: Ensure you have installed the latest Windows updates. Updates often include performance improvements and bug fixes.
4. External Factors:
- Network Optimization: Check your internet connection speed and consider using a wired connection for faster performance.
- Malware Removal: Scan your system for malware and remove any threats.
Frequently Asked Questions (FAQs)
Q: Why is my new Windows 11 installation slower than my previous version?
A: Several factors can contribute to this, including:
- Hardware limitations: Your previous system might have had more RAM, a faster CPU, or a better storage drive.
- Software conflicts: The previous version might have had fewer applications or background processes running.
- Windows configuration: Your previous version might have had different settings that optimized performance.
Q: Is it normal for Windows 11 to feel slow after a clean install?
A: While a clean install should theoretically improve performance, it’s not uncommon for Windows 11 to feel sluggish initially. This can be due to factors like driver issues, background processes, or insufficient system resources.
Q: How can I check if my hardware is the issue?
A: You can use the Task Manager to monitor CPU, memory, and disk usage. If any of these resources are consistently high, it could indicate a hardware bottleneck.
Q: What are some common causes of slowdowns on a newly installed Windows 11 system?
A: Common causes include:
- Insufficient RAM: The minimum requirement of 4GB might not be sufficient for smooth operation.
- Outdated or incompatible drivers: Ensure your drivers are up-to-date.
- Background processes: Disable unnecessary background programs.
- Bloatware: Uninstall pre-installed software you don’t use.
Q: Can I improve performance without upgrading my hardware?
A: Yes, you can often significantly improve performance by optimizing software settings, removing bloatware, and updating drivers.
Tips for Maintaining Optimal Performance
- Regularly clean up your hard drive: Delete unnecessary files, empty the Recycle Bin, and use a disk cleanup tool.
- Keep your drivers updated: Ensure you have the latest drivers for all your hardware components.
- Monitor background processes: Review and disable unnecessary background programs and services.
- Use a lightweight antivirus solution: Choose an antivirus program that has a minimal impact on system resources.
- Consider using a performance optimization tool: These tools can help you identify and address performance bottlenecks.
- Regularly defragment your HDD: This can improve performance by rearranging files on the disk. SSDs do not need defragmentation.
- Run a disk check: Use the "CHKDSK" command to check for and repair any errors on your hard drive.
Conclusion
A slow Windows 11 experience after a reinstall can be frustrating, but it’s not an insurmountable problem. By understanding the potential causes and implementing the appropriate troubleshooting and optimization techniques, you can restore your system to peak performance. Remember to consider both hardware and software factors, and don’t hesitate to seek professional help if you’re unable to resolve the issue on your own. With a little effort and attention to detail, you can enjoy a smooth and responsive Windows 11 experience.







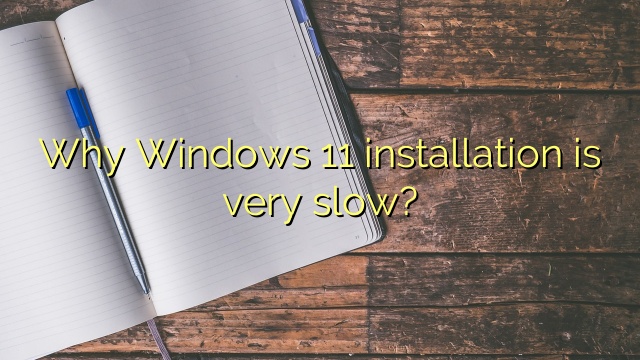
Closure
Thus, we hope this article has provided valuable insights into Unraveling the Mystery: Why Windows 11 Feels Sluggish After a Reinstall. We hope you find this article informative and beneficial. See you in our next article!
