Unraveling the Mystery: Why Windows 11 Upgrades Can Be Slow
Related Articles: Unraveling the Mystery: Why Windows 11 Upgrades Can Be Slow
Introduction
With great pleasure, we will explore the intriguing topic related to Unraveling the Mystery: Why Windows 11 Upgrades Can Be Slow. Let’s weave interesting information and offer fresh perspectives to the readers.
Table of Content
Unraveling the Mystery: Why Windows 11 Upgrades Can Be Slow

The allure of a fresh operating system, with its promise of enhanced features and improved performance, is undeniable. However, the journey to Windows 11 can sometimes be marred by frustratingly slow upgrade processes. Understanding the factors contributing to these delays is crucial for a smoother transition. This article delves into the complexities of slow Windows 11 upgrades, exploring the underlying causes, offering practical solutions, and ultimately empowering users to navigate this process efficiently.
Delving into the Root Causes:
The slow pace of a Windows 11 upgrade is often a consequence of a complex interplay of factors. Identifying these root causes is the first step towards finding effective solutions.
1. Hardware Constraints:
The foundation of a smooth upgrade lies in a computer’s hardware capabilities. Windows 11, with its enhanced features and demanding requirements, can struggle to perform optimally on older or underpowered systems. Insufficient RAM, storage space, or processor speed can significantly hinder the upgrade process.
2. System Configuration:
The current state of a computer’s configuration can profoundly impact the upgrade speed. A cluttered system, overloaded with unnecessary files and programs, can lead to performance bottlenecks. Furthermore, outdated drivers or software conflicts can create obstacles for the upgrade process.
3. Network Connectivity:
The upgrade process necessitates downloading substantial data, which relies heavily on network connectivity. Slow internet speeds, unstable connections, or network congestion can significantly prolong the download time, impacting the overall upgrade duration.
4. Background Processes:
Active background processes, such as antivirus scans, system updates, or resource-intensive applications, can compete for system resources, slowing down the upgrade process. These processes consume valuable processing power and bandwidth, hindering the upgrade’s progress.
5. Disk Space and File Integrity:
The upgrade process requires ample disk space to store the new operating system files and temporary files. Insufficient storage can lead to delays, and corrupted or fragmented files can further impede the upgrade process.
6. Windows Update Service Issues:
The Windows Update service plays a pivotal role in the upgrade process. Malfunctions or errors within this service can cause delays or even prevent the upgrade from completing successfully.
7. System Errors and Conflicts:
Existing system errors or conflicts with incompatible software can create roadblocks for the upgrade process. These issues can require troubleshooting or manual intervention, adding complexity and time to the upgrade journey.
8. Hardware Compatibility:
Windows 11, with its enhanced security features and modern hardware requirements, might not be fully compatible with older hardware components. This incompatibility can lead to slow performance, errors, or even prevent the upgrade from completing.
Navigating the Upgrade with Efficiency:
Armed with an understanding of the potential causes, we can now explore strategies to optimize the Windows 11 upgrade experience.
1. Pre-Upgrade Preparation:
- System Check-up: Run a thorough system scan using tools like "chkdsk" or "sfc /scannow" to identify and repair any file system errors.
- Disk Cleanup: Remove unnecessary files, temporary data, and unused programs to free up disk space.
- Software Update: Ensure all drivers and software are up-to-date to avoid compatibility issues.
- Background Process Management: Temporarily disable unnecessary background processes and applications to free up system resources.
- Network Optimization: Ensure a stable internet connection with optimal bandwidth for efficient data download.
2. During the Upgrade Process:
- Patience is Key: The upgrade process can take time, especially for older or underpowered systems. Avoid interrupting the process or shutting down the computer prematurely.
- Monitor Progress: Keep an eye on the progress bar and any error messages that may appear.
- Troubleshoot Errors: If encountering issues, consult official Microsoft documentation or support resources for troubleshooting tips.
3. Post-Upgrade Optimization:
- Uninstall Unnecessary Software: Remove any software that is no longer required or is incompatible with Windows 11.
- Optimize Settings: Adjust system settings to optimize performance, such as reducing visual effects or adjusting power plan settings.
- Defragmentation: Run a disk defragmentation tool to optimize disk space and improve performance.
Frequently Asked Questions:
Q: How much time does a Windows 11 upgrade typically take?
A: The upgrade duration can vary significantly based on factors like hardware specifications, network speed, and system configuration. It can range from a few minutes to several hours.
Q: What are the minimum system requirements for Windows 11?
A: Windows 11 requires a 1 GHz or faster processor with at least 2 cores, 4 GB of RAM, 64 GB of storage space, and a compatible graphics card.
Q: Can I upgrade to Windows 11 from Windows 7 or Windows 8.1?
A: While a direct upgrade from Windows 7 or 8.1 is not officially supported, users can perform a clean install of Windows 11 after backing up their data.
Q: What happens to my files and programs during the upgrade?
A: Windows 11 upgrade typically preserves user files and settings. However, it is always advisable to create a backup before proceeding with the upgrade.
Q: My upgrade is stuck at a certain percentage. What should I do?
A: Restart your computer and try the upgrade again. If the issue persists, consult Microsoft support for troubleshooting guidance.
Tips for a Smoother Upgrade:
- Prioritize Hardware: Ensure your computer meets the minimum system requirements for Windows 11.
- Back Up Your Data: Create a complete backup of your system and important files before proceeding with the upgrade.
- Prepare Your System: Follow the pre-upgrade preparation steps outlined above to optimize your system for a smoother transition.
- Check for Compatibility: Verify that your hardware and software are compatible with Windows 11.
- Utilize Microsoft’s Support Resources: Consult official Microsoft documentation and support channels for troubleshooting and guidance.
Conclusion:
Navigating a slow Windows 11 upgrade can be frustrating, but understanding the underlying causes and implementing proactive strategies can significantly improve the experience. By addressing hardware constraints, optimizing system configuration, and ensuring smooth network connectivity, users can minimize delays and enjoy a seamless transition to the latest Windows operating system. Remember, patience and preparation are key to a successful upgrade. With a methodical approach and the right tools, the journey to Windows 11 can be a smooth and rewarding one.
![Windows 11 Slow? Fix Windows 11 Slow Perormance [Fast]](https://www.easeus.com/images/en/screenshot/partition-manager/fix-windows-11-slow.png)

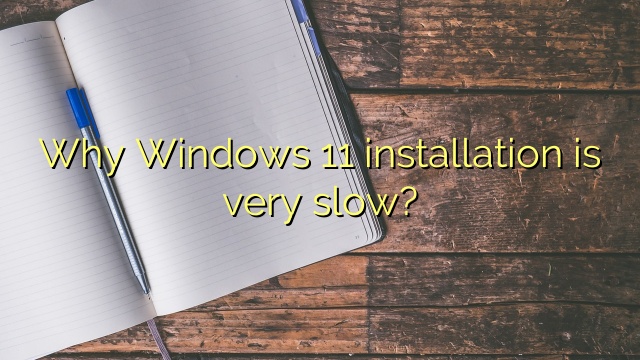


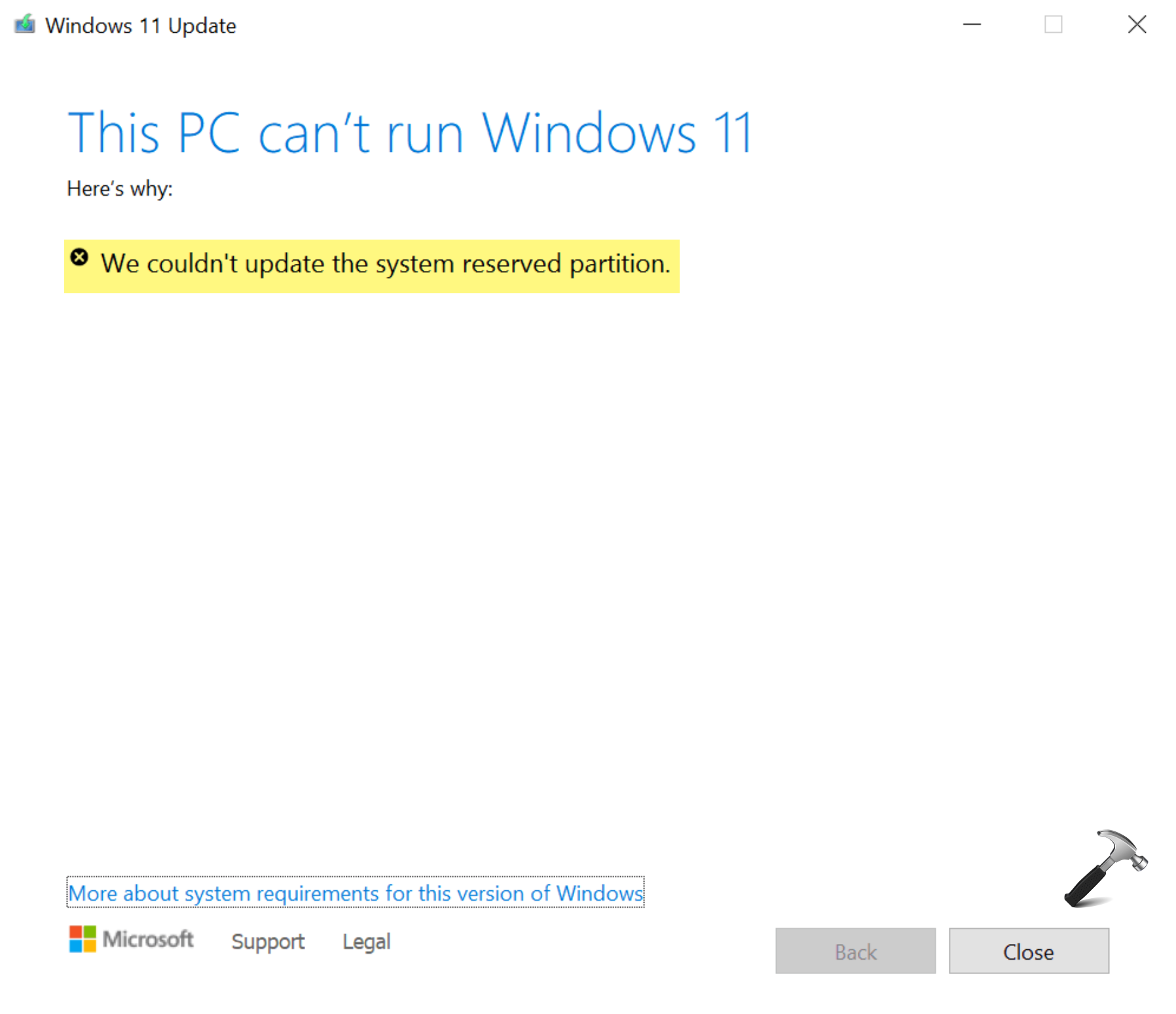

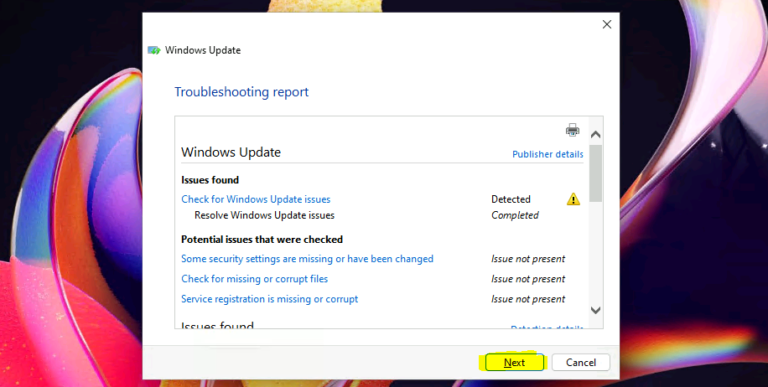
Closure
Thus, we hope this article has provided valuable insights into Unraveling the Mystery: Why Windows 11 Upgrades Can Be Slow. We appreciate your attention to our article. See you in our next article!
