Unraveling the Mystery: Why Windows 11 Won’t Sleep
Related Articles: Unraveling the Mystery: Why Windows 11 Won’t Sleep
Introduction
In this auspicious occasion, we are delighted to delve into the intriguing topic related to Unraveling the Mystery: Why Windows 11 Won’t Sleep. Let’s weave interesting information and offer fresh perspectives to the readers.
Table of Content
Unraveling the Mystery: Why Windows 11 Won’t Sleep
![Fix Windows 11 Won’t Sleep [Solved 2024]](https://10scopes.com/wp-content/uploads/2021/09/fix-computer-wont-sleep-windows-11-1024x576.jpg)
The ability to enter sleep mode is a fundamental feature of any modern operating system, offering energy savings and extending battery life. However, users of Windows 11 sometimes encounter a frustrating issue: their computers refuse to go to sleep. This unexpected behavior can stem from various factors, ranging from simple configuration oversights to complex software conflicts.
Understanding the reasons behind this sleep-resistant behavior is crucial for troubleshooting and restoring the desired functionality. This article delves into the common culprits behind Windows 11’s inability to sleep, providing a comprehensive guide to identify and resolve the issue.
Common Culprits Behind Windows 11’s Sleep Resistance
1. Power Settings and Sleep Mode Configuration:
- Incorrect Sleep Mode Settings: The most basic cause of sleep failure is often misconfigured power settings. Windows 11 offers various sleep options, including "Sleep," "Hibernate," and "Hybrid Sleep." If the selected setting is incompatible with the hardware or user’s preferences, it can prevent the system from entering sleep mode.
- Sleep Timer Deactivated: The sleep timer, a handy feature that automatically sends the system to sleep after a specified period of inactivity, can be inadvertently disabled. This can hinder the system’s ability to enter sleep mode.
- Power Plan Conflicts: Windows 11 allows users to customize power plans, tailoring energy consumption to specific needs. A misconfigured power plan, especially one prioritizing performance over energy efficiency, can hinder the system’s ability to enter sleep mode.
2. Hardware Conflicts and Compatibility Issues:
- Outdated or Incompatible Drivers: Outdated or incompatible device drivers can disrupt the system’s power management functions, preventing it from entering sleep mode. This is particularly common with peripherals like mice, keyboards, and external storage devices.
- Hardware Malfunctions: Faulty hardware components, such as a malfunctioning battery, can trigger system instability and prevent sleep mode from activating.
- BIOS Settings: The BIOS, a fundamental firmware responsible for booting the system, can also influence sleep mode behavior. Incorrect BIOS settings, particularly those related to power management, can hinder the system’s ability to enter sleep mode.
3. Software Conflicts and System Processes:
- Background Applications: Certain applications, especially those with persistent background activity, can prevent the system from entering sleep mode. These can include antivirus software, cloud storage programs, and other resource-intensive applications.
- System Processes: Some system processes, particularly those associated with updates, maintenance tasks, or network connectivity, can interfere with sleep mode activation.
- Malware and Viruses: Malware and viruses can disrupt system processes, including those related to power management, leading to sleep mode failure.
4. Windows Updates and System Settings:
- Recent Updates: New Windows updates, while intended to improve system stability and performance, can sometimes introduce bugs or conflicts that affect sleep mode functionality.
- Fast Startup Feature: While designed to speed up system boot times, the Fast Startup feature can interfere with sleep mode by keeping certain system components active.
- System Services: Specific system services, especially those related to networking, security, or updates, can prevent the system from entering sleep mode.
5. Network Connectivity and External Devices:
- Network Activity: Ongoing network activity, such as file transfers, streaming, or background updates, can prevent the system from entering sleep mode.
- Connected Devices: External devices, like printers, scanners, or webcams, can interfere with sleep mode activation if their power management settings are not properly configured.
Troubleshooting and Resolving Windows 11 Sleep Issues
1. Verify Power Settings and Sleep Mode Configuration:
- Access Power Options: Open the "Control Panel" and navigate to "Power Options."
- Choose a Suitable Sleep Mode: Select the desired sleep mode (Sleep, Hibernate, or Hybrid Sleep) based on your needs and hardware capabilities.
- Configure Sleep Timer: Enable the sleep timer and set the desired inactivity period.
- Adjust Power Plan Settings: Customize the selected power plan to optimize energy efficiency without compromising performance.
2. Update or Reinstall Device Drivers:
- Identify Problematic Drivers: Check for outdated or incompatible drivers, particularly for peripherals and network adapters.
- Update Drivers: Use the Device Manager to update drivers to the latest versions.
- Reinstall Drivers: If updating drivers doesn’t resolve the issue, try reinstalling them.
3. Troubleshoot Hardware Components:
- Check Battery Health: Ensure the battery is functioning correctly and has sufficient charge.
- Inspect Hardware Connections: Verify that all hardware components are properly connected and secure.
- Run Hardware Diagnostics: Utilize built-in or third-party diagnostic tools to identify potential hardware malfunctions.
4. Identify and Manage Software Conflicts:
- Identify Resource-Intensive Applications: Use the Task Manager to identify applications consuming excessive resources.
- Disable or Close Unnecessary Applications: Close or disable applications that are not essential during sleep mode.
- Check for Malware: Run a full system scan with your antivirus software to detect and remove malware.
5. Review System Settings and Services:
- Disable Fast Startup: Consider disabling the Fast Startup feature to see if it resolves the sleep issue.
- Manage System Services: Review and disable unnecessary system services, particularly those related to networking, security, or updates.
- Check for Recent Updates: If the issue arose after a recent Windows update, consider rolling back the update.
6. Optimize Network Connectivity and External Devices:
- Minimize Network Activity: Limit background network activity, such as file transfers or streaming, during sleep mode.
- Configure Device Power Settings: Adjust power settings for connected devices to ensure they do not interfere with sleep mode.
- Disconnect Unnecessary Devices: Disconnect external devices that are not essential for sleep mode operation.
FAQs: Addressing Common Sleep Mode Concerns
Q: Why does my Windows 11 laptop not sleep while plugged in?
A: This can occur due to various reasons:
- Power Plan Settings: The power plan might be configured to prioritize performance over energy efficiency, preventing sleep mode activation while plugged in.
- Network Activity: Ongoing network activity, such as downloads or updates, can prevent the system from entering sleep mode.
- Connected Devices: External devices, like printers or scanners, might be preventing sleep mode if their power settings are not configured correctly.
Q: My Windows 11 computer wakes up randomly from sleep mode. What’s causing this?
A: Several factors can trigger wake-ups from sleep mode:
- Network Activity: Network activity, like incoming emails or scheduled updates, can wake up the system.
- Scheduled Tasks: Scheduled tasks, such as system maintenance or backups, can wake up the system.
- Connected Devices: External devices, like mice or keyboards, can wake up the system if their power settings are not properly configured.
- Software Conflicts: Certain applications, like antivirus software or cloud storage programs, might be configured to wake up the system periodically.
Q: How do I prevent my Windows 11 computer from going to sleep?
A: To prevent your computer from entering sleep mode:
- Disable Sleep Mode: Access the Power Options and disable the "Sleep" option.
- Configure a Power Plan: Choose a power plan that prioritizes performance over energy efficiency.
- Disable Sleep Timer: Deactivate the sleep timer to prevent the system from automatically entering sleep mode.
Tips for Maintaining Sleep Mode Functionality
- Regularly Update Drivers: Keep all device drivers up to date to ensure optimal compatibility and functionality.
- Scan for Malware: Run regular antivirus scans to detect and remove malware that can interfere with sleep mode.
- Monitor System Processes: Use the Task Manager to identify resource-intensive applications and processes that might be hindering sleep mode.
- Optimize Power Settings: Regularly review and adjust power settings to ensure they are configured according to your needs and hardware capabilities.
- Minimize Network Activity: Limit background network activity to minimize potential sleep mode interruptions.
- Disconnect Unnecessary Devices: Disconnect external devices that are not essential for sleep mode operation.
Conclusion: Achieving a Peaceful Sleep Mode
Sleep mode is a valuable feature in Windows 11, enabling energy savings and extending battery life. While sleep mode issues can be frustrating, understanding the underlying causes and applying the troubleshooting steps outlined in this article can help restore proper functionality. By addressing power settings, hardware conflicts, software conflicts, and system settings, users can ensure their Windows 11 devices enter sleep mode reliably and efficiently, maximizing energy efficiency and extending system longevity.
![[SOLVED] Windows 11 Won't Go To Sleep (2024)](https://techartful.com/wp-content/uploads/2021/09/pc-wont-go-to-sleep-windows-11.jpg)

![Windows 11 won’t Wake from Sleep [10 Guaranteed Fixes 2024]](https://10scopes.com/wp-content/uploads/2022/06/windows-11-wont-wake-from-sleep.jpg)
![How to Fix PC Won't Go to sleep in Windows 11 [2024 Update]](https://10pcg.com/wp-content/uploads/pc-wont-go-to-sleep-in-windows-11.jpg)
![[Solved] How to Fix “Windows 11 Won't Wake From Sleep”](https://msckey.com/wp-content/uploads/2022/12/How-to-Fix-Windows-11-Wont-Wake-From-Sleep.jpg)
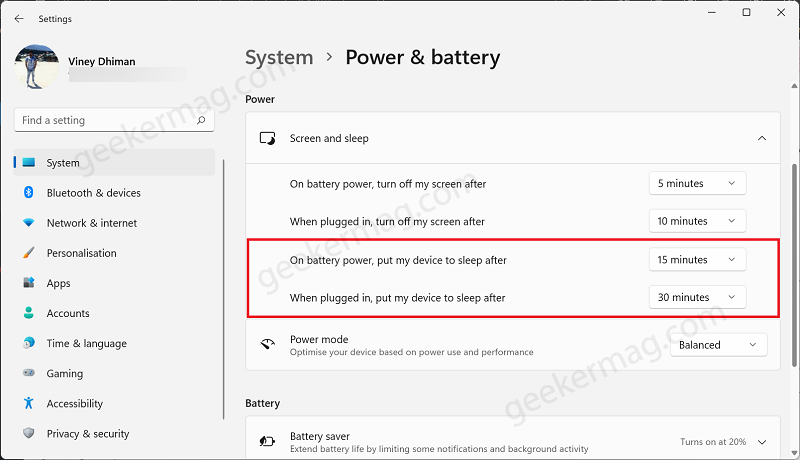

![Fix Windows 11 Won’t Sleep [Solved 2024]](https://10scopes.com/wp-content/uploads/2021/09/sleep-mode-windows-11.jpg)
Closure
Thus, we hope this article has provided valuable insights into Unraveling the Mystery: Why Windows 11 Won’t Sleep. We thank you for taking the time to read this article. See you in our next article!
