Unraveling the Mystery: Why Your Windows 11 PC Enters a Restart Loop
Related Articles: Unraveling the Mystery: Why Your Windows 11 PC Enters a Restart Loop
Introduction
With enthusiasm, let’s navigate through the intriguing topic related to Unraveling the Mystery: Why Your Windows 11 PC Enters a Restart Loop. Let’s weave interesting information and offer fresh perspectives to the readers.
Table of Content
Unraveling the Mystery: Why Your Windows 11 PC Enters a Restart Loop

Experiencing a continuous restart loop on a Windows 11 PC can be a frustrating and perplexing experience. This seemingly endless cycle, where the computer boots up only to shut down and restart again, often leaves users bewildered and seeking solutions. Understanding the root causes behind this issue is crucial for effective troubleshooting and restoring your system’s functionality.
The Culprits Behind the Restart Loop
The restart loop phenomenon in Windows 11 can be attributed to a variety of factors, ranging from software glitches to hardware malfunctions. A comprehensive understanding of these potential causes is essential for pinpointing the specific problem and implementing the appropriate solution.
1. Software-Related Issues:
- Driver Conflicts: Drivers, the software that enables communication between your hardware components and the operating system, can sometimes clash with each other or with the system itself. Incompatible or outdated drivers can trigger the restart loop.
- Corrupted System Files: Essential system files, responsible for core operating system functions, can become corrupted due to various factors like sudden power outages, malware infections, or faulty software installations. These corrupted files can disrupt the system’s normal operation, leading to the restart loop.
- Faulty Software Updates: Windows updates, while intended to improve system stability and security, can sometimes introduce bugs or incompatibilities, leading to restart loops.
- Malware Infections: Malicious software, such as viruses or ransomware, can interfere with system processes and cause instability, triggering the restart loop.
- Conflicting Applications: Certain applications, especially those with extensive system access or resource demands, can conflict with other programs or the operating system, leading to the restart loop.
2. Hardware-Related Issues:
- Failing Hard Drive: A failing hard drive can cause data corruption, leading to system instability and the restart loop.
- Overheating Components: Excessive heat generated by components like the CPU or GPU can lead to system instability and shutdowns, resulting in the restart loop.
- RAM Issues: Faulty RAM modules can cause data errors and system crashes, contributing to the restart loop.
- Power Supply Problems: A malfunctioning power supply can deliver insufficient or inconsistent power to the system, causing instability and the restart loop.
Troubleshooting the Restart Loop: A Step-by-Step Approach
Resolving the restart loop requires a methodical approach, starting with simple troubleshooting steps and progressively moving towards more advanced solutions.
1. Basic Troubleshooting:
- Restart Your Computer: A simple restart can sometimes resolve temporary glitches or software conflicts that might be causing the issue.
- Check for Recent Changes: Identify any recent software installations, driver updates, or system changes that might have coincided with the onset of the restart loop. Reversing these changes might resolve the issue.
- Run a System Scan: Execute a system scan using tools like "chkdsk" to check for and repair any errors on your hard drive.
- Check for Overheating: Monitor your system’s temperature using hardware monitoring tools. If components are overheating, ensure proper cooling solutions are in place.
2. Advanced Troubleshooting:
- Safe Mode: Boot your computer in Safe Mode, which loads only essential drivers and services. This can help identify if a specific driver or application is causing the issue.
- System Restore: Use the System Restore feature to revert your system to a previous point in time before the restart loop began.
- Clean Boot: Perform a clean boot, which starts Windows with only essential services and drivers. This helps isolate the problem to a specific driver or application.
- Reinstall Drivers: Update or reinstall drivers for problematic hardware components, ensuring compatibility with Windows 11.
- Run a Malware Scan: Use a reliable antivirus program to scan your system for malware infections.
- Memory Test: Run a memory test to check for errors in your RAM modules.
3. Hardware Diagnosis:
- Hard Drive Test: Use diagnostic tools provided by your hard drive manufacturer to assess its health.
- Power Supply Test: Test your power supply using a multimeter or a dedicated power supply tester.
- Component Replacement: If hardware issues are suspected, consider replacing problematic components with new ones.
FAQs on Windows 11 Restart Loop
1. Can a corrupt Windows installation cause a restart loop?
Yes, a corrupted Windows installation can lead to a restart loop. This can occur due to faulty installations, incomplete updates, or malware infections.
2. What is the best way to resolve a restart loop caused by a driver conflict?
The best approach is to identify the conflicting driver and either update it to a newer version or revert to a previous version. You can utilize tools like Device Manager to identify and manage drivers.
3. Can a failing hard drive trigger a restart loop?
Absolutely. A failing hard drive can cause data corruption, leading to system instability and the restart loop. It’s crucial to test your hard drive’s health and consider replacing it if necessary.
4. How can I prevent a restart loop in the future?
You can take preventative measures like regularly updating your system and drivers, running antivirus scans, and monitoring system temperature to minimize the risk of restart loops.
5. What are some common mistakes people make when troubleshooting a restart loop?
Common mistakes include overlooking basic troubleshooting steps, failing to identify the root cause accurately, and attempting complex solutions without proper understanding.
Tips for Preventing Restart Loops in Windows 11
- Regular Updates: Keep your Windows 11 operating system and drivers up to date to ensure compatibility and address potential vulnerabilities.
- Antivirus Protection: Install and regularly update a reliable antivirus program to protect your system from malware infections.
- System Monitoring: Use hardware monitoring tools to keep an eye on system temperature and identify potential overheating issues.
- Clean Installation: If the restart loop persists despite troubleshooting efforts, consider a clean installation of Windows 11.
- Data Backup: Regularly back up your important data to prevent data loss in case of system failure.
Conclusion
The restart loop in Windows 11 is a complex issue that can arise from various factors, ranging from software conflicts to hardware malfunctions. By understanding the potential causes and following a methodical troubleshooting approach, users can effectively identify and resolve the issue, restoring their system’s functionality and preventing future occurrences. It’s crucial to remember that a proactive approach, including regular updates, system monitoring, and data backups, can significantly minimize the risk of encountering this frustrating problem.

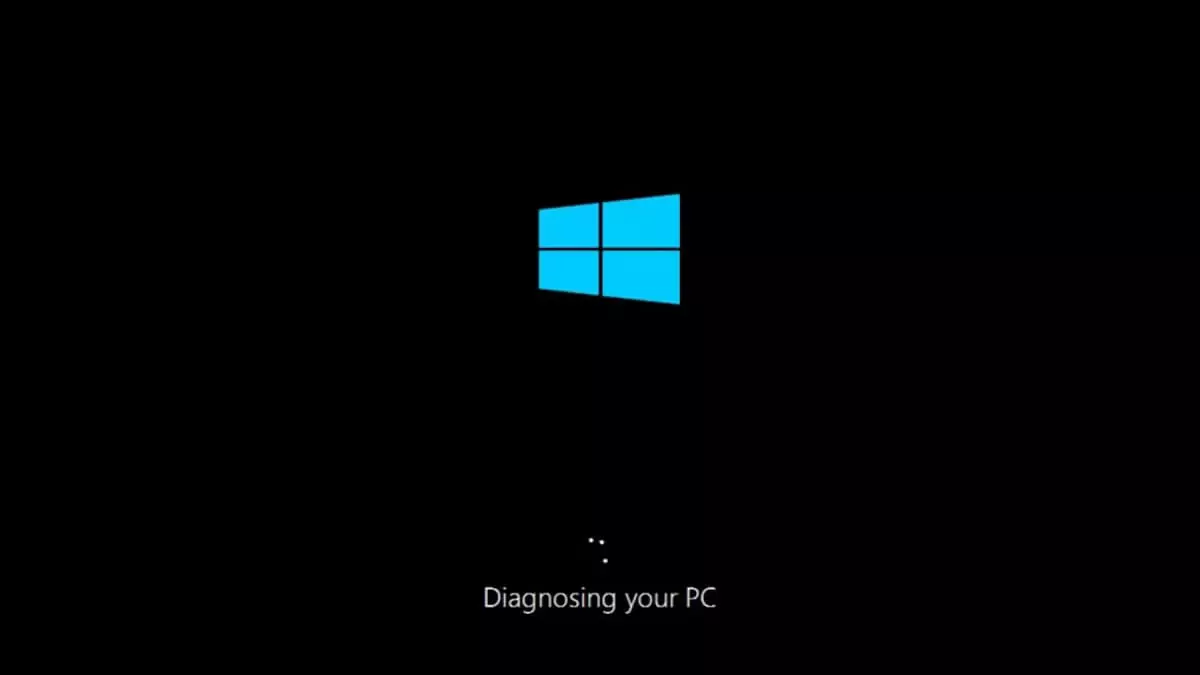

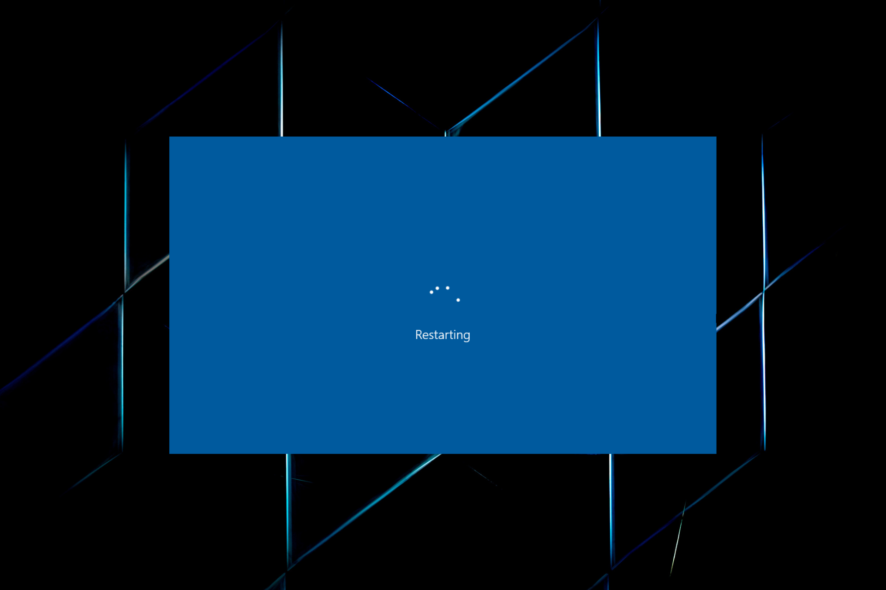


![Windows 11 Keeps Restarting Loop FIX [Tutorial] - YouTube](https://i.ytimg.com/vi/HYsYnpuGEUU/hqdefault.jpg)
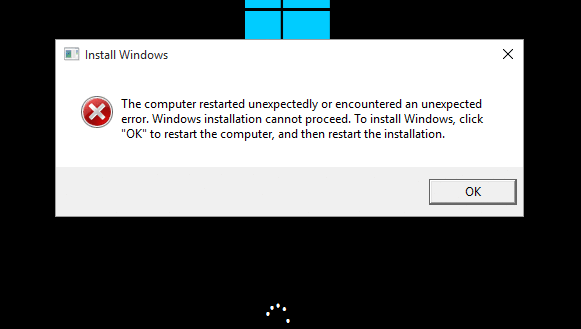
Closure
Thus, we hope this article has provided valuable insights into Unraveling the Mystery: Why Your Windows 11 PC Enters a Restart Loop. We thank you for taking the time to read this article. See you in our next article!
