Unraveling the Mystery: Windows 11 Shutdown Issues and Their Solutions
Related Articles: Unraveling the Mystery: Windows 11 Shutdown Issues and Their Solutions
Introduction
In this auspicious occasion, we are delighted to delve into the intriguing topic related to Unraveling the Mystery: Windows 11 Shutdown Issues and Their Solutions. Let’s weave interesting information and offer fresh perspectives to the readers.
Table of Content
Unraveling the Mystery: Windows 11 Shutdown Issues and Their Solutions
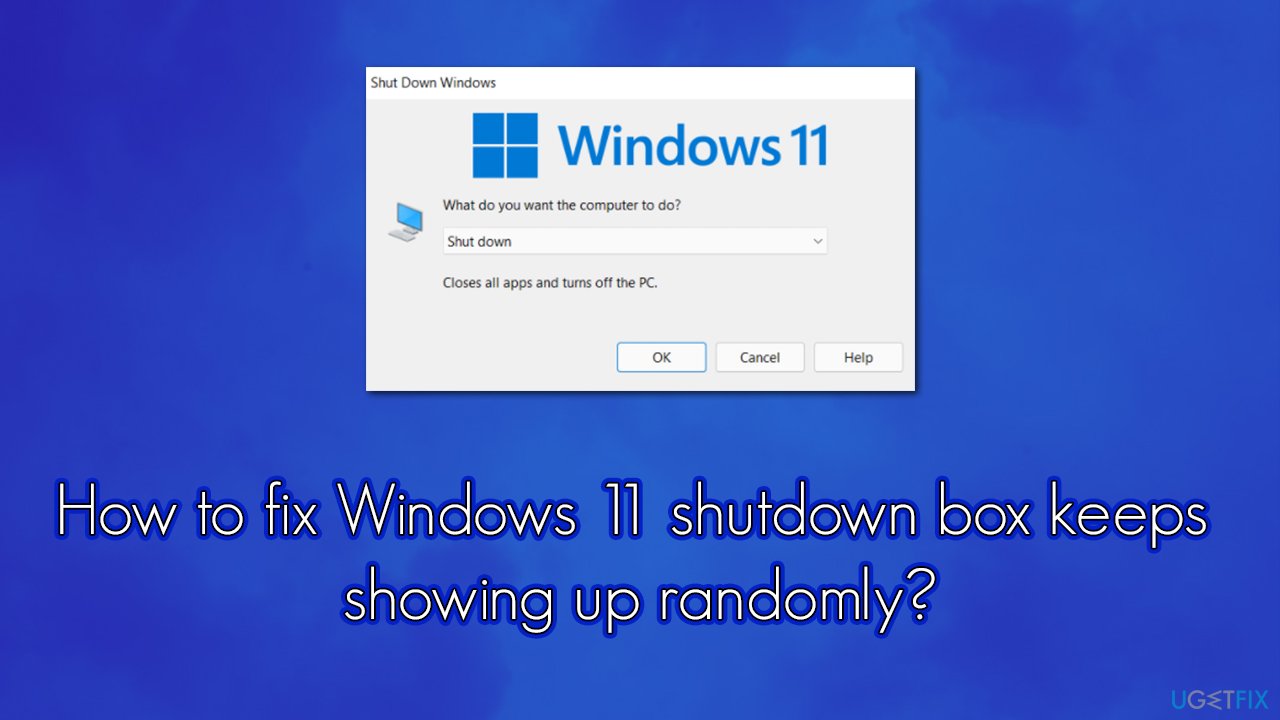
Windows 11, Microsoft’s latest operating system, has been met with a mix of enthusiasm and frustration. While its sleek design and enhanced features are enticing, some users have encountered a persistent problem: the inability to shut down their computers. This issue, while seemingly straightforward, can stem from various underlying causes, ranging from simple software glitches to more complex hardware malfunctions. Understanding the potential culprits and the appropriate troubleshooting steps is crucial for restoring normal system functionality.
Delving into the Causes
The inability to shut down Windows 11 can be attributed to a multitude of factors, each demanding a unique approach to resolution. Here’s a breakdown of the most common culprits:
1. Software Conflicts:
- Faulty or incompatible drivers: Drivers are essential software components that enable communication between your hardware and operating system. Outdated, corrupted, or incompatible drivers can disrupt system functionality, leading to shutdown issues.
- Conflicting applications: Certain applications might interfere with the shutdown process, either by preventing the system from entering a power-off state or by initiating background processes that hinder the shutdown sequence.
- Corrupted system files: System files, integral to the operating system’s smooth operation, can become corrupted due to various reasons, including malware infections, hard drive errors, or improper updates. This corruption can lead to numerous issues, including shutdown failures.
- Windows Update errors: Updates, while intended to improve system performance and security, can sometimes introduce bugs or conflicts that disrupt normal system operation, including shutdown functionality.
2. Hardware Issues:
- Failing hard drive: A hard drive nearing the end of its life cycle can experience read/write errors, leading to system instability and shutdown problems.
- Overheating components: Excessive heat generated by components like the CPU or GPU can cause system instability and trigger automatic shutdown mechanisms to prevent damage.
- Power supply issues: A malfunctioning power supply unit (PSU) can fail to provide adequate power, leading to inconsistent performance and shutdown problems.
3. System Configuration Problems:
- Incorrect power settings: Improperly configured power settings, such as a disabled "fast startup" option, can lead to delays or failures during shutdown.
- Misconfigured system services: Certain system services might be configured to run continuously, hindering the shutdown process.
Navigating the Troubleshooting Process
Identifying the root cause of the shutdown issue is the first step towards a successful resolution. Here’s a systematic approach to troubleshooting:
1. Basic Checks:
- Restart your computer: A simple restart can resolve temporary glitches and allow the system to refresh its resources.
- Check for system updates: Ensure that your Windows 11 installation is up-to-date with the latest updates, as these often contain bug fixes and performance enhancements.
- Run a system scan: Utilize the built-in "System File Checker" tool (SFC) to scan for and repair corrupted system files. This can be accessed through the command prompt by typing "sfc /scannow" and pressing enter.
2. Driver Management:
- Update drivers: Check for and install the latest drivers for your hardware components, especially graphics cards, network adapters, and storage devices.
- Roll back drivers: If recent driver updates seem to be causing the issue, consider rolling back to previous versions.
- Uninstall unnecessary drivers: Remove any drivers that are not actively being used, as they can sometimes conflict with other software.
3. Application Management:
- Identify and disable conflicting applications: Identify any applications that might be interfering with the shutdown process, either by disabling them or uninstalling them temporarily.
- Run a clean boot: This involves starting Windows with a minimal set of drivers and applications, allowing you to identify which program is causing the issue.
4. Hardware Diagnostics:
- Check for overheating: Monitor system temperatures using tools like the "Performance Monitor" or third-party software. If temperatures are excessively high, ensure proper airflow and consider cleaning dust from components.
- Run a hard drive diagnostic: Use the built-in "Check Disk" tool (chkdsk) or third-party utilities to check the health of your hard drive.
- Test the power supply: If you suspect the power supply unit is faulty, test it with a multimeter or replace it with a known working unit.
5. System Configuration Adjustments:
- Review power settings: Ensure that power settings are configured appropriately, allowing the system to shut down properly.
- Disable unnecessary services: Identify and disable any system services that are not essential for normal system operation.
6. Advanced Troubleshooting:
- Perform a system restore: If the problem occurred after a recent change, restoring your system to an earlier point in time might resolve the issue.
- Reinstall Windows: If all other troubleshooting steps fail, reinstalling Windows might be necessary to resolve underlying system issues.
FAQs
Q: What are some common symptoms of a Windows 11 shutdown issue?
A: Common symptoms include:
- The system hangs indefinitely during the shutdown process.
- The system restarts instead of shutting down completely.
- The system displays an error message during shutdown.
- The system powers off but immediately turns back on.
Q: How do I identify conflicting applications?
A: You can identify conflicting applications by monitoring the "Task Manager" during shutdown. Look for applications that are still running or showing high CPU or memory usage.
Q: What are some tips for preventing future shutdown issues?
A: Here are some tips:
- Regularly update your system with the latest Windows updates.
- Keep your drivers up-to-date.
- Avoid installing unnecessary applications.
- Regularly run system scans to detect and repair corrupted files.
- Monitor system temperatures and ensure proper airflow.
Q: What are some alternative solutions if all else fails?
A: If troubleshooting steps prove ineffective, you can consider:
- Contacting Microsoft support for assistance.
- Seeking professional help from a qualified computer technician.
Conclusion
While a Windows 11 shutdown issue can be frustrating, it is often resolvable through a methodical troubleshooting process. Understanding the potential causes and applying appropriate solutions can restore normal system functionality. By following the steps outlined in this guide, users can identify and address the root cause of the problem, ensuring a smooth and reliable shutdown experience. Remember, a proactive approach to system maintenance, including regular updates and driver management, can significantly reduce the likelihood of encountering such issues in the future.

![Windows 11 Randomly or Automatically Shuts Down [Fix]](https://cdn.windowsreport.com/wp-content/uploads/2022/10/Error-403-15.png)




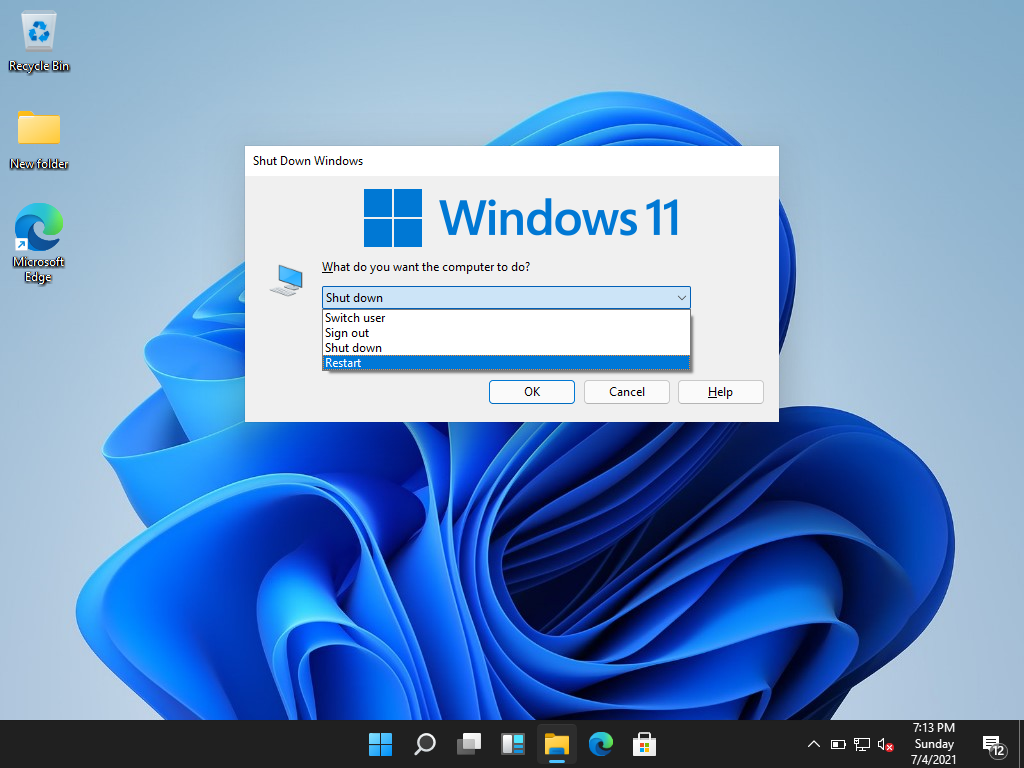
![[Solved] Windows 11 Stuck on Shutting Down](https://rizonetech.com/wp-content/uploads/sites/29/2024/02/fix-windows-11-shutdown-problems.jpg)
Closure
Thus, we hope this article has provided valuable insights into Unraveling the Mystery: Windows 11 Shutdown Issues and Their Solutions. We hope you find this article informative and beneficial. See you in our next article!
