Unresponsive Reboot: Troubleshooting Windows 11 Restart Issues
Related Articles: Unresponsive Reboot: Troubleshooting Windows 11 Restart Issues
Introduction
In this auspicious occasion, we are delighted to delve into the intriguing topic related to Unresponsive Reboot: Troubleshooting Windows 11 Restart Issues. Let’s weave interesting information and offer fresh perspectives to the readers.
Table of Content
Unresponsive Reboot: Troubleshooting Windows 11 Restart Issues
![Windows 11 Auto Restart After Shutdown [ Finally Fixed ] Windows 11 Auto Restart Problem - YouTube](https://i.ytimg.com/vi/lcSiuA1tFwg/hqdefault.jpg)
The inability to restart a computer, particularly one running Windows 11, can be a frustrating experience. It disrupts workflow, potentially leading to data loss or system instability. This article aims to provide a comprehensive guide to understanding and resolving Windows 11 restart issues, offering solutions ranging from simple troubleshooting steps to more complex system repairs.
Understanding the Problem: Why Won’t Windows 11 Restart?
The reasons behind a Windows 11 restart failure can be diverse, encompassing software conflicts, hardware malfunctions, and even external factors. Here’s a breakdown of potential culprits:
1. Software-Related Issues:
- Driver Conflicts: Outdated or incompatible device drivers can disrupt system processes, causing the restart to fail.
- Corrupted System Files: Damaged or corrupted system files, often stemming from incomplete updates or malware infections, can hinder the restart process.
- Software Conflicts: Conflicting applications or incompatible software can interfere with the system’s restart functionality.
- Faulty Updates: Incomplete or corrupted Windows updates can introduce errors that prevent successful restarts.
- Malware Infections: Malicious software can manipulate system processes, leading to restart failures.
2. Hardware-Related Issues:
- Failing Hard Drive: A malfunctioning hard drive, particularly nearing its end-of-life, can cause restart errors.
- Defective RAM: Faulty RAM modules can lead to system instability, including restart failures.
- Overheating Components: Excessive heat generated by the CPU, GPU, or other components can trigger system shutdowns, preventing restarts.
- Power Supply Issues: A faulty power supply can disrupt the system’s power flow, leading to restart failures.
3. External Factors:
- Power Fluctuations: Unstable power supply can interrupt the restart process, causing errors.
- Overclocking: Aggressive overclocking settings can lead to system instability and restart failures.
- Incorrect BIOS Settings: Misconfigured BIOS settings, particularly related to boot order or memory configuration, can hinder restarts.
Troubleshooting Windows 11 Restart Issues: A Step-by-Step Approach
Addressing Windows 11 restart issues requires a systematic approach. Here’s a breakdown of troubleshooting steps, moving from the simplest solutions to more advanced techniques:
1. Basic Troubleshooting:
- Restart the Computer: Sometimes, a simple restart can resolve temporary software glitches.
- Check for Updates: Ensure your Windows 11 system is up-to-date. Install any pending updates, as they often include bug fixes and security enhancements.
- Run System File Checker (SFC): Use the SFC tool to scan for and repair corrupted system files. Open Command Prompt as administrator and type "sfc /scannow".
- Check for Malware: Run a full system scan with a reputable antivirus program.
- Disable Unnecessary Startup Programs: Minimize the number of programs running at startup, as they can sometimes interfere with the restart process.
- Verify Power Supply: Ensure the power supply is properly connected and functioning correctly. Check for loose connections and potential power fluctuations.
2. Advanced Troubleshooting:
- Safe Mode: Boot into Safe Mode to rule out software conflicts. Press F8 or Shift+F8 during startup to access boot options.
- System Restore: If the issue arose recently, try restoring your system to a previous point in time.
- Clean Boot: Perform a clean boot to isolate the cause of the problem. This involves starting Windows with only essential services and drivers.
- Troubleshoot Hardware: Test individual hardware components, such as RAM modules, to identify potential failures.
- Reinstall Windows: If other troubleshooting steps fail, consider reinstalling Windows. This option should be used as a last resort, as it requires backing up your data.
3. Specific Scenarios:
- Blue Screen of Death (BSOD): This error screen often indicates a hardware or software failure. Note the error code displayed on the BSOD for further troubleshooting.
- Automatic Repair Loop: If Windows restarts repeatedly and enters Automatic Repair mode, try using the Advanced Startup options to access the command prompt and run system repair tools.
- Black Screen with Cursor: This issue could be caused by a corrupted display driver or a hardware problem. Try connecting an external monitor to see if the problem persists.
FAQs: Addressing Common Restart Issues
Q: My Windows 11 computer restarts repeatedly and displays an error message. What should I do?
A: This could be a sign of a corrupted system file, hardware failure, or software conflict. Try running System File Checker (SFC), checking for updates, and running a clean boot. If the problem persists, consider a system restore or reinstalling Windows.
Q: My Windows 11 computer restarts without warning. What could be the cause?
A: This could be due to overheating, a faulty power supply, or a driver conflict. Check for overheating components, verify the power supply, and update or reinstall drivers.
Q: My Windows 11 computer won’t start at all. What can I do?
A: This could be a serious hardware failure, such as a failing hard drive or RAM issues. Try booting from a recovery drive or using a live Linux distribution to diagnose the problem.
Tips for Preventing Restart Issues
- Regular Updates: Keep your Windows 11 system and drivers up-to-date to ensure optimal stability.
- Proper Maintenance: Regularly scan for malware, clean your system of unnecessary files, and defragment your hard drive.
- Monitor System Health: Use system monitoring tools to track temperatures, resource usage, and potential errors.
- Backup Regularly: Create regular backups of your important data to prevent data loss in case of system failures.
Conclusion: Addressing Windows 11 Restart Issues
Restart failures in Windows 11 can be frustrating, but by understanding the potential causes and following a systematic troubleshooting approach, users can often resolve these issues. From basic checks to more advanced techniques, this guide provides a comprehensive toolkit for addressing restart problems, ensuring a smooth and stable computing experience. Remember, preventative measures, such as regular updates and system maintenance, play a crucial role in minimizing the likelihood of encountering these issues in the first place.
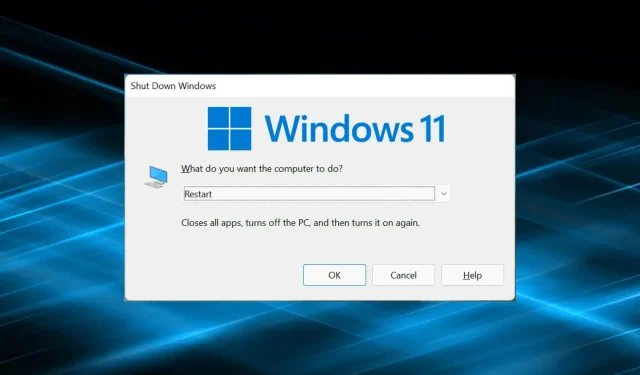
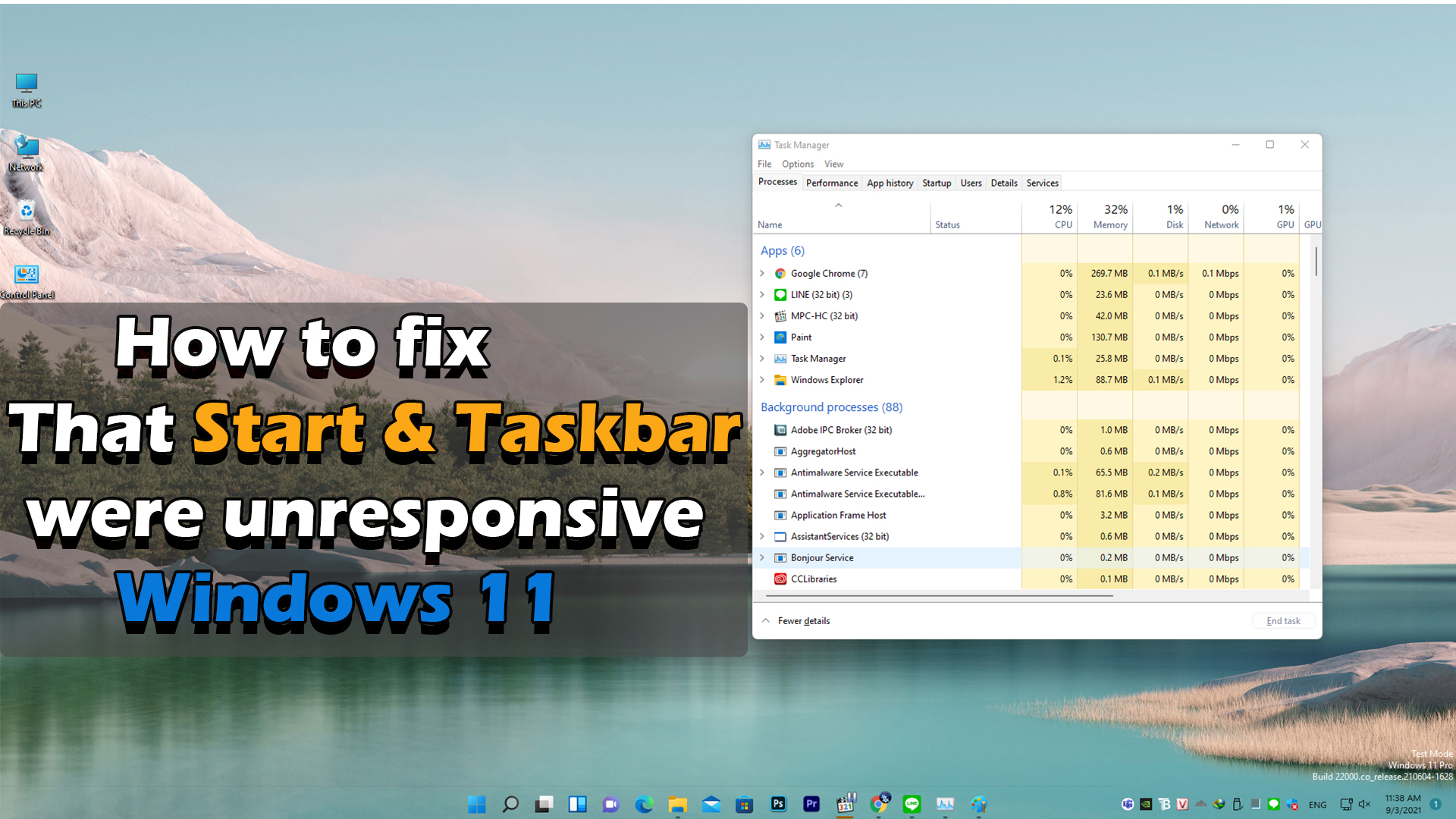


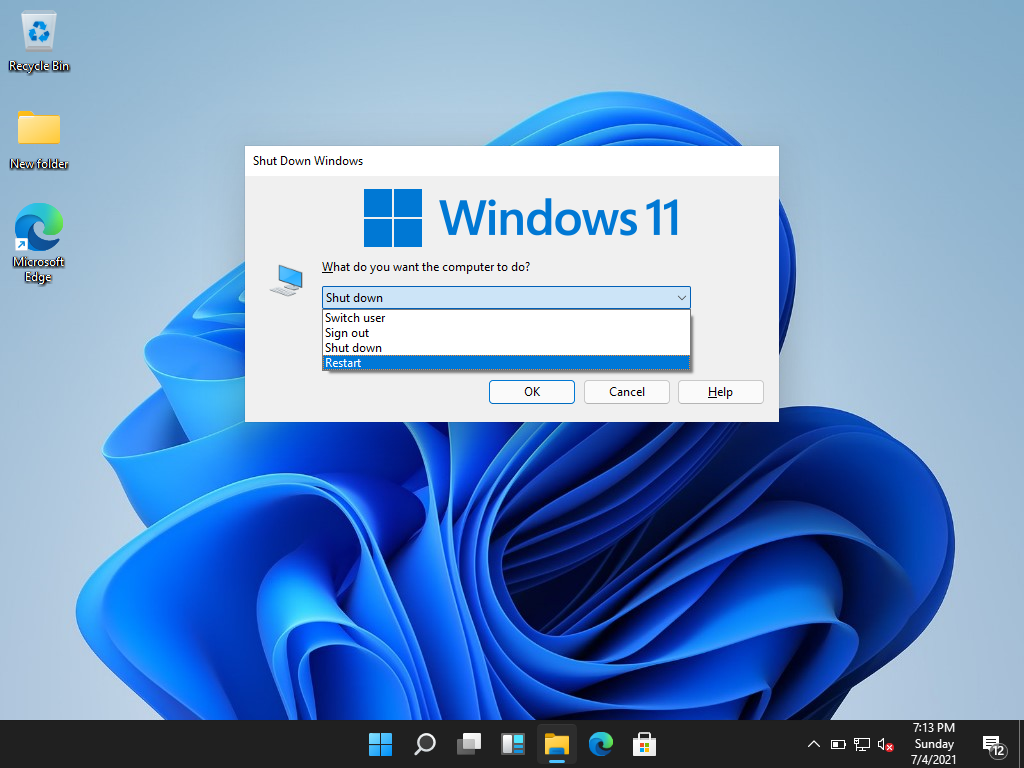
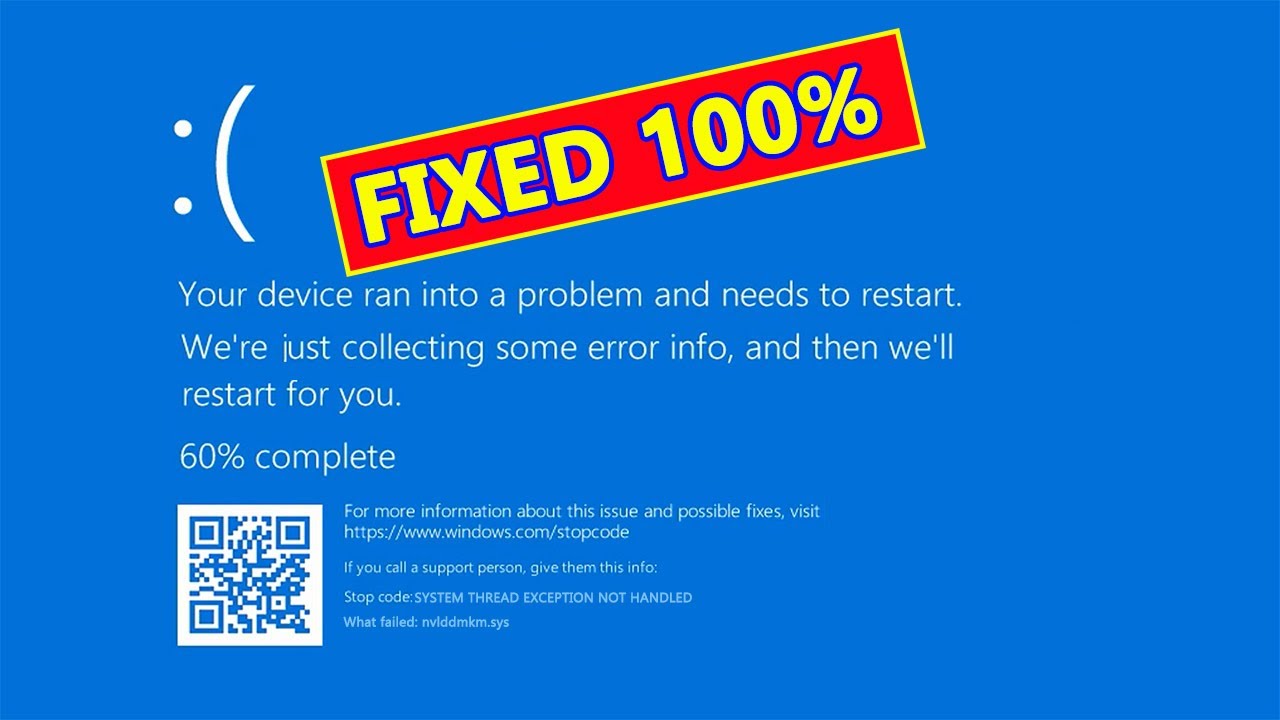
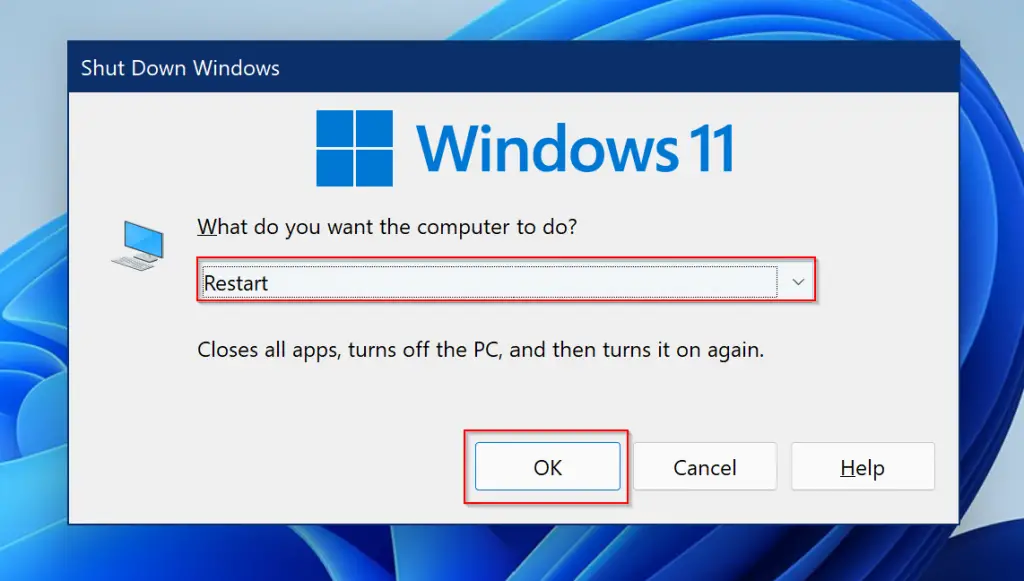

Closure
Thus, we hope this article has provided valuable insights into Unresponsive Reboot: Troubleshooting Windows 11 Restart Issues. We thank you for taking the time to read this article. See you in our next article!
