Unresponsive Reboots: Troubleshooting Windows 11 Restart Issues
Related Articles: Unresponsive Reboots: Troubleshooting Windows 11 Restart Issues
Introduction
With great pleasure, we will explore the intriguing topic related to Unresponsive Reboots: Troubleshooting Windows 11 Restart Issues. Let’s weave interesting information and offer fresh perspectives to the readers.
Table of Content
Unresponsive Reboots: Troubleshooting Windows 11 Restart Issues

The inability to restart a computer, particularly one running Windows 11, can be a frustrating and disruptive experience. This seemingly simple action, crucial for system maintenance and updates, can be hampered by a variety of factors, ranging from software glitches to hardware malfunctions. This article aims to provide a comprehensive guide to diagnosing and resolving Windows 11 restart issues, empowering users to troubleshoot effectively and restore their system’s functionality.
Understanding the Problem: A Multifaceted Issue
Before embarking on troubleshooting, it is essential to understand the various scenarios that can lead to a failed restart. These scenarios can be broadly categorized as follows:
- Software-Related Issues: These encompass problems arising from software conflicts, corrupted system files, incompatible drivers, or malicious software infections.
- Hardware-Related Issues: These involve hardware malfunctions, such as failing hard drives, faulty RAM, or issues with the power supply.
- System Configuration Problems: Incorrect system settings, particularly those related to boot order or startup applications, can also prevent a successful restart.
Troubleshooting Steps: A Systematic Approach
The following steps offer a structured approach to diagnosing and resolving Windows 11 restart issues.
1. Identifying the Specific Issue:
- Blue Screen of Death (BSOD): If the system encounters a critical error during the restart process, a blue screen with error messages may appear. This indicates a severe problem, often related to hardware or driver incompatibility.
- Frozen Screen: If the screen remains frozen during the restart process, it might suggest a software hang or a hardware failure.
- Endless Restart Loop: If the system repeatedly attempts to restart without success, this could indicate a boot configuration issue or a corrupted system file.
2. Basic Troubleshooting Techniques:
- Restarting the Computer: A simple restart can sometimes resolve temporary software glitches or resolve minor issues.
- Checking for Updates: Outdated drivers or operating system updates can cause compatibility issues. Ensure that Windows 11 and all drivers are up-to-date.
- Running System File Checker (SFC): This tool can identify and repair corrupted system files that might be preventing a successful restart.
- Disabling Startup Applications: Excessive startup applications can slow down the restart process. Temporarily disabling unnecessary applications can help identify the culprit.
- Checking for Malware: Malicious software can interfere with system processes, including restarting. Run a comprehensive antivirus scan to detect and remove any threats.
3. Advanced Troubleshooting Techniques:
- Safe Mode: Starting Windows 11 in Safe Mode allows the system to boot with minimal drivers and applications, helping to isolate the problem.
- System Restore: If the issue started recently, using System Restore to revert to a previous working state can resolve the problem.
- Clean Boot: This involves starting Windows 11 with minimal services and drivers to identify conflicts that might be causing the restart issue.
- Reinstalling Drivers: Outdated or incompatible drivers can cause restart problems. Reinstalling or updating problematic drivers can resolve the issue.
- Checking Event Viewer: The Event Viewer logs system events, including errors and warnings. Analyzing the logs can provide valuable clues about the cause of the restart issue.
- Using Windows Recovery Environment (WinRE): This advanced environment provides tools for system repair, including restoring the system to its factory settings or reinstalling Windows 11.
4. Hardware Troubleshooting:
- Checking Hardware Connections: Ensure all hardware components, including RAM, hard drives, and power supply, are securely connected.
- Testing Hardware Components: Test individual components, such as RAM or the hard drive, to identify any faulty hardware.
- Reseating Components: Carefully reseating hardware components can sometimes resolve loose connections.
- Replacing Failing Hardware: If a hardware component is identified as faulty, it needs to be replaced.
5. Seeking Professional Help:
If all other troubleshooting steps fail, it may be necessary to seek professional assistance from a qualified technician. They can perform more advanced diagnostics and repairs, including data recovery, if required.
FAQs: Addressing Common Questions
Q: Why does my Windows 11 computer restart without warning?
A: This could be caused by various factors, including hardware failures, software conflicts, overheating, or even malware infections. Analyzing the Event Viewer logs and checking for error messages can provide clues about the underlying cause.
Q: What should I do if my computer is stuck on the Windows 11 loading screen during restart?
A: This indicates a problem during the boot process. Try restarting the computer and entering the BIOS settings to check the boot order. Ensure the hard drive is listed as the primary boot device.
Q: My computer restarts constantly. What is the solution?
A: This could be caused by a faulty hardware component, a software conflict, or a corrupted system file. Start by checking for hardware issues, running system file checks, and performing a clean boot.
Q: My Windows 11 computer restarts randomly. How can I fix it?
A: This could be due to overheating, software conflicts, or even malware infections. Check the computer’s temperature, run a virus scan, and review the Event Viewer logs for any error messages.
Q: My computer restarts after installing a new driver. What should I do?
A: The new driver might be incompatible with your system or have a bug. Try reinstalling the driver, reverting to an older version, or updating the driver to the latest version.
Tips for Preventing Restart Issues:
- Regularly Update Windows 11: Install all available updates to ensure compatibility and fix security vulnerabilities.
- Keep Drivers Updated: Maintain up-to-date drivers for all hardware components to prevent compatibility issues.
- Run Regular System Scans: Use antivirus software to scan for malware regularly and ensure system stability.
- Monitor System Temperatures: Overheating can lead to system crashes. Ensure proper cooling and ventilation for your computer.
- Perform Regular Maintenance: Use disk cleanup tools to remove unnecessary files and defragment the hard drive to improve performance.
Conclusion: A Guide for System Stability
Addressing Windows 11 restart issues requires a systematic and comprehensive approach. By understanding the potential causes and applying the appropriate troubleshooting steps, users can effectively diagnose and resolve the problem, restoring their system’s functionality and ensuring stability. Remember that seeking professional help is always an option when all other troubleshooting efforts fail. By implementing preventive measures, such as regular updates and maintenance, users can minimize the risk of encountering restart issues in the future, ensuring a smoother and more reliable computing experience.

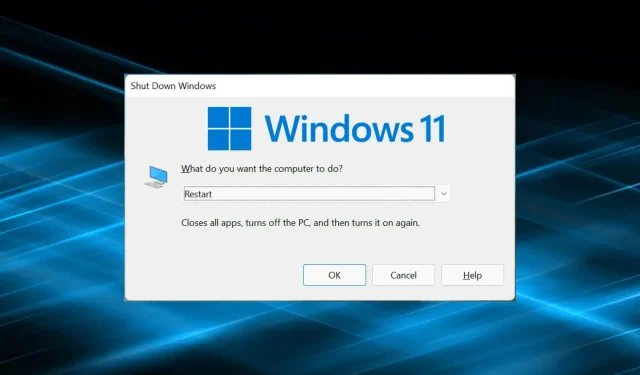
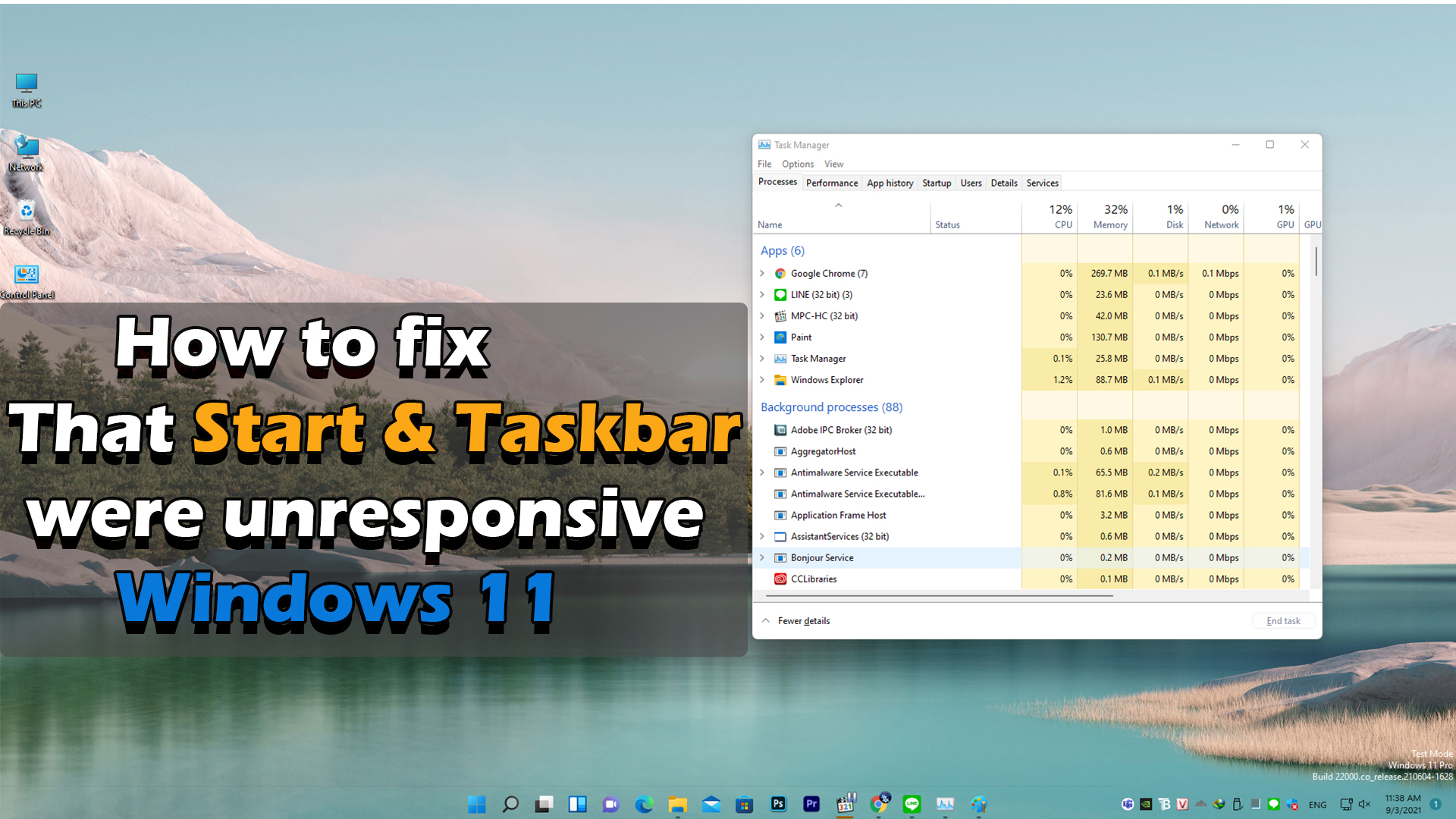
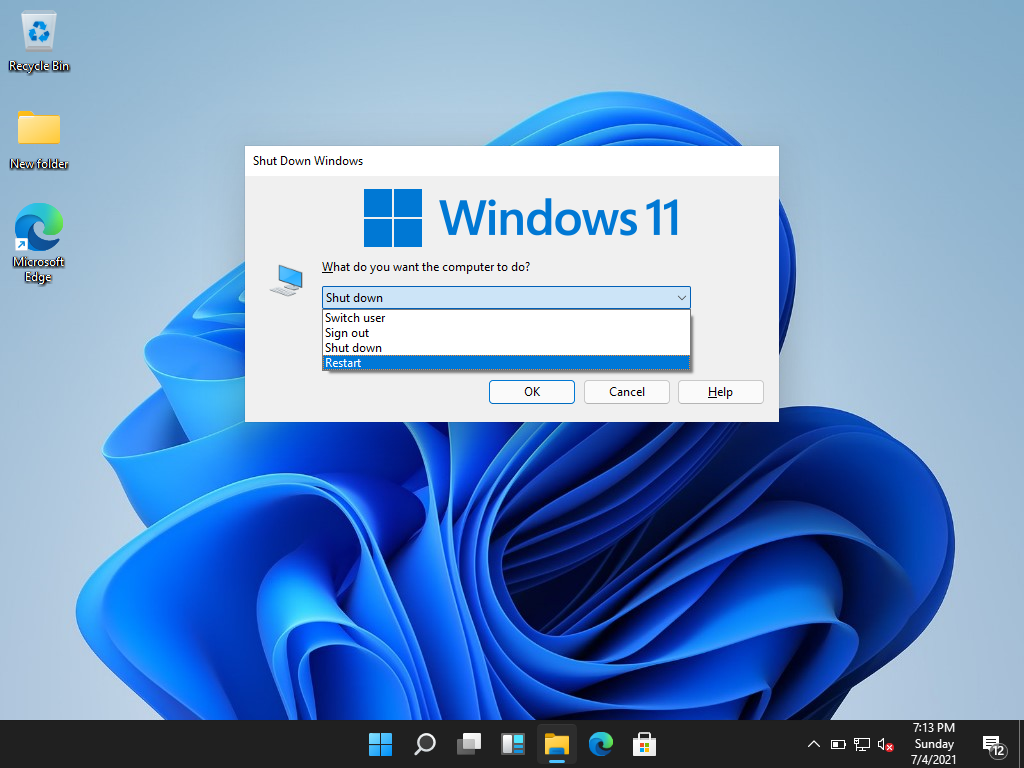
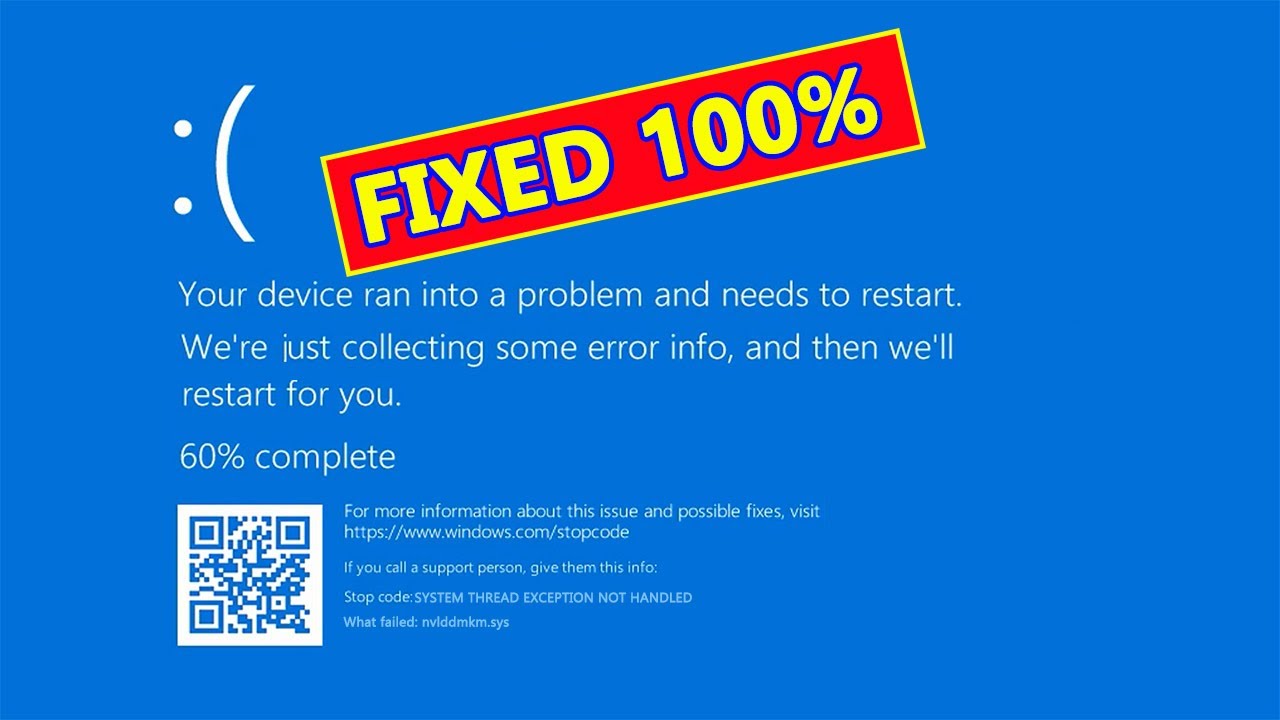
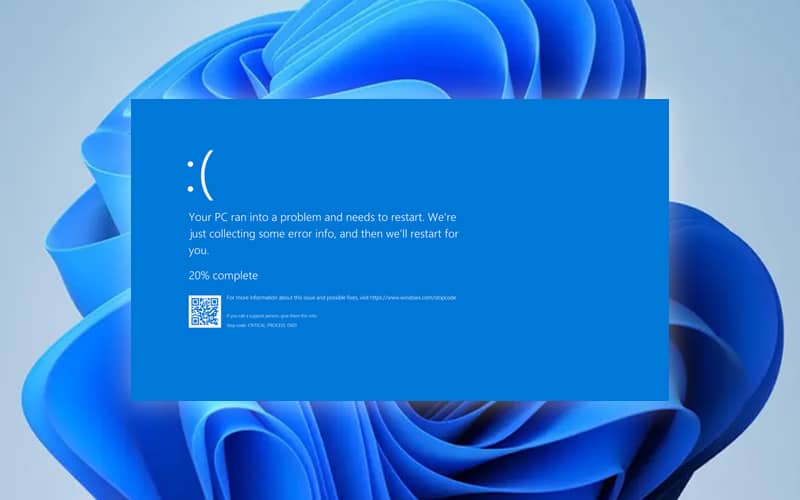
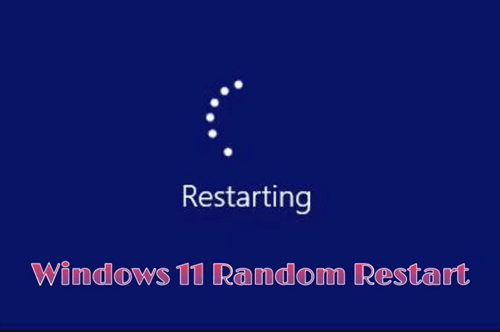

Closure
Thus, we hope this article has provided valuable insights into Unresponsive Reboots: Troubleshooting Windows 11 Restart Issues. We hope you find this article informative and beneficial. See you in our next article!
