Unresponsive Slumber: Troubleshooting Windows 11 Sleep Mode Issues
Related Articles: Unresponsive Slumber: Troubleshooting Windows 11 Sleep Mode Issues
Introduction
With enthusiasm, let’s navigate through the intriguing topic related to Unresponsive Slumber: Troubleshooting Windows 11 Sleep Mode Issues. Let’s weave interesting information and offer fresh perspectives to the readers.
Table of Content
Unresponsive Slumber: Troubleshooting Windows 11 Sleep Mode Issues

Windows 11, despite its advancements, can occasionally encounter a frustrating issue: the inability to wake from sleep mode. This unexpected behavior can disrupt workflow, lead to data loss, and generally cause inconvenience. Understanding the root causes and implementing effective solutions is crucial for maintaining a seamless user experience.
Delving into the Causes of Sleep Mode Inactivity
The inability of Windows 11 to wake from sleep mode stems from a confluence of factors, ranging from software conflicts to hardware malfunctions. Identifying the culprit requires a systematic approach to troubleshooting.
1. Power Management Settings:
-
Incorrect Sleep Mode Configuration: Windows 11 offers various sleep modes, each with different power consumption levels and wake-up behaviors. Misconfigured settings, such as an overly aggressive power plan or a disabled wake-up timer, can prevent the system from responding to wake-up commands.
-
Faulty Power Plan: Corrupted or outdated power plans can disrupt sleep mode functionality. An incorrectly configured power plan might inadvertently disable the wake-up features or cause unexpected behavior.
2. Device Driver Conflicts:
-
Incompatible Drivers: Outdated or incompatible device drivers, particularly for peripherals like mice, keyboards, or network adapters, can interfere with the wake-up process.
-
Driver Conflicts: Conflicting drivers, where multiple devices use the same driver or incompatible drivers are installed, can lead to unexpected system behavior, including sleep mode issues.
3. Hardware Malfunctions:
-
Faulty Hardware: Defective hardware components, such as the motherboard, RAM, or power supply, can contribute to sleep mode problems.
-
Overheating: Excessive heat can cause the system to enter sleep mode unexpectedly or fail to wake up properly. This could be due to inadequate cooling or a malfunctioning fan.
4. Software Conflicts:
-
Third-Party Applications: Certain third-party applications, particularly those with aggressive power management features or those designed for specific hardware, can interfere with the sleep mode functionality.
-
Malware: Malware can disrupt system processes, including those related to sleep mode, causing unexpected behavior.
5. Windows Updates:
- Buggy Updates: Windows updates, while intended to improve system performance, can sometimes introduce bugs or conflicts that affect sleep mode functionality.
6. System File Corruption:
- Corrupted System Files: Corrupted system files, often a result of software conflicts or hardware failures, can cause various system issues, including sleep mode problems.
Navigating the Troubleshooting Labyrinth
Addressing the issue of Windows 11 failing to wake from sleep mode requires a methodical approach. The following steps provide a comprehensive guide:
1. Verify Power Settings:
-
Access Power Options: Open the Control Panel, navigate to "Hardware and Sound," and select "Power Options."
-
Adjust Sleep Settings: Ensure the selected power plan allows for wake-up from sleep mode. Adjust the settings to enable wake-up from specific devices, such as the keyboard, mouse, or network.
-
Check Power Plan: Verify that the selected power plan is not corrupted or outdated. Consider using the "Balanced" power plan for optimal performance and power efficiency.
2. Update Drivers:
-
Device Manager: Access the Device Manager by searching for it in the Windows search bar.
-
Identify Problematic Drivers: Examine the device drivers, particularly those for peripherals like mice, keyboards, and network adapters. Look for any yellow exclamation marks indicating potential issues.
-
Update Drivers: Right-click on the device and select "Update driver." Choose to search automatically for updated drivers or manually install them from the manufacturer’s website.
3. Check Hardware:
-
Inspect Components: Visually inspect the system components, such as the RAM, motherboard, and power supply, for any signs of damage or loose connections.
-
Run Hardware Diagnostic Tests: Utilize built-in Windows diagnostic tools or third-party hardware diagnostic software to check for hardware malfunctions.
-
Test Peripherals: Ensure that peripherals like mice, keyboards, and network adapters are functioning correctly and are properly connected.
4. Troubleshoot Software Conflicts:
-
Uninstall Suspect Applications: Temporarily uninstall recently installed applications or those known for their aggressive power management features.
-
Run a Virus Scan: Use a reputable antivirus software to scan for malware that might be interfering with system processes.
-
Clean Boot: Perform a clean boot by disabling non-essential startup programs and services to isolate potential software conflicts.
5. Address Windows Updates:
-
Check for Updates: Install any pending Windows updates to ensure the system is running the latest version.
-
Rollback Updates: If the issue arose after a recent update, consider rolling back to a previous version of Windows.
6. Repair System Files:
-
System File Checker: Run the System File Checker (SFC) tool by typing "sfc /scannow" in the command prompt. This tool scans for and repairs corrupted system files.
-
Deployment Image Servicing and Management (DISM): If SFC fails to resolve the issue, use the DISM tool to repair system image corruption.
FAQs: Addressing Common Queries
Q: What if my laptop doesn’t wake up from sleep mode even after trying the above steps?
A: If the problem persists, consider the following:
-
BIOS Settings: Access the BIOS settings and check for any power management options that might be affecting sleep mode behavior.
-
Battery Issues: A faulty battery can prevent the laptop from waking up properly. Test the battery or replace it if necessary.
-
Contact Support: If all else fails, contact the manufacturer’s support for further assistance.
Q: Can I prevent my system from entering sleep mode altogether?
A: While disabling sleep mode is possible, it is not recommended as it can lead to increased power consumption and potential overheating. It is generally preferable to troubleshoot the sleep mode issue and restore its functionality.
Tips for Maintaining Sleep Mode Functionality:
-
Regularly Update Drivers: Keep device drivers up-to-date to avoid conflicts and ensure compatibility.
-
Monitor System Temperature: Ensure adequate cooling and monitor system temperatures to prevent overheating.
-
Use Reputable Software: Install software from trusted sources and avoid programs known for aggressive power management features.
-
Perform Regular System Maintenance: Run regular system maintenance tasks, such as disk cleanup and defragmentation, to optimize system performance and prevent file corruption.
Conclusion: A Seamless Sleep Experience
Addressing sleep mode issues in Windows 11 requires a comprehensive approach that involves troubleshooting various aspects of the system, from power settings to hardware components. By following the steps outlined in this guide, users can effectively diagnose and resolve sleep mode problems, ensuring a smooth and uninterrupted computing experience. Remember, a proactive approach to system maintenance and updates can significantly reduce the likelihood of encountering such issues in the future.



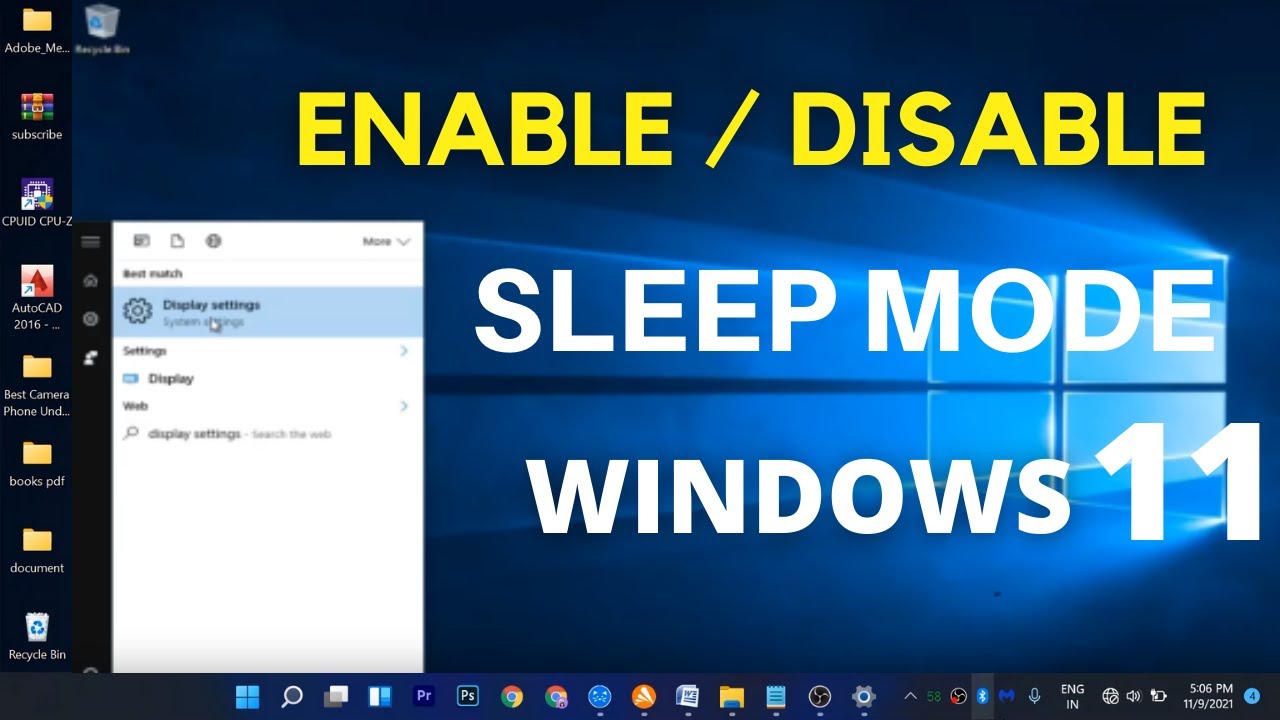
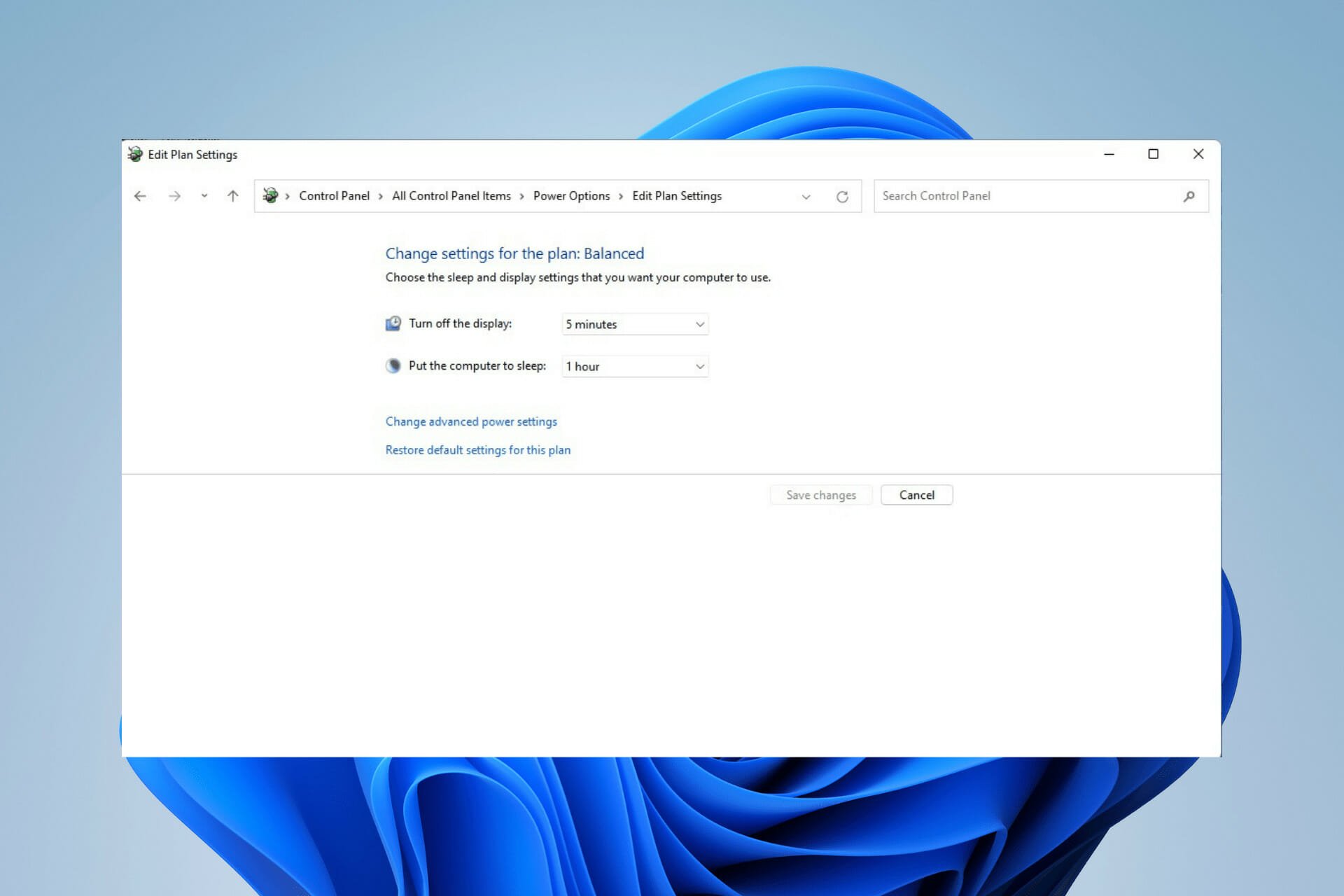



Closure
Thus, we hope this article has provided valuable insights into Unresponsive Slumber: Troubleshooting Windows 11 Sleep Mode Issues. We hope you find this article informative and beneficial. See you in our next article!
