Unresponsive Touchpads on ASUS Laptops: A Comprehensive Guide to Troubleshooting Windows 11 Issues
Related Articles: Unresponsive Touchpads on ASUS Laptops: A Comprehensive Guide to Troubleshooting Windows 11 Issues
Introduction
With enthusiasm, let’s navigate through the intriguing topic related to Unresponsive Touchpads on ASUS Laptops: A Comprehensive Guide to Troubleshooting Windows 11 Issues. Let’s weave interesting information and offer fresh perspectives to the readers.
Table of Content
Unresponsive Touchpads on ASUS Laptops: A Comprehensive Guide to Troubleshooting Windows 11 Issues

The seamless integration of a touchpad into the user experience of a laptop is paramount. Its ability to provide intuitive navigation and control without the need for an external mouse is a key convenience. However, encountering a non-functional touchpad on an ASUS laptop running Windows 11 can be frustrating and impede productivity. This article will delve into the common causes of this issue and provide a comprehensive guide to troubleshooting and resolving the problem.
Understanding the Problem: A Multifaceted Issue
A malfunctioning touchpad on an ASUS laptop running Windows 11 can stem from a variety of factors, ranging from simple software glitches to more complex hardware issues. It’s essential to approach troubleshooting systematically, ruling out potential causes one by one.
Common Causes of Touchpad Malfunction:
- Driver Issues: Outdated, corrupted, or incompatible touchpad drivers are a frequent culprit. Windows 11 may not automatically install the correct driver for your specific ASUS model, leading to inconsistencies.
- Software Conflicts: Certain software applications, particularly those related to mouse or input devices, can interfere with the touchpad’s functionality.
- Windows 11 Updates: While updates are designed to enhance system stability and performance, they can sometimes introduce bugs that affect the touchpad.
- Physical Damage: A damaged touchpad, whether due to accidental drops, spills, or excessive wear and tear, can render it unusable.
- Hardware Malfunction: Occasionally, the touchpad itself might have a hardware fault, requiring repair or replacement.
- Power Management Settings: Incorrect power management settings can cause the touchpad to disable itself when the laptop is on battery power.
- Hidden Touchpad Settings: Certain ASUS laptops might have built-in touchpad settings that are accidentally disabled or configured incorrectly.
Troubleshooting Strategies: A Step-by-Step Approach
1. Restart Your Laptop: A simple restart can often resolve temporary software glitches that might be affecting the touchpad.
2. Check for Physical Damage: Inspect the touchpad for any visible damage, such as cracks, scratches, or debris. If physical damage is evident, repair or replacement might be necessary.
3. Update Touchpad Drivers: Outdated or corrupted drivers are a primary cause of touchpad malfunctions. To update drivers:
- Windows Update: Access Windows Update through the Settings app and ensure that all available updates are installed, including driver updates.
- Device Manager: Open Device Manager (search for it in the Start Menu), expand the "Mice and other pointing devices" category, right-click on your touchpad device, and select "Update driver."
- ASUS Support Website: Download the latest touchpad drivers specifically designed for your ASUS model from the official ASUS support website.
4. Disable and Re-enable Touchpad: Disabling and re-enabling the touchpad can sometimes resolve temporary software conflicts.
- Settings App: Go to "Settings," then "Bluetooth & devices," and select "Touchpad." Toggle the touchpad off and then back on.
- ASUS Touchpad Utility: Some ASUS laptops come with a dedicated touchpad utility, which allows you to disable and enable the touchpad.
5. Uninstall and Reinstall Touchpad Driver: If updating the driver doesn’t work, try uninstalling and reinstalling it.
- Device Manager: In Device Manager, right-click on your touchpad device and select "Uninstall device." Restart your laptop. Windows will automatically reinstall the driver.
6. Check for Software Conflicts: Certain software applications can interfere with the touchpad. Try temporarily disabling any recently installed software or programs known to interact with input devices.
7. Adjust Power Management Settings: Incorrect power management settings can cause the touchpad to disable when the laptop is on battery power.
- Device Manager: Open Device Manager, right-click on your touchpad device, and select "Properties." Go to the "Power Management" tab and uncheck the box for "Allow the computer to turn off this device to save power."
8. Explore Hidden Touchpad Settings: Some ASUS laptops have hidden touchpad settings that can be accessed through the BIOS or a dedicated utility. Refer to your ASUS user manual or the official ASUS support website for specific instructions.
9. Run a System Restore: If the touchpad issue arose after a recent Windows update or software installation, a system restore can revert your system to a previous working state.
10. Perform a Clean Boot: A clean boot starts Windows with a minimal set of drivers and programs, helping to isolate software conflicts. This can be helpful in identifying if a specific program is interfering with the touchpad.
11. Contact ASUS Support: If all other troubleshooting steps fail, contact ASUS support for further assistance. They may be able to provide more tailored solutions based on your specific model and situation.
FAQs: Addressing Common Concerns
Q: My touchpad is only partially working. What should I do?
A: A partially working touchpad suggests a driver issue or a hardware fault. Try updating drivers first. If the problem persists, consider contacting ASUS support for diagnostics and potential repair.
Q: My touchpad is working intermittently. What could be the cause?
A: Intermittent touchpad functionality often points to a driver issue, software conflict, or a faulty touchpad connection. Try updating drivers and disabling any potentially interfering software. If the problem persists, further troubleshooting might be necessary.
Q: My touchpad is working on other devices but not my ASUS laptop. What could be the reason?
A: This suggests a specific issue with your ASUS laptop, potentially related to drivers, software, or hardware. Focus on troubleshooting steps specific to your laptop, such as updating drivers, checking for software conflicts, and examining power management settings.
Q: My touchpad is working in the BIOS but not in Windows. What could be the cause?
A: This indicates a problem with Windows or its drivers. Focus on troubleshooting steps related to Windows, such as updating drivers, checking for software conflicts, and performing a clean boot.
Tips for Maintaining Touchpad Functionality:
- Regular Driver Updates: Keep your touchpad drivers updated to ensure compatibility and stability.
- Avoid Physical Damage: Handle your laptop with care to prevent damage to the touchpad.
- Clean Regularly: Clean the touchpad surface regularly to remove dust and debris that can interfere with its operation.
- Utilize ASUS Utilities: If available, use ASUS touchpad utilities to customize settings and troubleshoot issues.
- Back Up Your Data: Regularly back up your important data to prevent data loss during troubleshooting or potential repairs.
Conclusion: A Comprehensive Approach to Touchpad Troubleshooting
A non-functional touchpad can be a significant inconvenience, but by following a systematic troubleshooting approach, you can identify and resolve the issue effectively. Remember to update drivers, check for software conflicts, examine power management settings, and consider potential hardware issues. If all else fails, contact ASUS support for further assistance. By addressing the root cause, you can restore your touchpad’s functionality and enjoy a seamless laptop experience.





![ASUS Touchpad Not Working on Windows 11/10 [SOLVED] - Driver Easy](https://images.drivereasy.com/wp-content/uploads/2017/09/img_59b21456554e2.jpg)

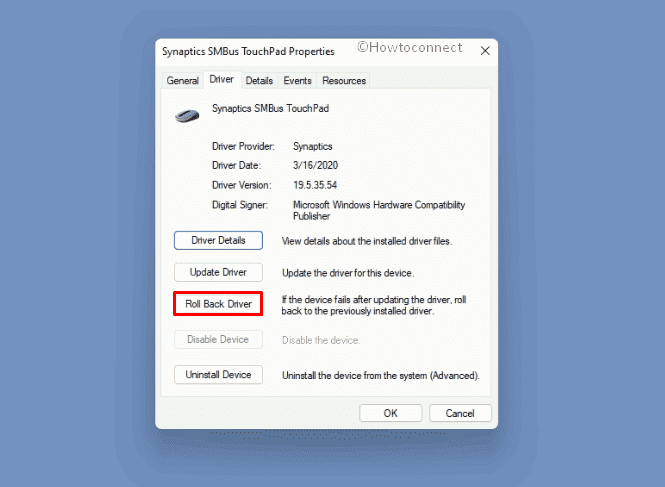
Closure
Thus, we hope this article has provided valuable insights into Unresponsive Touchpads on ASUS Laptops: A Comprehensive Guide to Troubleshooting Windows 11 Issues. We thank you for taking the time to read this article. See you in our next article!
