Unveiling the Full Picture: Navigating Windows 11’s Taskbar with All Icons Displayed
Related Articles: Unveiling the Full Picture: Navigating Windows 11’s Taskbar with All Icons Displayed
Introduction
In this auspicious occasion, we are delighted to delve into the intriguing topic related to Unveiling the Full Picture: Navigating Windows 11’s Taskbar with All Icons Displayed. Let’s weave interesting information and offer fresh perspectives to the readers.
Table of Content
Unveiling the Full Picture: Navigating Windows 11’s Taskbar with All Icons Displayed

The Windows 11 taskbar, a cornerstone of user interaction, presents a streamlined interface for managing open applications and navigating the operating system. While its default configuration often combines open windows into a single group, users may find it beneficial to display all icons individually, offering a more comprehensive and intuitive view of their active applications.
This article delves into the significance and practical implications of displaying all icons on the Windows 11 taskbar, exploring its advantages, addressing common queries, and providing insightful tips for customization and optimal use.
Understanding the Taskbar’s Evolution
The Windows taskbar has undergone significant transformations over the years, reflecting evolving user needs and technological advancements. In earlier versions of Windows, the taskbar primarily served as a launchpad for applications and displayed open windows in a straightforward manner. With the introduction of Windows 10, the taskbar evolved to include features like virtual desktops and the ability to group similar applications.
Windows 11 further refined this concept, introducing the "Combine taskbar buttons" feature, which groups multiple open windows from the same application into a single icon. While this approach aims to minimize clutter and maximize screen space, it can also hinder visibility and accessibility for users who prefer a more comprehensive overview of their active applications.
The Benefits of Displaying All Icons
Choosing to display all icons on the Windows 11 taskbar presents several advantages:
- Enhanced Visibility and Organization: By displaying each open window as a distinct icon, users gain a clear and comprehensive view of their active applications. This eliminates the need to hover over grouped icons to identify individual windows, simplifying multitasking and application switching.
- Improved Accessibility: For users with visual impairments or cognitive differences, displaying all icons can enhance accessibility by providing a more straightforward and intuitive representation of active applications. The visual separation of icons reduces potential confusion and facilitates easier navigation.
- Streamlined Workflow: When working with multiple applications concurrently, displaying all icons allows for rapid identification and switching between windows. This can significantly improve workflow efficiency, especially for tasks requiring frequent application transitions.
- Enhanced Control: Having all icons readily visible provides users with greater control over their open windows. It enables them to quickly identify and close unwanted applications or rearrange the order of icons on the taskbar to suit their preferences.
Addressing Common Queries
Q: How can I display all icons on the Windows 11 taskbar?
A: To display all icons on the Windows 11 taskbar, follow these steps:
- Right-click on the empty space on the taskbar.
- Select Taskbar settings.
- In the Taskbar settings window, locate the Taskbar alignment section.
- Under Taskbar icons, choose Never combine.
Q: Can I customize the appearance of the taskbar icons?
A: Yes, you can customize the appearance of taskbar icons by adjusting their size and using different themes.
- Right-click on the empty space on the taskbar.
- Select Taskbar settings.
- In the Taskbar settings window, locate the Taskbar icons section.
- Use the System icon size slider to adjust the size of the icons.
- To change the theme, navigate to Personalization > Themes and select a theme that suits your preferences.
Q: Does displaying all icons impact system performance?
A: Displaying all icons on the taskbar does not significantly impact system performance. The taskbar is a relatively lightweight component of the Windows operating system, and displaying all icons consumes minimal system resources.
Q: Can I customize the order of icons on the taskbar?
A: Yes, you can rearrange the order of icons on the taskbar by dragging and dropping them to your desired position.
Q: Is it possible to hide specific icons from the taskbar?
A: Yes, you can choose to hide specific icons from the taskbar.
- Right-click on the empty space on the taskbar.
- Select Taskbar settings.
- In the Taskbar settings window, locate the System icons section.
- Toggle the switch for the icons you wish to hide.
Tips for Optimizing Taskbar Usage
- Use Taskbar Groups: While displaying all icons provides a comprehensive overview, consider using taskbar groups for applications you frequently use together. This can help maintain a balance between clarity and organization.
- Explore Taskbar Customization Options: Windows 11 offers extensive customization options for the taskbar, allowing you to adjust its size, position, and appearance to suit your preferences.
- Utilize Taskbar Shortcuts: Take advantage of taskbar shortcuts for quick access to frequently used applications, system settings, and other functions.
- Experiment with Different Taskbar Configurations: Experiment with different taskbar configurations to find the setup that best suits your workflow and preferences.
Conclusion
The decision to display all icons on the Windows 11 taskbar is a matter of personal preference and workflow. While the default grouped icon approach aims to minimize clutter, displaying all icons offers enhanced visibility, accessibility, and control for users who prefer a more comprehensive and intuitive interface. By understanding the benefits, addressing common queries, and exploring customization options, users can optimize their taskbar experience for a seamless and efficient workflow.

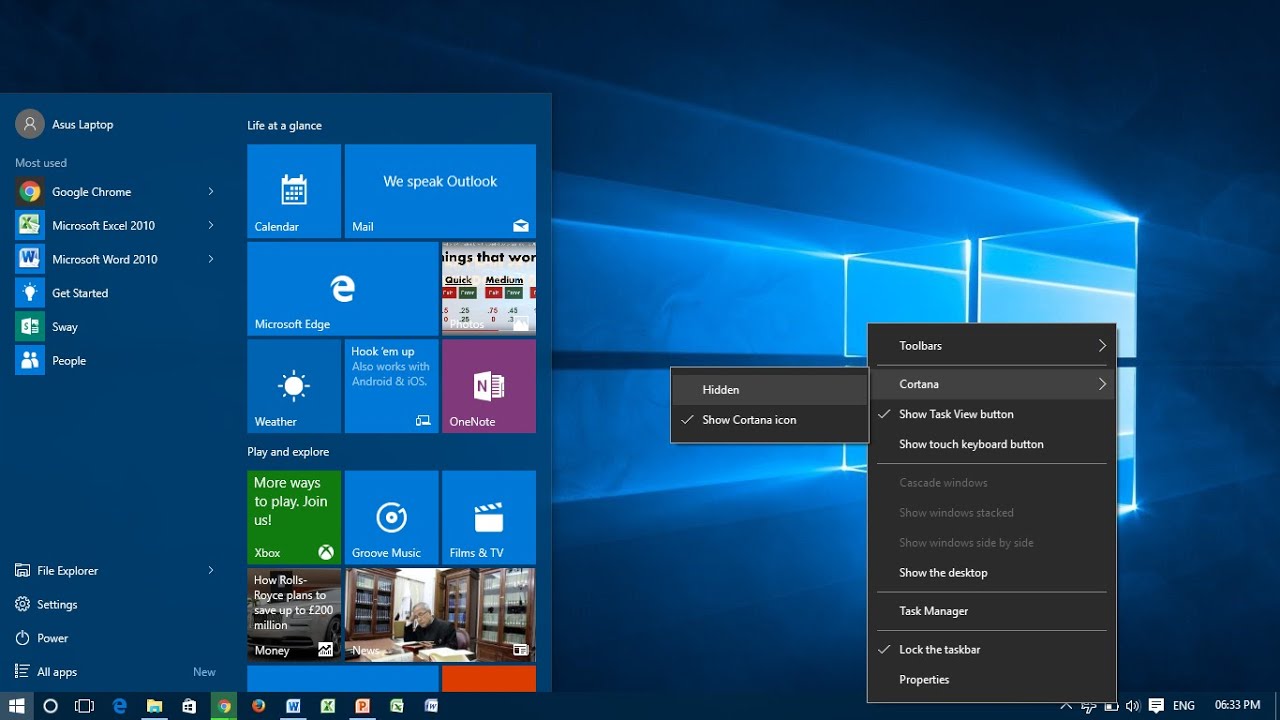
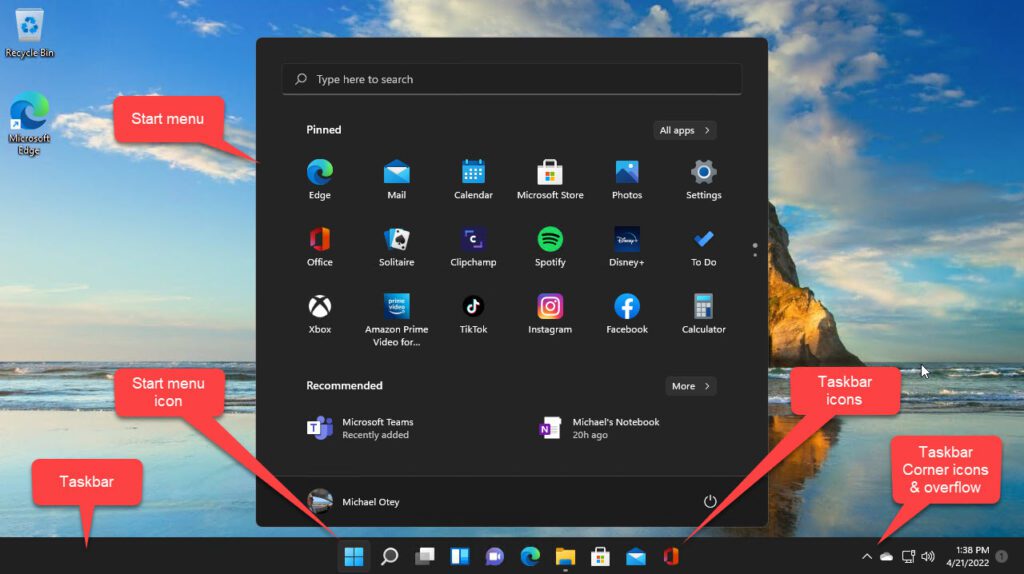
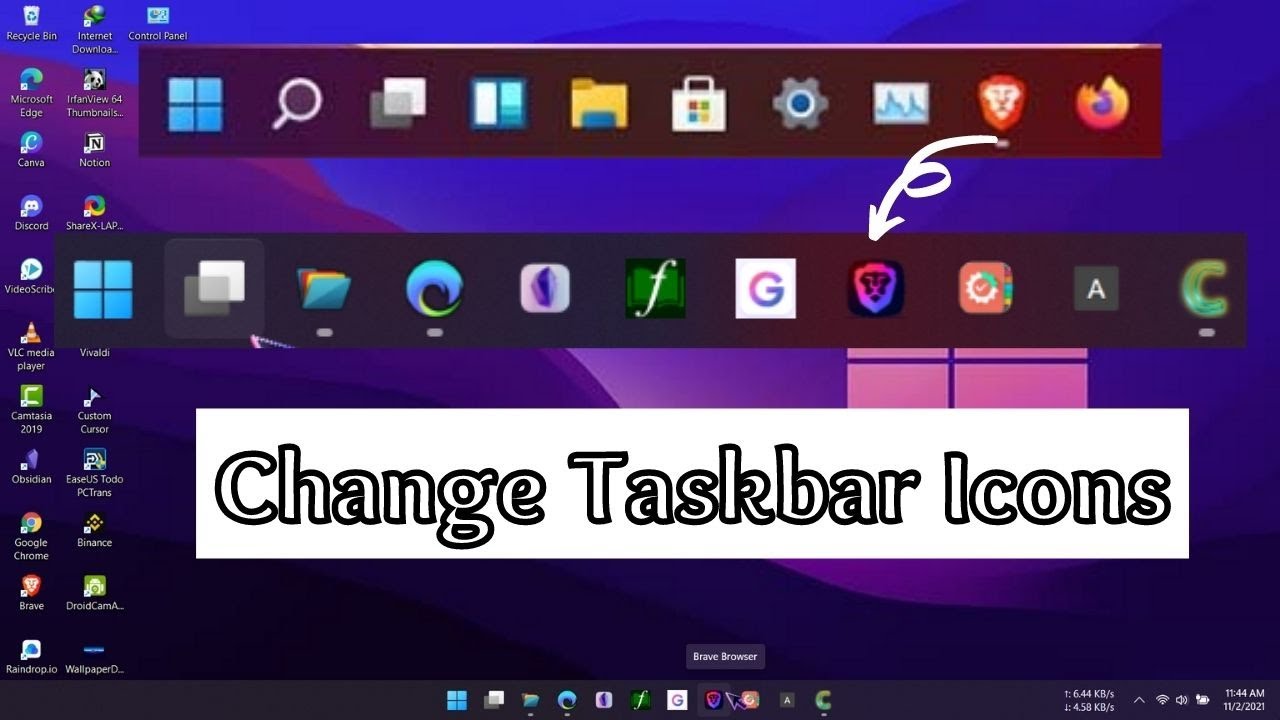
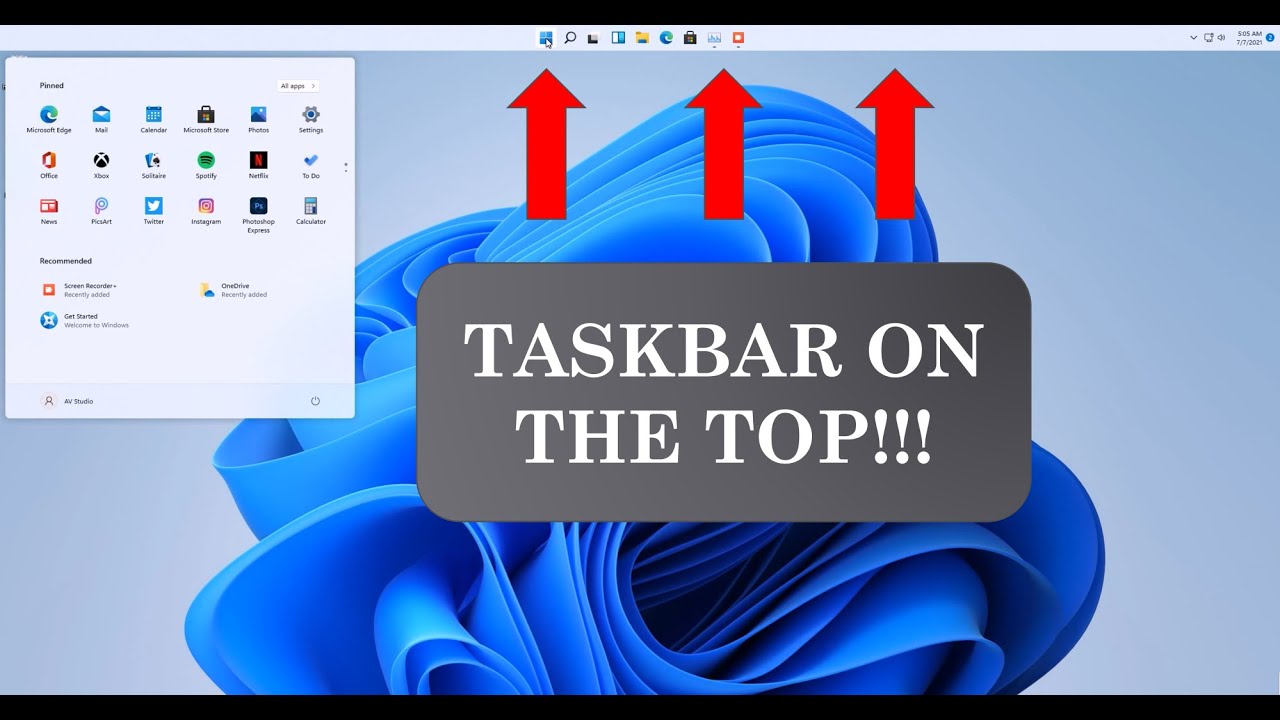
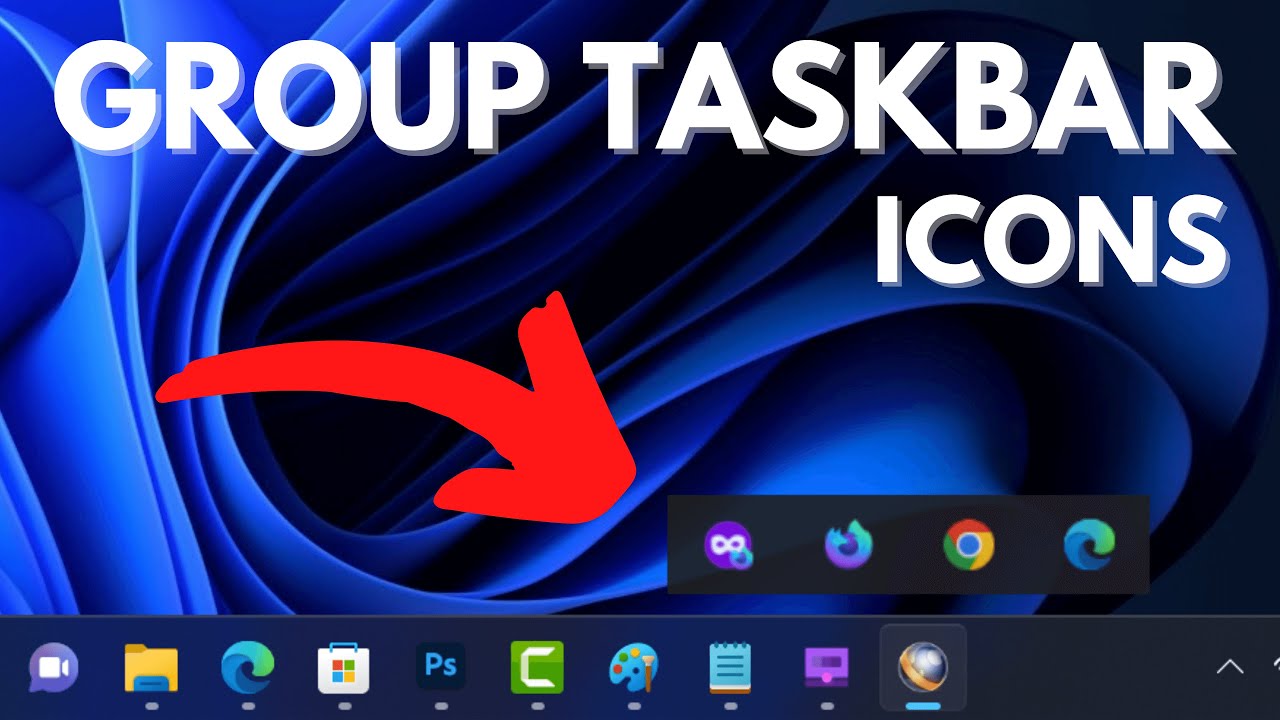

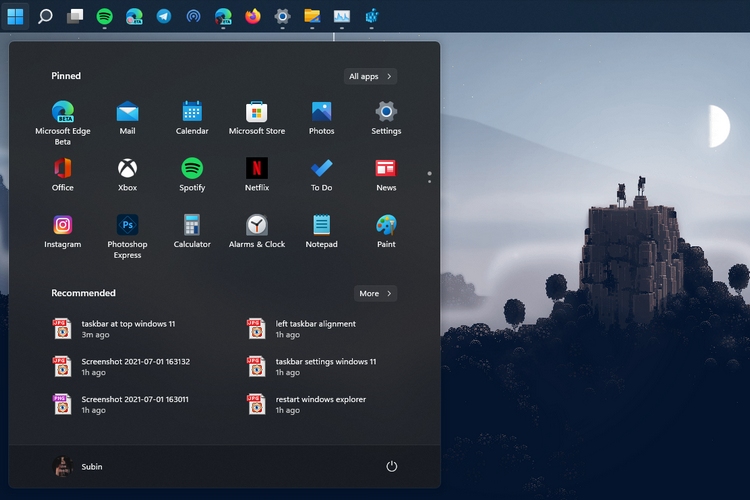
Closure
Thus, we hope this article has provided valuable insights into Unveiling the Full Picture: Navigating Windows 11’s Taskbar with All Icons Displayed. We thank you for taking the time to read this article. See you in our next article!
