Unveiling the Hidden Identity: Why and How to Display File Extensions in Windows 11
Related Articles: Unveiling the Hidden Identity: Why and How to Display File Extensions in Windows 11
Introduction
With great pleasure, we will explore the intriguing topic related to Unveiling the Hidden Identity: Why and How to Display File Extensions in Windows 11. Let’s weave interesting information and offer fresh perspectives to the readers.
Table of Content
Unveiling the Hidden Identity: Why and How to Display File Extensions in Windows 11
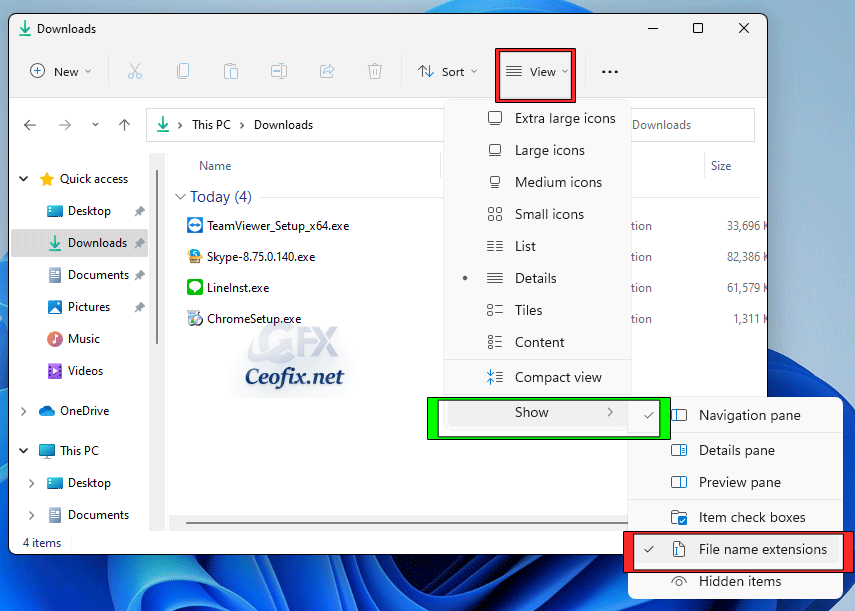
In the digital landscape, files are the building blocks of our digital lives. From documents to images, videos, and executable programs, each file carries a unique identity, a digital fingerprint that defines its purpose and format. While Windows 11 presents a user-friendly interface, it often hides this crucial element – the file extension. This seemingly minor detail holds significant value, offering a deeper understanding of file types, potential security risks, and enabling more informed file management.
The Significance of File Extensions
File extensions, those three or four letters following a period (.) in a file name, act as a shorthand for identifying the format of a file. For instance, a ".docx" extension signals a Microsoft Word document, while a ".jpg" extension indicates an image file. This seemingly simple information is vital for various reasons:
-
Understanding File Functionality: File extensions provide a quick and easy way to determine the purpose of a file. A ".pdf" extension, for example, indicates a document intended for reading and sharing, while a ".exe" extension points to an executable program that performs specific tasks.
-
Choosing the Right Application: Knowing the file extension enables users to select the appropriate application for opening or editing a file. A ".txt" file, for instance, can be opened with Notepad, while a ".mp4" file requires a video player.
-
Identifying Potential Security Risks: File extensions play a crucial role in identifying potential security threats. A file with a ".exe" extension, for example, could be an executable program capable of installing malware or viruses. Understanding file extensions empowers users to exercise caution when opening unknown or suspicious files.
-
Enabling Advanced File Management: Displaying file extensions allows users to filter, sort, and organize files based on their type. This granular control enhances file management efficiency, making it easier to locate specific files and manage large collections.
Unveiling the Hidden Extensions in Windows 11
By default, Windows 11 hides file extensions for known file types, aiming to simplify the user experience. However, this simplification can sometimes obscure crucial information. To reveal the hidden extensions and gain a deeper understanding of your files, follow these simple steps:
-
Open File Explorer: Navigate to the "This PC" or "Files" area within Windows 11.
-
Access View Options: Click on the "View" tab located at the top of the File Explorer window.
-
Enable File Extensions: Within the "View" options, locate the "File name extensions" checkbox and tick it.
-
Confirm Changes: The checkbox should now be checked, signifying that file extensions are now displayed for all files within File Explorer.
FAQs: Addressing Common Concerns about Displaying File Extensions
Q: Is it safe to display file extensions?
A: Displaying file extensions does not pose any inherent security risks. It simply reveals information that is already present within the file system. However, it is crucial to exercise caution when opening files with unfamiliar extensions, as they could potentially contain malicious content.
Q: Can I selectively display file extensions for specific file types?
A: While Windows 11 does not offer direct options for selective display, you can utilize third-party tools or registry modifications to achieve this. However, these methods are generally more advanced and may require technical expertise.
Q: Will displaying file extensions affect the performance of my computer?
A: Displaying file extensions has no noticeable impact on computer performance. The information displayed is already present within the file system, and simply making it visible does not add any computational burden.
Tips for Enhanced File Management with Visible Extensions
-
Utilize File Extension Filters: File Explorer allows you to filter files based on their extensions. This feature streamlines file management by enabling you to quickly locate files of specific types.
-
Customize File Associations: Windows 11 allows you to associate specific file extensions with particular applications. This ensures that files open with the desired program, enhancing user experience and streamlining file handling.
-
Embrace File Extension Awareness: Develop a habit of observing file extensions when downloading files from the internet. This simple practice can help you identify potentially unsafe files and make informed decisions about opening or executing them.
Conclusion: Embracing Transparency for Enhanced Digital Security and Control
Displaying file extensions in Windows 11 is a simple yet powerful step towards greater digital awareness and control. By unveiling the hidden identity of your files, you gain a deeper understanding of their nature, purpose, and potential risks. This knowledge empowers you to make informed decisions about file management, ensuring a safer and more efficient digital experience. Embrace the transparency offered by displaying file extensions and navigate the digital world with increased confidence and control.
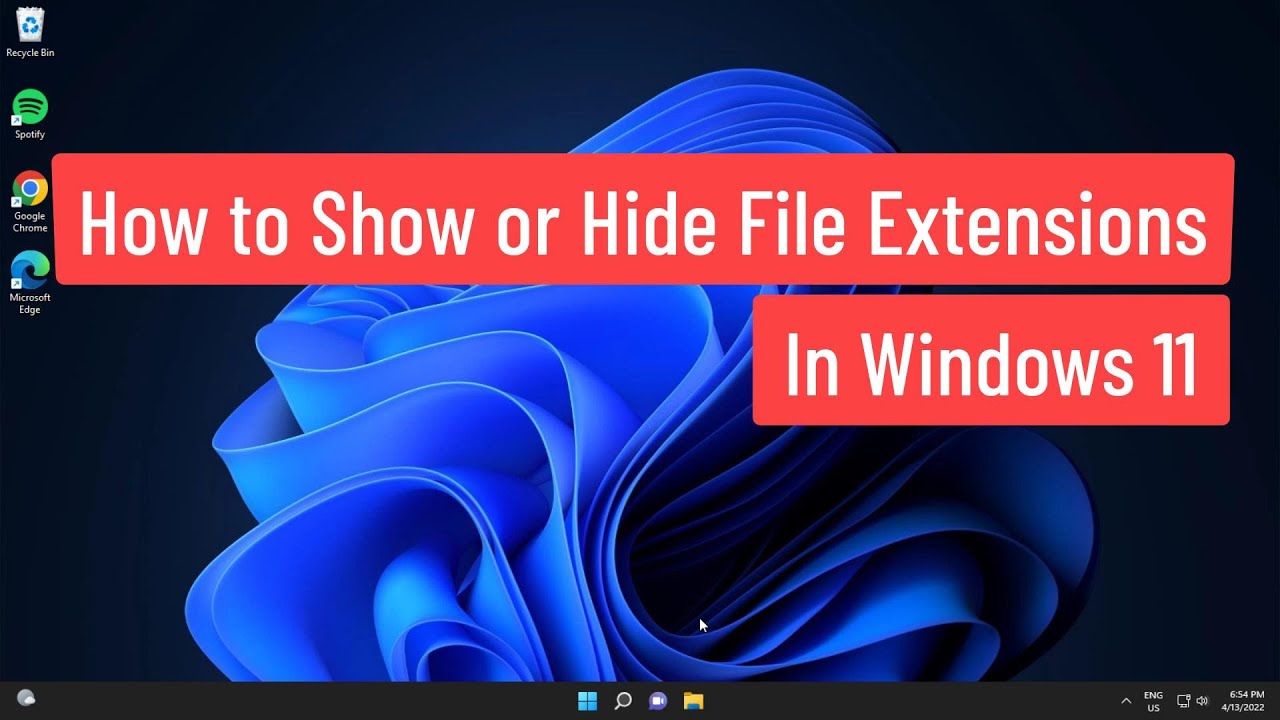

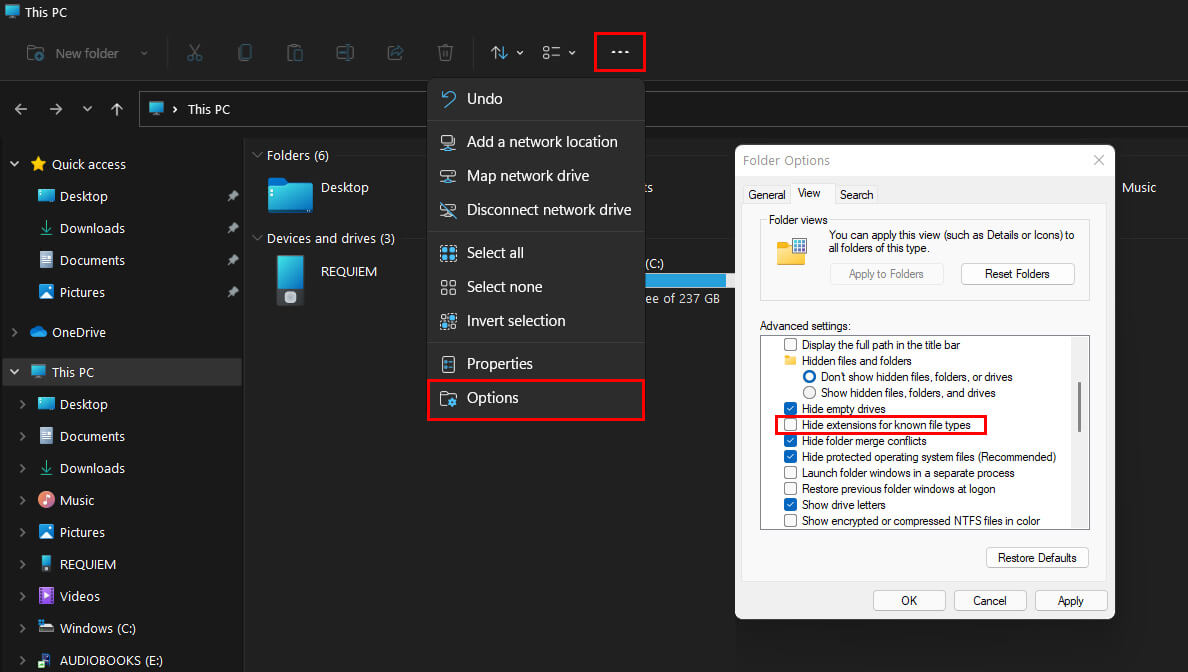




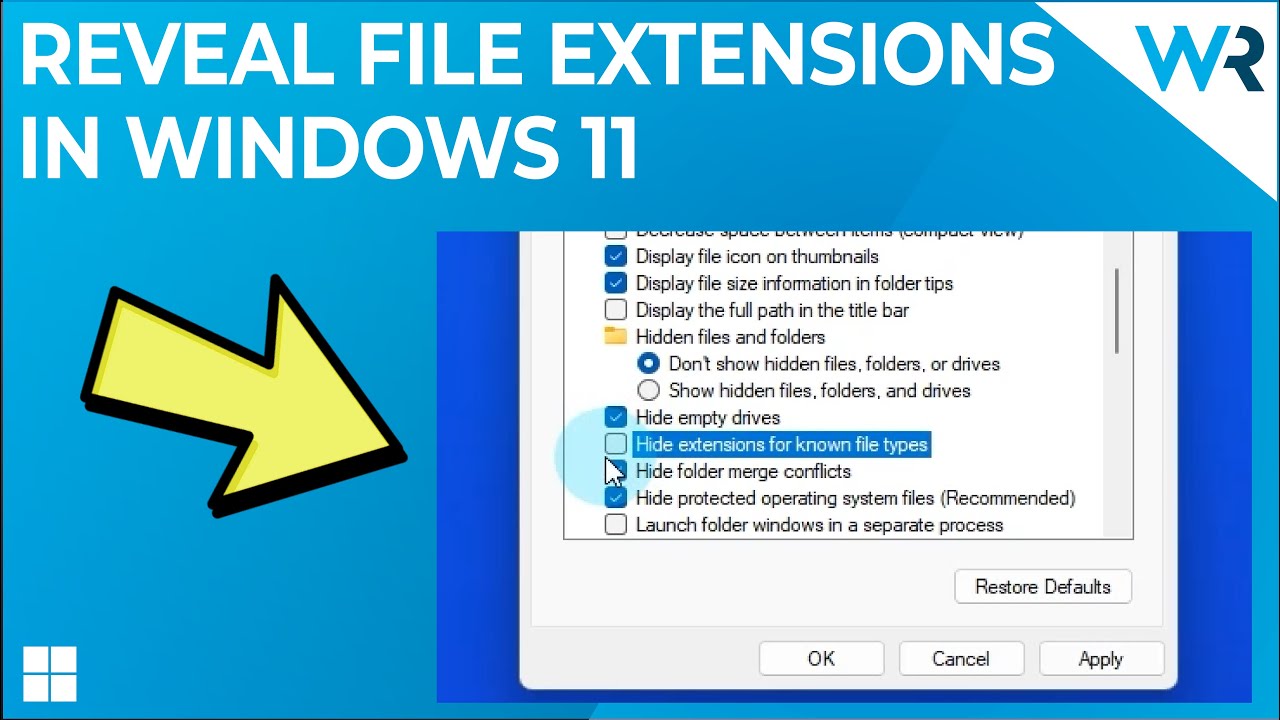
Closure
Thus, we hope this article has provided valuable insights into Unveiling the Hidden Identity: Why and How to Display File Extensions in Windows 11. We hope you find this article informative and beneficial. See you in our next article!
