Unveiling the Location of Windows 11 Wallpapers: A Comprehensive Guide
Related Articles: Unveiling the Location of Windows 11 Wallpapers: A Comprehensive Guide
Introduction
With enthusiasm, let’s navigate through the intriguing topic related to Unveiling the Location of Windows 11 Wallpapers: A Comprehensive Guide. Let’s weave interesting information and offer fresh perspectives to the readers.
Table of Content
Unveiling the Location of Windows 11 Wallpapers: A Comprehensive Guide

Windows 11, with its refreshed aesthetic and user-centric design, offers a plethora of customization options. One of the most prominent aspects of this personalization is the ability to change the desktop background, also known as the wallpaper. This simple yet impactful feature allows users to infuse their personal touch into the operating system, creating a visually appealing and engaging workspace. But where exactly are these wallpapers stored on a Windows 11 system?
Understanding the storage location of wallpapers is crucial for various reasons. It enables users to:
- Manage and organize their wallpaper collection: This includes adding, removing, and rearranging wallpapers according to personal preferences.
- Back up and restore wallpapers: Ensuring that valuable custom wallpapers are safeguarded against data loss.
- Share wallpapers with others: Easily transferring wallpapers to different devices or sharing them with friends and colleagues.
- Explore and discover new wallpapers: Accessing diverse sources of wallpapers beyond the default Windows offerings.
The Default Wallpaper Location
Windows 11, like its predecessors, stores the default wallpapers in a dedicated folder within the operating system’s directory structure. This location is:
C:WindowsWebWallpaper
This folder houses a collection of pre-installed wallpapers, often featuring scenic landscapes, abstract designs, or Microsoft-themed imagery. Users can access and use these wallpapers directly from the Personalization settings within Windows 11.
Beyond the Defaults: Exploring User-Defined Wallpapers
While the default wallpapers provide a starting point, users often prefer to personalize their desktops with their own images. These user-defined wallpapers can originate from various sources, such as downloaded images, screenshots, or even personal photographs. Windows 11 handles these custom wallpapers differently, offering users more flexibility in their storage and management.
The "Pictures" Folder: A Common Haven for Wallpapers
A widely adopted practice is to store user-defined wallpapers within the "Pictures" folder, which is typically located at:
C:Users
This folder serves as a central hub for various types of images, making it a convenient and logical place to store wallpapers. Users can easily access these wallpapers from the Personalization settings or by directly selecting them within the "Pictures" folder.
Alternative Storage Locations: Tailored to User Preferences
Users can choose to store their wallpapers in other locations based on their organizational preferences. Some common alternatives include:
- Dedicated Wallpaper Folders: Creating specific folders named "Wallpapers" or "Desktop Backgrounds" within the "Pictures" folder or other preferred locations. This provides a more structured approach to managing wallpapers, especially for large collections.
- Cloud Storage Services: Utilizing cloud-based platforms like Google Drive, Dropbox, or OneDrive to store wallpapers. This allows for easy access and sharing across multiple devices, as well as enhanced backup and synchronization capabilities.
Navigating the Settings: Selecting and Applying Wallpapers
Windows 11 offers a user-friendly interface for selecting and applying wallpapers. Users can access this functionality through the Personalization settings, accessible by right-clicking on the desktop or navigating to "Settings > Personalization".
Within the Personalization settings, the "Background" section allows users to choose from:
- Solid colors: Offering a minimalist aesthetic with a single color as the desktop background.
- Pictures: Enabling the selection of images from the "Pictures" folder or other user-defined locations.
- Slideshow: Creating a dynamic desktop experience by automatically cycling through a collection of images at predetermined intervals.
FAQs: Addressing Common Inquiries about Windows 11 Wallpaper Storage
Q: Can I change the default wallpaper location?
A: While Windows 11 stores the default wallpapers in the "C:WindowsWebWallpaper" folder, it is not recommended to modify this location. Changing the default location could lead to unexpected behavior or compatibility issues with the operating system.
Q: Is there a limit to the number of wallpapers I can store?
A: There is no inherent limit on the number of wallpapers you can store on a Windows 11 system. However, storage space limitations may apply, depending on the available hard drive capacity.
Q: Can I use third-party applications to manage my wallpapers?
A: Yes, numerous third-party applications are available that offer advanced features for managing wallpapers, such as organizing collections, applying effects, and scheduling automatic wallpaper changes.
Q: How can I ensure my wallpapers are backed up?
A: The best practice is to maintain a backup of your "Pictures" folder, which typically contains your user-defined wallpapers. This can be achieved through various methods, including cloud storage services, external hard drives, or backup software.
Tips for Optimizing Wallpaper Management in Windows 11
- Organize your wallpapers: Create dedicated folders for different types of wallpapers, such as "Nature", "Abstract", or "Personal", to maintain a structured collection.
- Utilize file naming conventions: Employ consistent naming conventions for wallpapers, such as "Wallpaper_Date_Description", to easily identify and categorize them.
- Explore online resources: Numerous websites offer free and high-quality wallpapers for download, expanding your collection beyond the default Windows offerings.
- Consider using a wallpaper manager: Dedicated applications can streamline the process of managing, applying, and organizing wallpapers, providing enhanced features and customization options.
- Regularly clean up your wallpaper collection: Delete or archive unused wallpapers to free up storage space and maintain a streamlined collection.
Conclusion: Embracing the Power of Personalization
Understanding the storage location of Windows 11 wallpapers empowers users to manage, organize, and enhance their desktop experience. Whether utilizing the default wallpapers or embracing user-defined images, Windows 11 offers a flexible and customizable approach to personalizing the desktop environment. By leveraging the tips and insights provided in this guide, users can effectively navigate the world of Windows 11 wallpapers, creating a workspace that reflects their unique style and preferences.


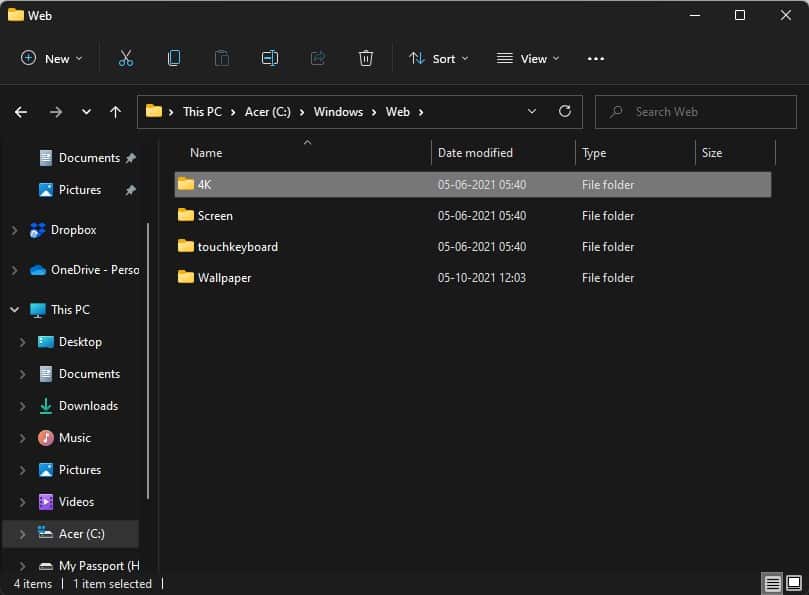
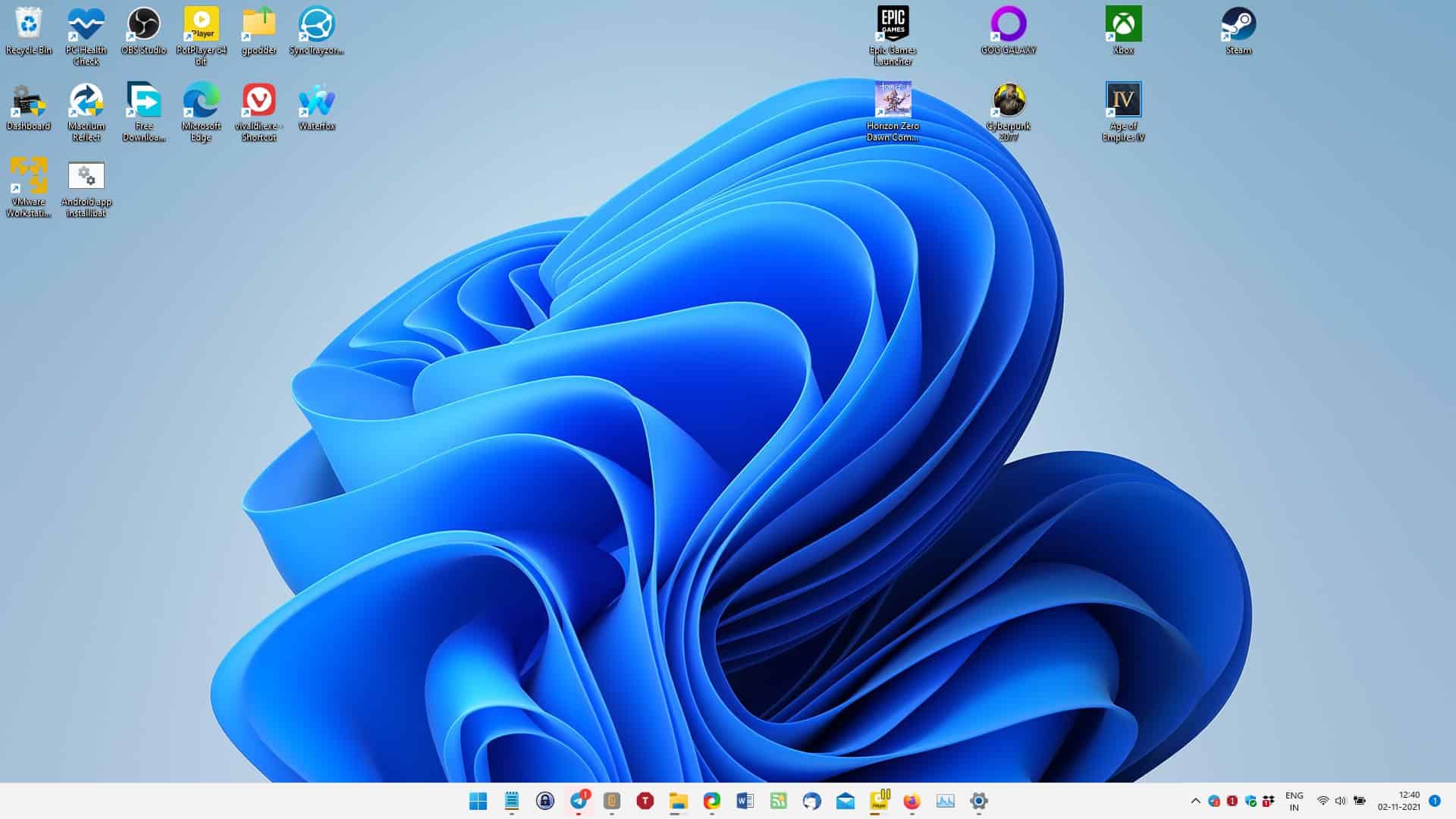
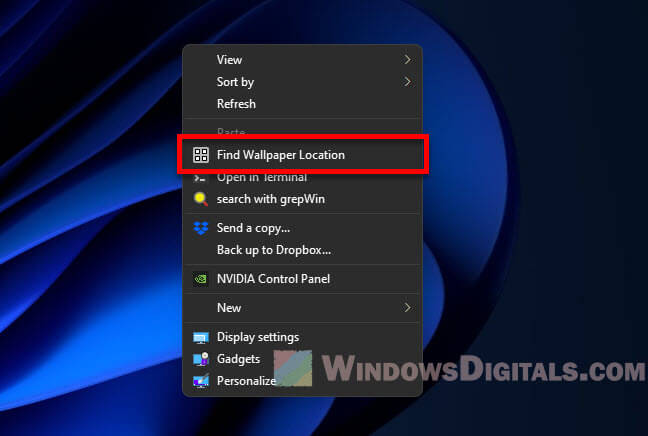
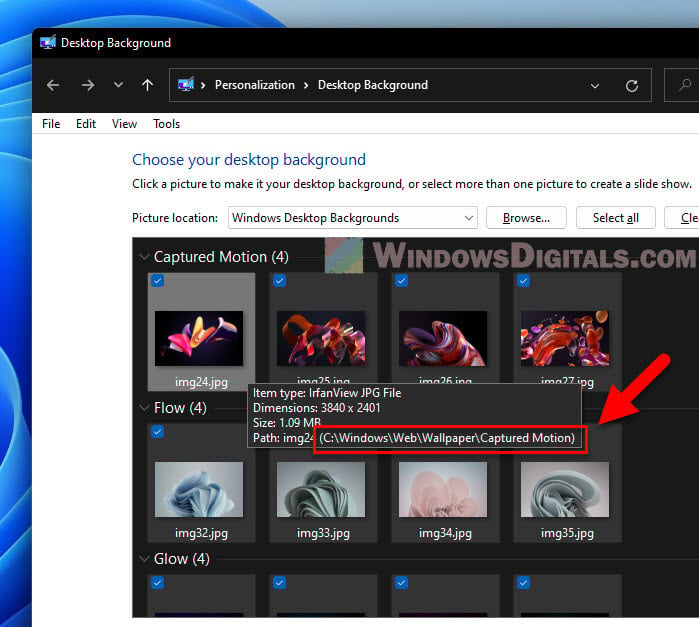


Closure
Thus, we hope this article has provided valuable insights into Unveiling the Location of Windows 11 Wallpapers: A Comprehensive Guide. We appreciate your attention to our article. See you in our next article!
