Unveiling the Mystery: Understanding Camera Usage in Windows 11
Related Articles: Unveiling the Mystery: Understanding Camera Usage in Windows 11
Introduction
In this auspicious occasion, we are delighted to delve into the intriguing topic related to Unveiling the Mystery: Understanding Camera Usage in Windows 11. Let’s weave interesting information and offer fresh perspectives to the readers.
Table of Content
Unveiling the Mystery: Understanding Camera Usage in Windows 11

In the digital age, our devices are increasingly equipped with cameras, offering a range of functionalities from video calls to capturing memories. However, the constant presence of a camera raises legitimate concerns about privacy and security. Windows 11, recognizing this, provides users with robust tools to understand and control which applications are accessing their camera. This article delves into the intricacies of camera usage in Windows 11, empowering users to maintain control over their privacy.
Navigating the Camera Access Landscape
Windows 11 offers a multi-layered approach to camera access management. This ensures that users have a comprehensive understanding of which applications are utilizing their camera and can make informed decisions about granting or denying access.
1. The Camera Settings Menu:
This is the primary control center for managing camera access. Users can easily access this menu by navigating to "Settings" > "Privacy & security" > "Camera." Here, users can toggle the camera on or off, granting or revoking access for all applications.
2. Individual Application Permissions:
Within the Camera settings menu, a list of applications with access to the camera is presented. This list allows users to fine-tune permissions for each application individually. Users can grant or deny access to specific applications, providing granular control over camera usage.
3. Notification System:
When an application attempts to access the camera, a notification pops up, prompting the user to approve or deny the request. This real-time notification system empowers users to be aware of every camera access attempt and make informed decisions.
4. Camera Activity Indicator:
Windows 11 incorporates a visual indicator in the taskbar, signifying when an application is actively using the camera. This indicator, often depicted as a small camera icon, serves as a visual cue, alerting users to camera activity.
5. Privacy Settings for Specific Applications:
Beyond the general camera settings, individual applications often provide their own privacy settings related to camera usage. These settings may allow users to control specific camera features, such as resolution or frame rate.
Understanding the "Why" Behind Camera Access
While privacy concerns are paramount, it is essential to understand the legitimate reasons behind camera usage by applications. Some common scenarios include:
- Video Conferencing: Applications like Zoom, Microsoft Teams, and Skype rely on camera access for video calls and meetings.
- Social Media: Platforms like Facebook, Instagram, and TikTok utilize camera access for video recording and live streaming.
- Photo and Video Editing: Editing applications require camera access to import and edit photos and videos.
- Security and Authentication: Some applications utilize camera access for facial recognition authentication, enhancing security measures.
- Augmented Reality (AR) and Virtual Reality (VR): AR and VR applications often require camera access to overlay digital content onto the real world.
FAQ: Addressing Common Queries about Camera Access
Q: How can I determine which application is using my camera at any given moment?
A: The taskbar camera activity indicator provides a visual cue. Additionally, the Camera settings menu displays a list of applications with recent camera access.
Q: What happens when I deny an application access to my camera?
A: The application will be unable to utilize the camera. This may restrict certain functionalities, such as video calls or photo capture.
Q: Can I prevent all applications from accessing my camera?
A: Yes, you can disable camera access entirely by toggling the camera off in the Camera settings menu. However, this will prevent all applications from using the camera, including essential ones like video conferencing tools.
Q: Can I block specific applications from accessing my camera?
A: Yes, you can grant or deny access to individual applications within the Camera settings menu.
Q: What if an application accesses my camera without my permission?
A: This is a serious concern, and it is advisable to investigate further. Ensure that you have not granted the application access and check for any malicious software that might be interfering with your privacy settings.
Q: How can I ensure that my camera is not being used without my knowledge?
A: Regularly check the Camera settings menu and the taskbar camera activity indicator. Additionally, consider using third-party security software that can monitor camera usage and alert you to any suspicious activity.
Tips for Maintaining Camera Privacy
1. Be Mindful of Application Permissions: Before granting camera access to any application, carefully consider its purpose and whether camera usage is truly necessary.
2. Regularly Review Camera Permissions: Periodically check the Camera settings menu to ensure that only authorized applications have access to your camera.
3. Use a Physical Camera Cover: Consider using a physical camera cover to block the camera lens when not in use.
4. Be Cautious with Third-Party Applications: Download applications only from trusted sources and review their privacy policies before granting access to your camera.
5. Utilize Security Software: Consider using security software that can monitor camera usage and alert you to any suspicious activity.
Conclusion: Taking Control of Your Camera Privacy
Windows 11 empowers users to maintain control over their camera privacy through a comprehensive set of tools and settings. By understanding the intricacies of camera access management, users can ensure that their privacy is protected while still enjoying the benefits of camera-enabled applications. Vigilance, informed decision-making, and proactive security measures are key to safeguarding your digital privacy in an increasingly interconnected world.


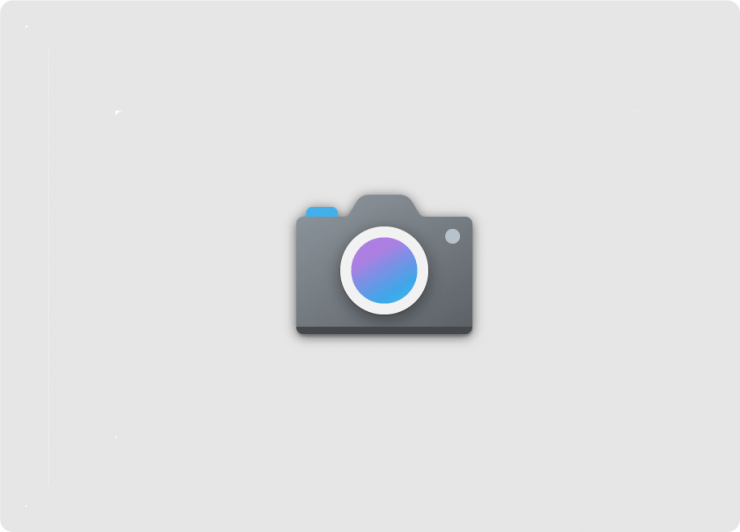
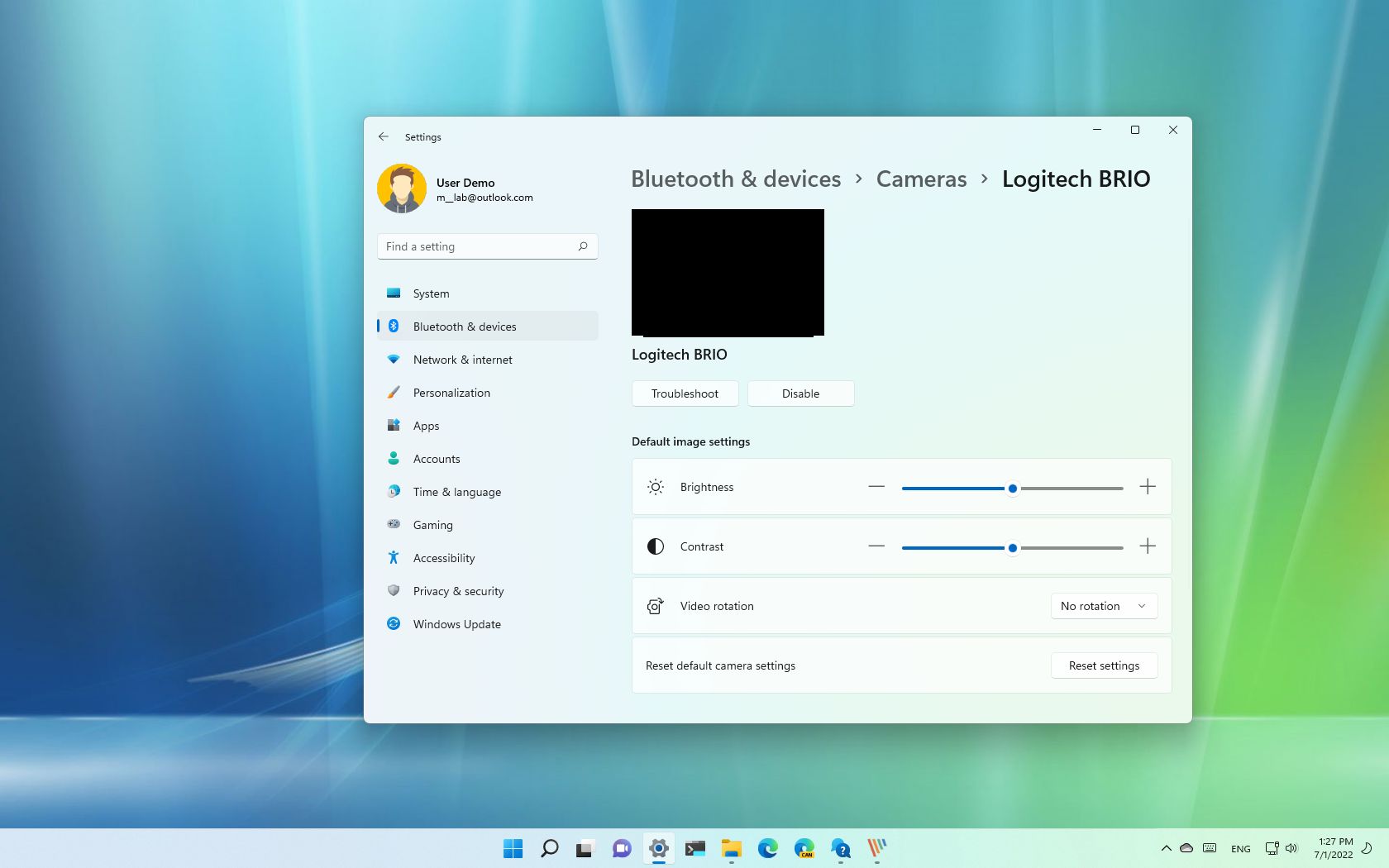
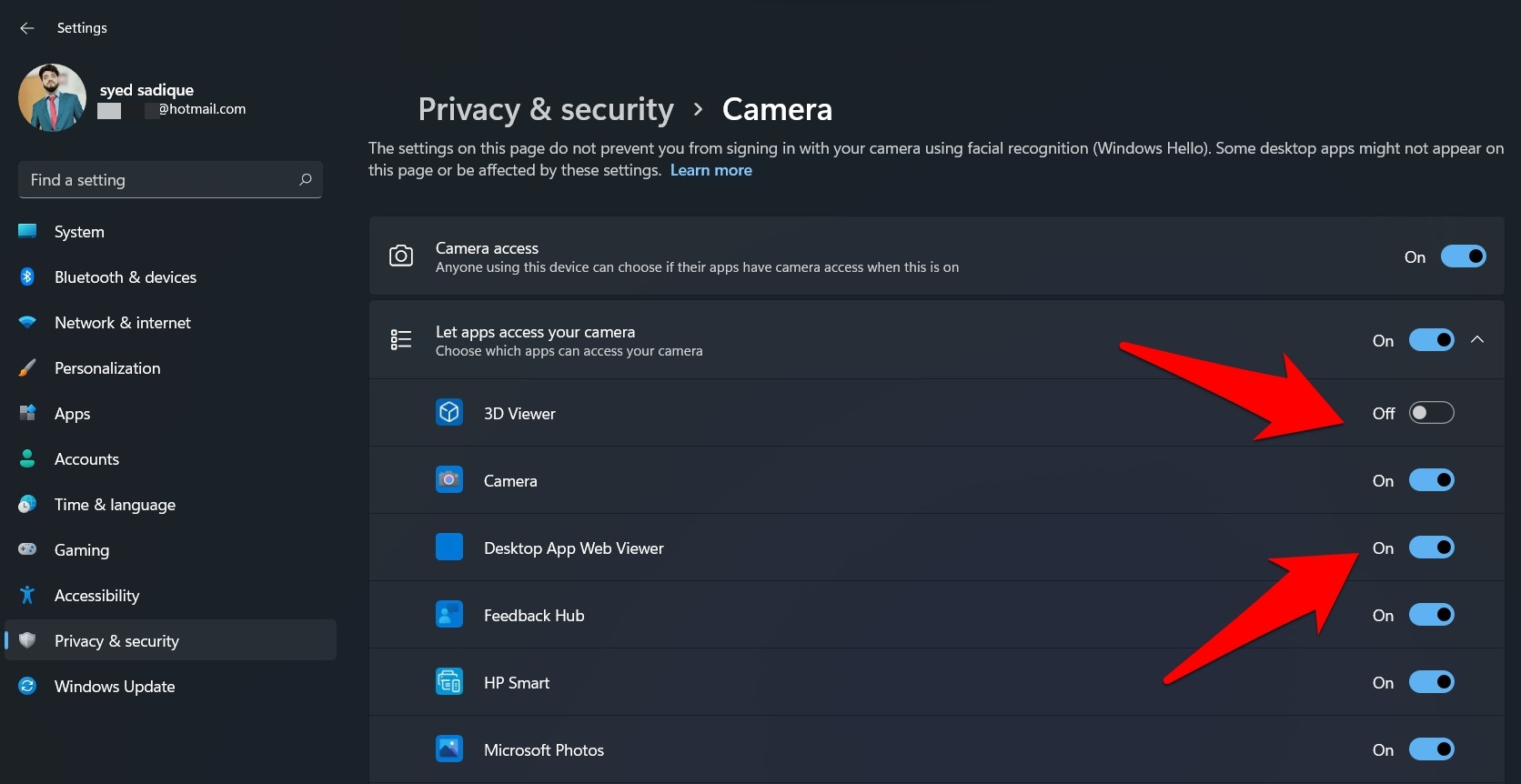
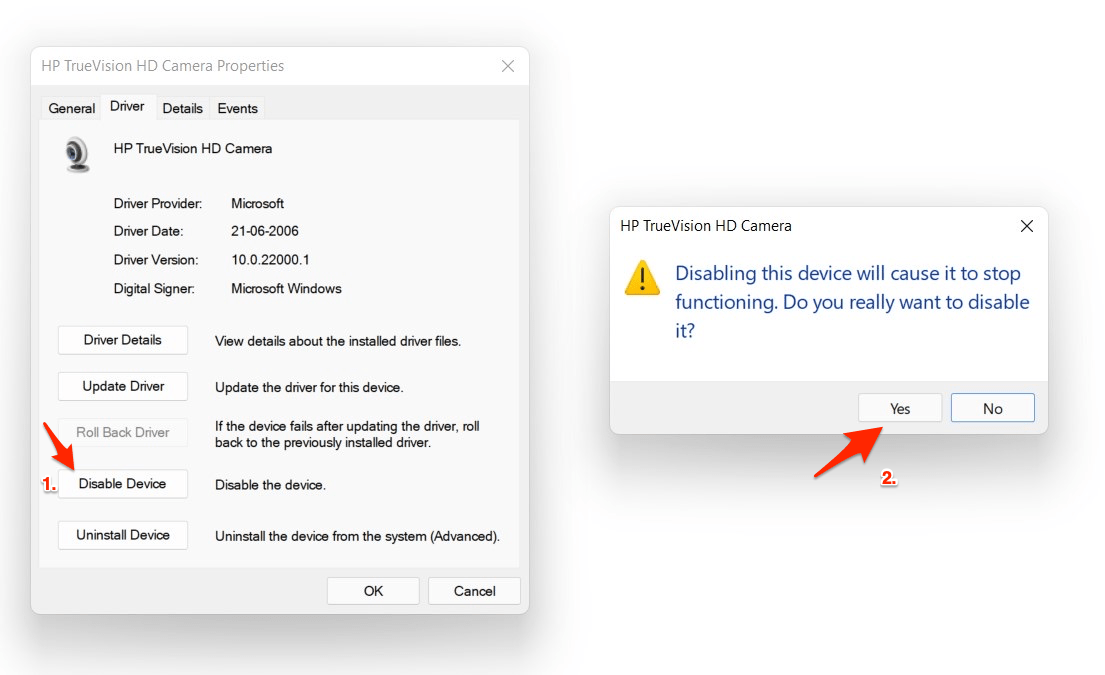

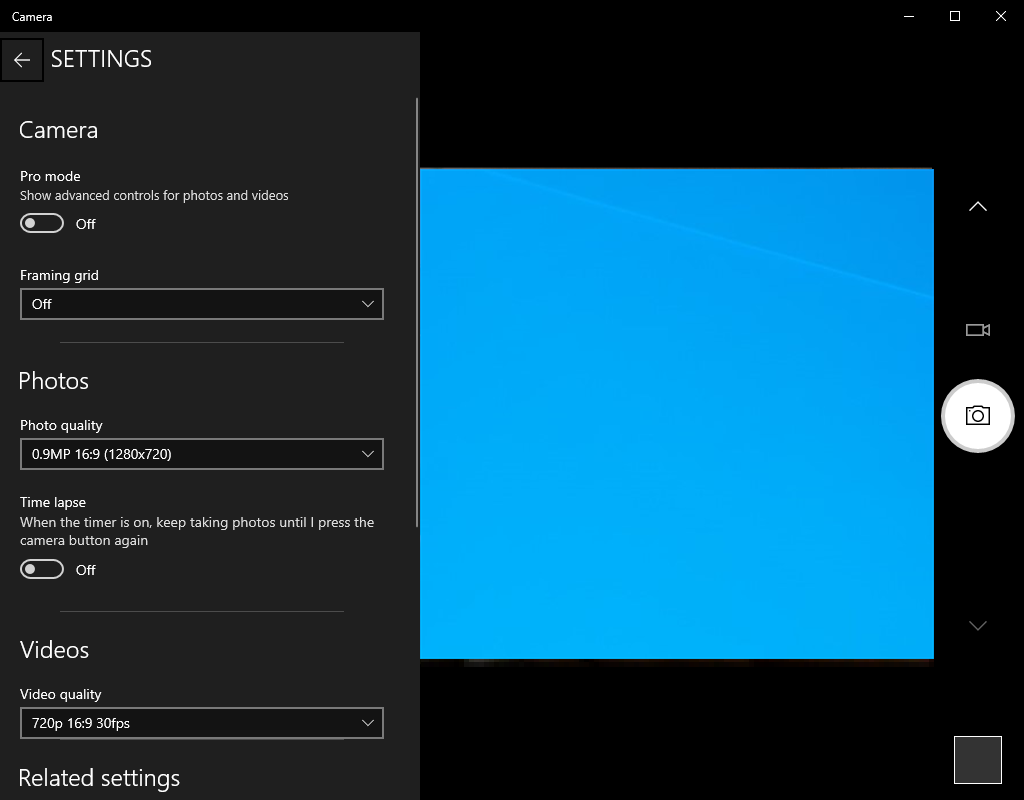
Closure
Thus, we hope this article has provided valuable insights into Unveiling the Mystery: Understanding Camera Usage in Windows 11. We thank you for taking the time to read this article. See you in our next article!
