Unveiling the Mystery: Why Windows 11 Touchpad Gestures Disappear
Related Articles: Unveiling the Mystery: Why Windows 11 Touchpad Gestures Disappear
Introduction
In this auspicious occasion, we are delighted to delve into the intriguing topic related to Unveiling the Mystery: Why Windows 11 Touchpad Gestures Disappear. Let’s weave interesting information and offer fresh perspectives to the readers.
Table of Content
Unveiling the Mystery: Why Windows 11 Touchpad Gestures Disappear

The convenience of touchpad gestures in Windows 11 is undeniable. These intuitive movements streamline navigation, allowing users to efficiently interact with their devices. However, instances where these gestures vanish can be frustrating, hindering user experience and productivity. This article delves into the potential causes behind the disappearance of Windows 11 touchpad gestures, offering a comprehensive guide to troubleshooting and restoring their functionality.
Understanding the Importance of Touchpad Gestures
Touchpad gestures are not mere cosmetic additions; they represent a fundamental shift in user interaction with modern laptops. By replacing traditional mouse clicks with intuitive hand movements, they offer several advantages:
- Enhanced Efficiency: Gestures allow for quicker and more efficient navigation, eliminating the need for repetitive mouse clicks. This is particularly beneficial for tasks requiring frequent scrolling, zooming, or window management.
- Improved Ergonomics: Gestures minimize the need for excessive mouse movements, reducing strain on wrists and promoting a more comfortable computing experience.
- Seamless Integration: Touchpad gestures seamlessly integrate into the Windows 11 ecosystem, providing a unified and intuitive user experience across various applications and functionalities.
Common Culprits Behind Disappearing Gestures
The absence of touchpad gestures in Windows 11 can stem from a multitude of factors, each requiring a specific approach to resolution.
1. Driver Issues:
- Outdated Drivers: Using outdated touchpad drivers can lead to incompatibility with the latest Windows 11 features, including gesture recognition.
- Incorrect Drivers: Installing the wrong drivers for your specific touchpad model can result in malfunctions and the absence of gestures.
2. System Settings and Configuration:
- Disabled Gestures: Windows 11 allows users to customize touchpad settings, including disabling specific gestures. Accidental deactivation can lead to their disappearance.
- Conflicting Settings: Certain system settings, such as "Touchpad Sensitivity" or "Tap to Click," might inadvertently interfere with gesture recognition.
3. Hardware Malfunctions:
- Touchpad Damage: Physical damage to the touchpad can impair its functionality, including gesture recognition.
- Driver Conflicts: Certain third-party applications or drivers might clash with the touchpad driver, causing conflicts and disabling gestures.
4. Software Updates:
- Windows Updates: Windows updates can sometimes introduce bugs or changes that affect touchpad functionality.
- Application Updates: Updates to specific applications might introduce incompatibilities with the touchpad driver, leading to gesture issues.
Troubleshooting and Restoring Touchpad Gestures
Addressing the disappearance of touchpad gestures requires a systematic approach, focusing on the most likely causes and employing appropriate solutions:
1. Updating Touchpad Drivers:
- Device Manager: Open the Device Manager by searching for it in the Start menu. Locate "Mice and other pointing devices," expand the list, and identify your touchpad driver. Right-click on it and select "Update driver."
- Manufacturer Website: Visit the website of your laptop manufacturer and download the latest touchpad driver specifically designed for your model. Install the driver following the provided instructions.
2. Enabling Touchpad Gestures:
- Windows Settings: Open the "Settings" app by pressing the Windows key + I. Navigate to "Bluetooth & devices" > "Touchpad" and ensure that "Touchpad gestures" is enabled.
- Touchpad Software: Some touchpad manufacturers offer dedicated software for customizing gestures. Check for any available settings within this software and ensure that gestures are enabled.
3. Resolving Conflicts and Settings:
- System Settings: Review your system settings, particularly "Touchpad Sensitivity" and "Tap to Click," to ensure they do not interfere with gesture recognition. Adjust them as needed.
- Third-Party Applications: Temporarily disable any recently installed third-party applications or drivers that might be causing conflicts with the touchpad driver.
4. Checking for Hardware Issues:
- Physical Inspection: Carefully inspect the touchpad for any visible damage or debris that might be interfering with its functionality.
- Restart and Clean Boot: Restart your computer and perform a clean boot to isolate any potential conflicts with other drivers or applications.
5. Addressing Software Updates:
- Rollback Windows Update: If the issue arose after a recent Windows update, consider rolling back to the previous version. This can be done through the "Windows Update" settings.
- Reinstall Applications: If a specific application update caused the problem, reinstalling the application might resolve the issue.
FAQs: Addressing Common Questions
Q1: My touchpad gestures are not working after installing a new Windows update. What should I do?
A1: After a Windows update, the touchpad driver might need updating. Try updating the driver through the Device Manager or manufacturer website. If the issue persists, consider rolling back the Windows update to the previous version.
Q2: I have enabled touchpad gestures in the settings, but they are still not working. What could be the issue?
A2: Several factors can cause this. Check if your touchpad settings are conflicting with other settings, such as "Touchpad Sensitivity." Additionally, ensure that no third-party applications or drivers are interfering with the touchpad driver.
Q3: My touchpad is physically damaged. Can I still use touchpad gestures?
A3: Physical damage to the touchpad can significantly impair its functionality, including gesture recognition. Consider contacting your laptop manufacturer for repair or replacement options.
Q4: Can I customize touchpad gestures in Windows 11?
A4: While Windows 11 offers limited customization for touchpad gestures, some touchpad manufacturers provide dedicated software that allows for more extensive customization options.
Tips for Maintaining Touchpad Functionality
- Regularly Update Drivers: Keep your touchpad drivers up to date to ensure compatibility and optimal performance.
- Check for Updates: Regularly check for Windows updates and install them promptly to address any known issues or bugs.
- Monitor Third-Party Applications: Be mindful of third-party applications that might interfere with the touchpad driver and disable them if necessary.
- Clean the Touchpad: Regularly clean the touchpad surface to prevent debris from interfering with its functionality.
Conclusion: Recovering Your Touchpad Gestures
The disappearance of Windows 11 touchpad gestures can be frustrating, but with a systematic approach to troubleshooting, the issue can often be resolved. By understanding the potential causes, employing appropriate solutions, and implementing preventative measures, users can regain the convenience and efficiency of touchpad gestures, enhancing their overall computing experience. Remember, if the issue persists despite your efforts, seeking professional assistance from your laptop manufacturer or a qualified technician may be necessary.

![[Fixed] Windows 11 Touchpad Gesture Issues • 2021](https://cdn.digitbin.com/wp-content/uploads/enable-touchpad-windows-11.jpg)
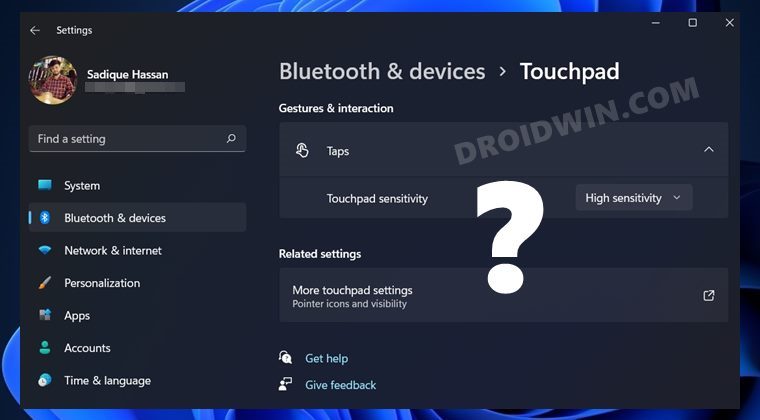


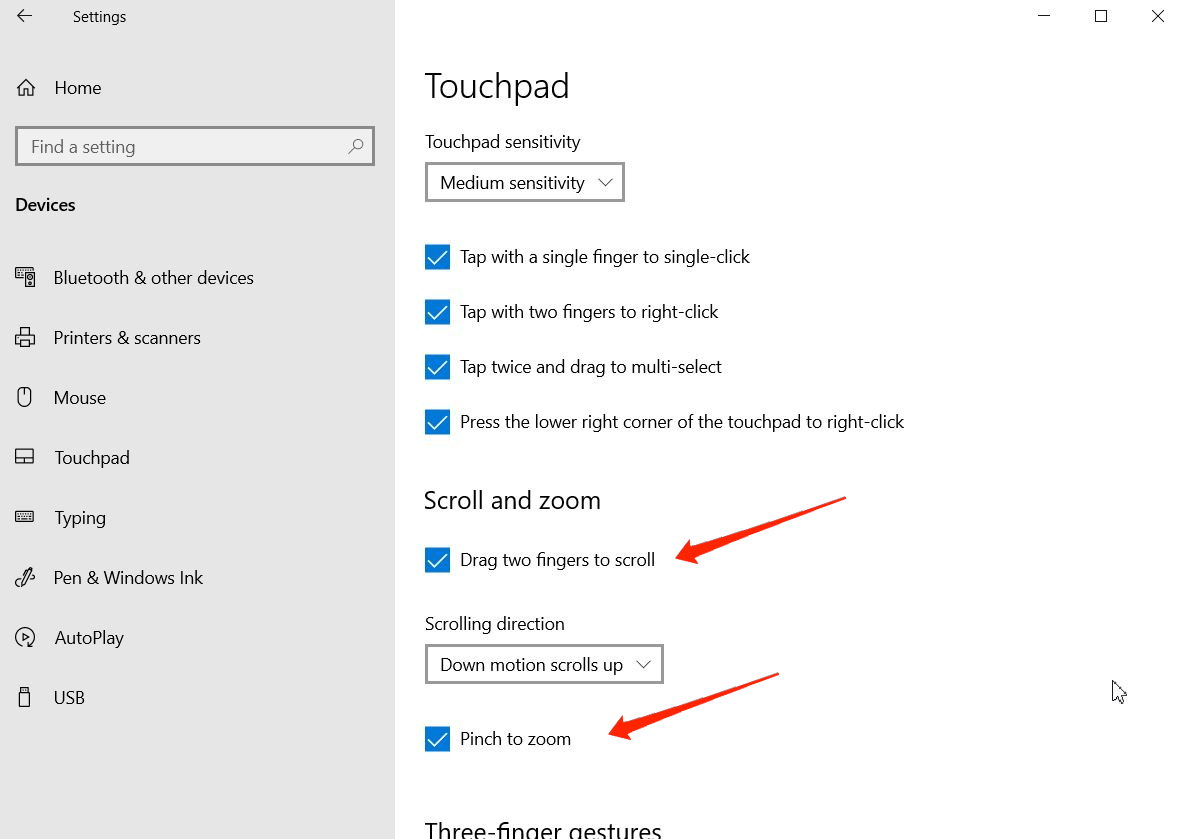


Closure
Thus, we hope this article has provided valuable insights into Unveiling the Mystery: Why Windows 11 Touchpad Gestures Disappear. We hope you find this article informative and beneficial. See you in our next article!
