Unveiling the Powerhouse: A Comprehensive Guide to Windows 11’s "This PC"
Related Articles: Unveiling the Powerhouse: A Comprehensive Guide to Windows 11’s "This PC"
Introduction
With great pleasure, we will explore the intriguing topic related to Unveiling the Powerhouse: A Comprehensive Guide to Windows 11’s "This PC". Let’s weave interesting information and offer fresh perspectives to the readers.
Table of Content
Unveiling the Powerhouse: A Comprehensive Guide to Windows 11’s "This PC"

Windows 11, the latest iteration of Microsoft’s operating system, presents a refined user interface and a multitude of enhanced features. Among these is the familiar yet significantly revamped "This PC" section, a central hub for managing files and accessing storage devices. This article delves into the depths of this critical component, exploring its functionalities, benefits, and the nuances that make it a vital tool for any Windows 11 user.
Navigating the Landscape: Understanding the "This PC" Interface
The "This PC" section, accessible through the File Explorer, serves as the primary gateway to your computer’s storage. It offers a hierarchical view of your drives, folders, and files, allowing for easy navigation and management. The interface features a left-hand pane displaying categorized storage locations, including:
- This PC: This section encompasses all locally connected storage devices, including internal hard drives, external hard drives, USB drives, and network drives.
- Downloads: A dedicated folder for storing downloaded files from the internet.
- Documents: The default location for storing user-created documents, such as Word files, spreadsheets, and presentations.
- Pictures: A designated folder for storing images and photos.
- Music: A dedicated folder for storing audio files.
- Videos: A designated folder for storing video files.
The right-hand pane displays the contents of the selected location. Users can easily navigate through folders, view file properties, and perform basic file management tasks such as copying, moving, deleting, and renaming files.
Beyond the Basics: Exploring Advanced Features
While the fundamental file management functions are readily apparent, "This PC" offers a range of advanced features that enhance user experience and productivity.
1. Search and Filter: The integrated search bar allows users to quickly locate files based on keywords, file type, or date modified. Advanced filtering options enable users to narrow down search results by specific criteria, making it easier to find specific files within vast libraries.
2. File Properties: Right-clicking on any file or folder reveals a context menu with the "Properties" option. This feature provides detailed information about the selected item, including file size, creation date, modification date, and file type. For folders, properties also display the total size of all files within the folder.
3. Sharing and Collaboration: Windows 11’s "This PC" facilitates seamless sharing of files and folders. Users can easily share files with others on the same network or with individuals outside the network via email or cloud storage services. This feature streamlines collaboration and makes it easy to share documents, images, or other files with colleagues, friends, or family members.
4. Disk Management: "This PC" provides access to the Disk Management tool, which allows users to manage partitions, format drives, and perform other disk-related tasks. This feature is crucial for optimizing storage space, creating separate partitions for different purposes, or recovering data from damaged drives.
5. Drive Encryption: Windows 11’s "This PC" offers the ability to encrypt drives, providing an extra layer of security for sensitive data. Encryption ensures that unauthorized access to the drive is prevented, protecting personal information and confidential files from prying eyes.
6. Storage Space Optimization: The "This PC" section in Windows 11 includes tools for managing storage space and identifying files that are consuming the most space. Users can easily identify and delete unnecessary files, freeing up valuable storage space.
7. Customizability: Windows 11 allows users to customize the "This PC" interface according to their preferences. Users can change the default view, sort files by different criteria, and even create custom folders for organizing files in a way that best suits their workflow.
The Importance of "This PC" in the Modern Digital Landscape
"This PC" is not merely a file management tool; it is a crucial component of the Windows 11 ecosystem, playing a vital role in various aspects of digital life.
1. Data Security: The ability to encrypt drives and manage storage space effectively contributes to robust data security. By safeguarding sensitive information and ensuring optimal storage utilization, "This PC" helps protect user data from unauthorized access and potential data loss.
2. Productivity Enhancement: The advanced search and filtering capabilities, combined with the ease of file sharing and collaboration, significantly enhance user productivity. By streamlining file management and facilitating efficient collaboration, "This PC" empowers users to work more effectively and achieve their goals.
3. Seamless Integration: "This PC" seamlessly integrates with other Windows 11 features, such as the cloud storage services OneDrive and Microsoft 365, allowing users to access and manage files across multiple devices. This seamless integration fosters a cohesive digital experience, ensuring that users can access their files and work on projects regardless of location or device.
FAQs: Addressing Common Queries about "This PC"
Q: How do I access "This PC" in Windows 11?
A: You can access "This PC" by opening the File Explorer. It is typically located on the taskbar, represented by a folder icon. You can also access it by pressing the Windows key + E.
Q: Can I access files on a network drive through "This PC"?
A: Yes, "This PC" allows you to access files on network drives. You can connect to network drives by navigating to "This PC," clicking on "Network," and then selecting the desired network drive.
Q: How do I format a drive using "This PC"?
A: You can format a drive using the Disk Management tool accessible from "This PC." Right-click on "This PC" and select "Manage." In the "Computer Management" window, navigate to "Disk Management." You can then right-click on the desired drive and select "Format."
Q: Can I customize the view of "This PC"?
A: Yes, you can customize the view of "This PC" by clicking on the "View" tab in the File Explorer. You can choose different view modes, such as "List," "Details," or "Tiles," and you can also customize the columns displayed in the list view.
Q: How do I use the search bar in "This PC"?
A: The search bar is located in the top-right corner of the File Explorer window. Simply type in your search query, and "This PC" will display relevant files and folders. You can use keywords, file types, or even specific dates to refine your search.
Tips for Maximizing the Use of "This PC"
- Regularly clean up your storage space: Delete unnecessary files, empty the Recycle Bin, and use the "Storage Sense" feature to automatically delete temporary files.
- Organize your files into folders: Create separate folders for different categories of files, such as documents, pictures, and videos. This will make it easier to find what you need.
- Use the search bar effectively: Utilize keywords, file types, and dates to narrow down your search results and quickly locate specific files.
- Explore the Disk Management tool: Understand how to manage partitions, format drives, and perform other disk-related tasks to optimize storage space and ensure data security.
- Utilize the sharing features: Share files and folders with others on the same network or via email or cloud storage services to facilitate collaboration and communication.
Conclusion: Embracing the Power of "This PC"
Windows 11’s "This PC" section is not just a file management tool; it is a multifaceted hub that empowers users with the tools to efficiently manage their digital lives. From basic file operations to advanced disk management and data security features, "This PC" plays a vital role in ensuring a smooth, productive, and secure digital experience. By understanding its capabilities and utilizing its features effectively, users can unlock the full potential of their Windows 11 devices and navigate the digital landscape with ease and confidence.


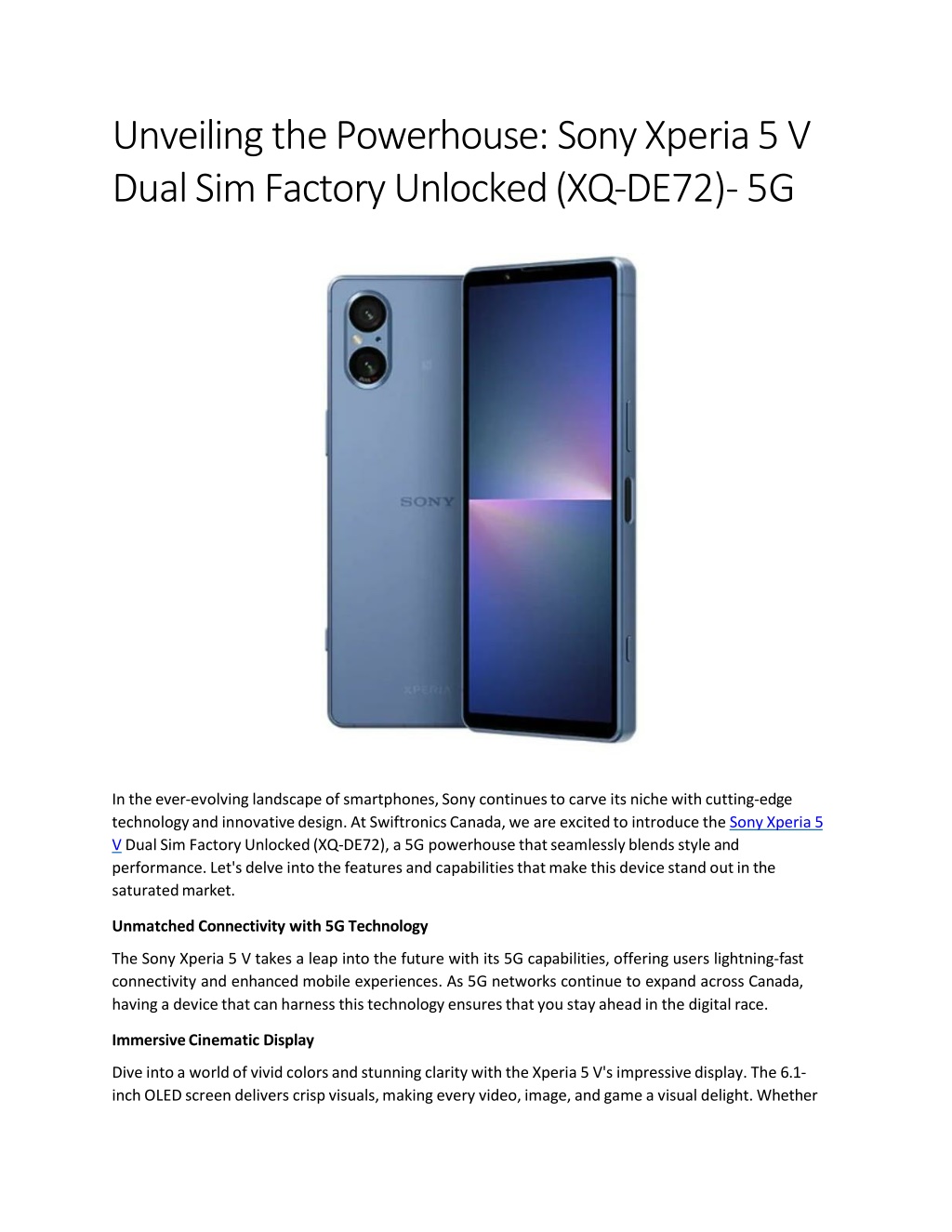





Closure
Thus, we hope this article has provided valuable insights into Unveiling the Powerhouse: A Comprehensive Guide to Windows 11’s "This PC". We appreciate your attention to our article. See you in our next article!
