Unveiling the Transparency: A Deep Dive into the Windows 11 Taskbar
Related Articles: Unveiling the Transparency: A Deep Dive into the Windows 11 Taskbar
Introduction
With enthusiasm, let’s navigate through the intriguing topic related to Unveiling the Transparency: A Deep Dive into the Windows 11 Taskbar. Let’s weave interesting information and offer fresh perspectives to the readers.
Table of Content
Unveiling the Transparency: A Deep Dive into the Windows 11 Taskbar

The Windows 11 taskbar, a cornerstone of the user interface, has undergone a significant transformation, introducing a dynamic and visually appealing feature: transparency. This change, while seemingly subtle, offers a multitude of benefits, enhancing the user experience in both aesthetic and functional ways. This article delves into the intricacies of this feature, exploring its underlying mechanisms, advantages, and potential limitations.
Understanding the Transparency Feature
The transparent taskbar in Windows 11 is a visual effect that allows the taskbar to blend seamlessly with the background of the desktop. This is achieved by reducing the opacity of the taskbar, making it partially see-through. The degree of transparency can be adjusted, allowing users to customize the level of visibility based on personal preference.
The Mechanics of Transparency
The transparency feature leverages the power of the Windows 11 operating system’s graphical capabilities. It relies on a combination of software and hardware elements, including:
- Aero Glass: This technology, introduced in Windows Vista, enables the creation of translucent windows and interfaces. Windows 11 builds upon this foundation, refining and extending its capabilities.
- DirectX: This API (Application Programming Interface) is responsible for rendering graphics and visual effects, playing a crucial role in the smooth execution of the taskbar’s transparency.
- GPU Acceleration: Modern graphics processing units (GPUs) accelerate the rendering process, ensuring that the transparency effect is visually appealing and responsive without compromising system performance.
Benefits of a Transparent Taskbar
The transparent taskbar in Windows 11 brings a plethora of advantages, enhancing both the visual appeal and user experience:
- Enhanced Aesthetics: The transparent taskbar creates a more cohesive and visually appealing interface by eliminating the stark contrast between the taskbar and the desktop background. This seamless integration promotes a cleaner and less cluttered visual environment.
- Improved Focus: By reducing the visual prominence of the taskbar, the focus is shifted towards the active window, allowing users to concentrate on their tasks without distractions. This can be particularly beneficial for users who work with multiple windows and applications simultaneously.
- Enhanced Desktop Real Estate: The transparent taskbar effectively minimizes the visual footprint of the taskbar, providing users with a more expansive view of their desktop. This is particularly beneficial for users with smaller displays or those who prefer a minimalist aesthetic.
- Improved Immersion: The transparency effect can enhance immersion, especially when working with visually demanding applications like games or video editing software. By blending the taskbar with the background, the user’s focus is directed towards the content rather than the interface elements.
- Customization Options: Windows 11 allows users to customize the transparency level of the taskbar, allowing for a personalized experience tailored to individual preferences and workflow needs.
Addressing Potential Limitations
While the transparent taskbar offers numerous benefits, it’s essential to acknowledge potential limitations:
- Accessibility Concerns: For users with visual impairments, the transparency effect might make the taskbar difficult to discern, potentially hindering their ability to navigate the system effectively. Windows 11 offers accessibility options to address this issue, allowing users to adjust the contrast and opacity of the taskbar.
- Performance Impact: The transparency feature, while optimized for modern hardware, can potentially impact system performance, especially on older or less powerful machines. However, this impact is generally minimal and can be mitigated by adjusting the transparency level or disabling the feature altogether.
- Distraction Potential: In certain situations, the transparency effect might unintentionally draw attention to the taskbar, particularly when the background image is highly detailed or visually complex. Users might find this distracting, especially when focusing on demanding tasks.
FAQs about the Transparent Taskbar in Windows 11
Q: How do I enable or disable the transparent taskbar in Windows 11?
A: The transparency level of the taskbar can be adjusted through the Windows 11 settings. Navigate to "Personalization" > "Taskbar" and locate the "Taskbar transparency effects" slider. You can slide the slider to adjust the transparency level or completely disable the effect by setting it to zero.
Q: Can I customize the transparency level of the taskbar?
A: Yes, Windows 11 allows for customization of the taskbar’s transparency level. You can adjust the opacity using the "Taskbar transparency effects" slider in the "Personalization" settings.
Q: Does the transparent taskbar affect system performance?
A: While the transparency feature is generally optimized for modern hardware, it can potentially impact system performance, especially on older or less powerful machines. The impact is typically minimal, but users can adjust the transparency level or disable the feature altogether to mitigate any performance concerns.
Q: Is the transparent taskbar accessible to users with visual impairments?
A: While the transparency effect might pose challenges for users with visual impairments, Windows 11 offers accessibility options to address this concern. Users can adjust the contrast and opacity of the taskbar to enhance visibility.
Q: Can I use a custom background image with the transparent taskbar?
A: Yes, you can use a custom background image with the transparent taskbar. The transparency effect will blend the taskbar with the background image, creating a cohesive and visually appealing interface.
Tips for Utilizing the Transparent Taskbar Effectively
- Adjust Transparency Level: Experiment with different transparency levels to find a setting that balances aesthetics with readability and functionality.
- Consider Background Image: Choose a background image that complements the transparent taskbar without overwhelming it.
- Utilize Accessibility Features: If the transparency effect poses challenges, explore accessibility options to enhance visibility and contrast.
- Monitor Performance: If you notice any performance issues, consider adjusting the transparency level or disabling the feature altogether.
Conclusion
The transparent taskbar in Windows 11 is a testament to the evolution of the user interface, offering a dynamic and visually appealing experience. By seamlessly blending with the desktop background, the taskbar minimizes visual clutter, enhances focus, and creates a more immersive environment. While potential limitations exist, particularly for users with visual impairments or those with older hardware, the benefits of the transparent taskbar generally outweigh these concerns. By understanding its mechanics, advantages, and limitations, users can leverage this feature to create a personalized and visually engaging desktop experience.

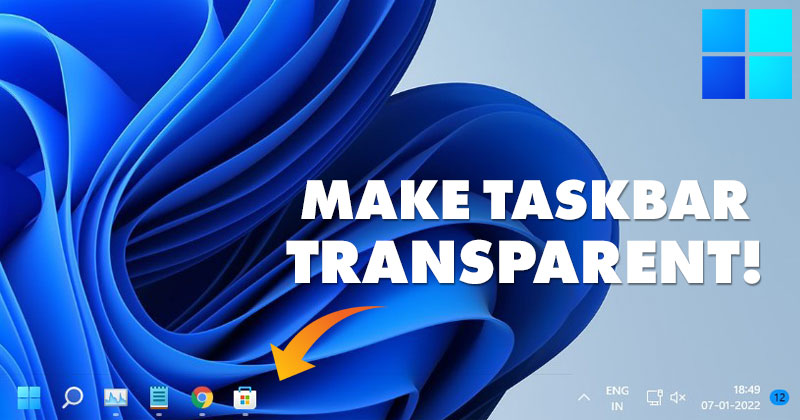
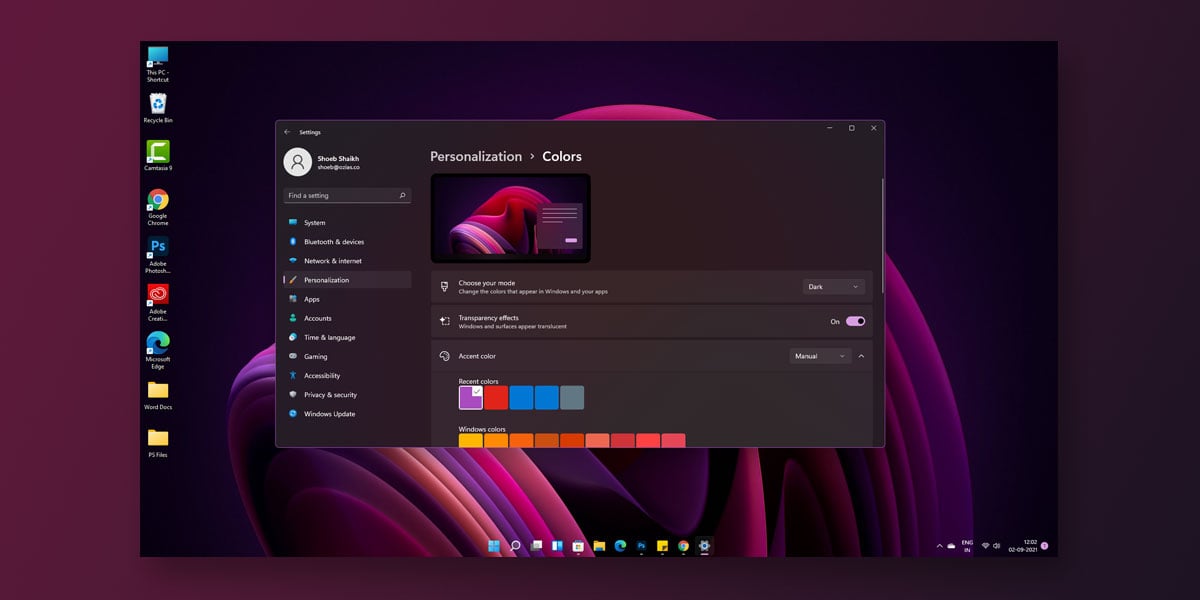

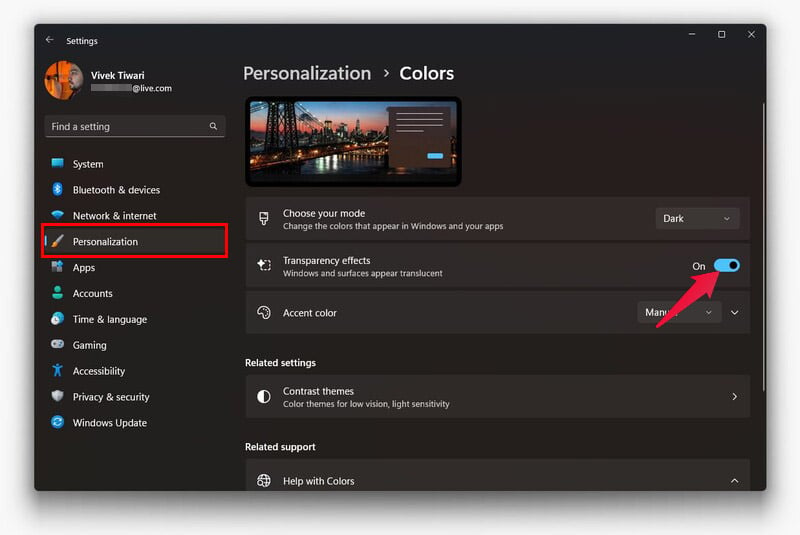

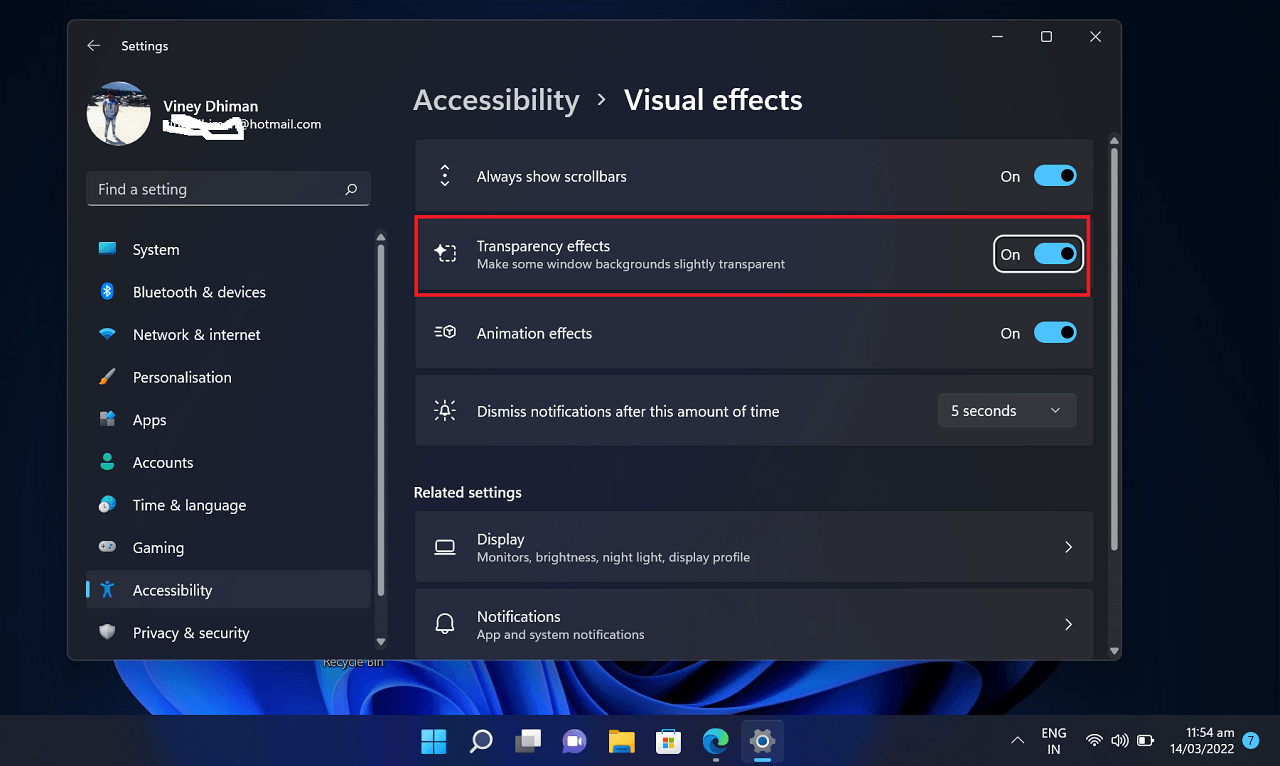
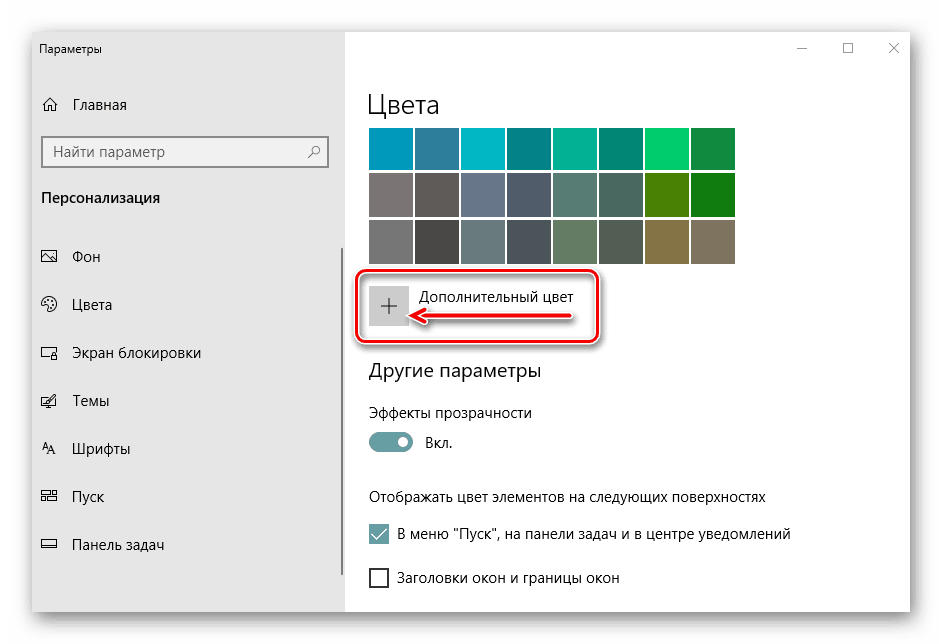
Closure
Thus, we hope this article has provided valuable insights into Unveiling the Transparency: A Deep Dive into the Windows 11 Taskbar. We thank you for taking the time to read this article. See you in our next article!
