When Windows 11 Fails to Recognize Your Second Monitor: Troubleshooting and Solutions
Related Articles: When Windows 11 Fails to Recognize Your Second Monitor: Troubleshooting and Solutions
Introduction
With enthusiasm, let’s navigate through the intriguing topic related to When Windows 11 Fails to Recognize Your Second Monitor: Troubleshooting and Solutions. Let’s weave interesting information and offer fresh perspectives to the readers.
Table of Content
When Windows 11 Fails to Recognize Your Second Monitor: Troubleshooting and Solutions

The seamless integration of multiple monitors has become a cornerstone of modern computing, enhancing productivity and offering a more immersive user experience. However, users sometimes encounter a frustrating issue where Windows 11 fails to detect a second monitor, leaving them with a single screen and a disconnected display. This can stem from various factors, ranging from simple connectivity problems to more complex driver or hardware compatibility issues. This article delves into the potential causes of this issue and provides a comprehensive guide to troubleshooting and resolving it.
Understanding the Problem
When Windows 11 does not recognize a second monitor, it effectively renders the additional display unusable. The system might not detect the monitor at all, leading to a black screen, or it might recognize the monitor but fail to extend the desktop, resulting in a single screen environment. This can significantly impact productivity, particularly for users who rely on multi-monitor setups for multitasking or creative work.
Common Causes of the Issue
Several factors can contribute to Windows 11 failing to detect a second monitor. These include:
- Connectivity Issues: Loose or faulty cables, incompatible ports, or improper connections can prevent the system from recognizing the second display.
- Driver Problems: Outdated, corrupted, or missing display drivers can hinder the communication between the monitor and the operating system.
- Hardware Compatibility: Some monitors might not be fully compatible with Windows 11, especially older models.
- Display Settings: Incorrect or conflicting display settings within Windows 11 can lead to detection issues.
- System Errors: Underlying system errors or conflicts can interfere with the functionality of the display drivers and impact monitor detection.
- Monitor Power: Ensure the monitor is turned on and receiving power. This might seem obvious, but it’s a common oversight.
Troubleshooting Steps: A Systematic Approach
Addressing this issue requires a systematic approach to identify and eliminate the underlying cause. Here’s a step-by-step guide to troubleshooting:
- Verify Connections: Begin by carefully inspecting all connections between the monitor, the graphics card, and the computer. Ensure that cables are securely plugged in and that the ports match (e.g., HDMI to HDMI, DisplayPort to DisplayPort). Try using a different cable or port to rule out cable or port issues.
- Check Monitor Power: Confirm that the monitor is turned on and receiving power. Check the power cord and any power switches on the monitor itself.
- Update Display Drivers: Outdated or corrupted drivers can cause display problems. Update your graphics drivers through the device manager or by downloading the latest drivers from the manufacturer’s website.
- Troubleshoot Display Settings: Access the Windows 11 display settings by searching for "Display" in the Start menu. Ensure that the second monitor is detected and that the "Extend these displays" option is selected. Try adjusting the resolution and refresh rate settings for the second monitor.
- Restart the System: Sometimes, a simple system restart can resolve temporary issues that might be hindering monitor detection.
- Run the Hardware and Devices Troubleshooter: Windows 11 includes a built-in troubleshooter for hardware and devices. Access it by searching for "Troubleshoot settings" in the Start menu and then selecting "Hardware and Devices."
- Check for System Errors: Use the Windows 11 Event Viewer to check for any error messages related to the display driver or hardware. This can provide valuable clues about the cause of the issue.
- Reinstall the Display Driver: If the issue persists, try uninstalling and reinstalling the display driver. This can resolve corrupted or incompatible driver files.
- Update Windows 11: Ensure that your Windows 11 installation is up to date with the latest updates. Updates often include bug fixes and driver improvements.
- Contact Manufacturer Support: If none of the above solutions resolve the issue, it might be a hardware compatibility issue or a more complex problem. Contact the manufacturer of your monitor or graphics card for support.
Frequently Asked Questions (FAQs)
Q: My second monitor is detected but remains black. What could be the issue?
A: This could indicate a problem with the monitor’s power supply, signal input, or the monitor itself. Check the monitor’s power source, try a different input port, and ensure the monitor is not in sleep mode or a power-saving state.
Q: My second monitor is detected but the display is distorted or flickering. What should I do?
A: This could be due to incorrect resolution settings or driver issues. Try adjusting the resolution and refresh rate in the Windows 11 display settings. If the problem persists, update your graphics drivers.
Q: My second monitor is detected but the desktop is not extending to it. What’s the problem?
A: Ensure that the "Extend these displays" option is selected in the Windows 11 display settings. You might need to manually configure the display arrangement to extend the desktop across both monitors.
Q: I’ve tried all the troubleshooting steps, but the issue persists. What can I do?
A: If you’ve exhausted all troubleshooting options, the issue might be related to a hardware incompatibility or a more complex problem. Contact the manufacturer of your monitor or graphics card for support.
Tips for Preventing Future Issues
- Keep Drivers Updated: Regularly update your graphics drivers to ensure optimal performance and compatibility.
- Check Monitor Compatibility: Before purchasing a new monitor, verify its compatibility with your computer and operating system.
- Use High-Quality Cables: Invest in high-quality HDMI or DisplayPort cables to ensure reliable signal transmission.
- Monitor Cable Management: Keep cables organized and free from strain to prevent damage or loose connections.
Conclusion
Encountering a situation where Windows 11 fails to detect a second monitor can be frustrating, but with a systematic approach to troubleshooting, the issue can often be resolved. By carefully examining connections, updating drivers, and addressing potential system errors, users can restore the functionality of their multi-monitor setup. Remember that if the issue persists, seeking professional support from the manufacturer or a qualified technician might be necessary.
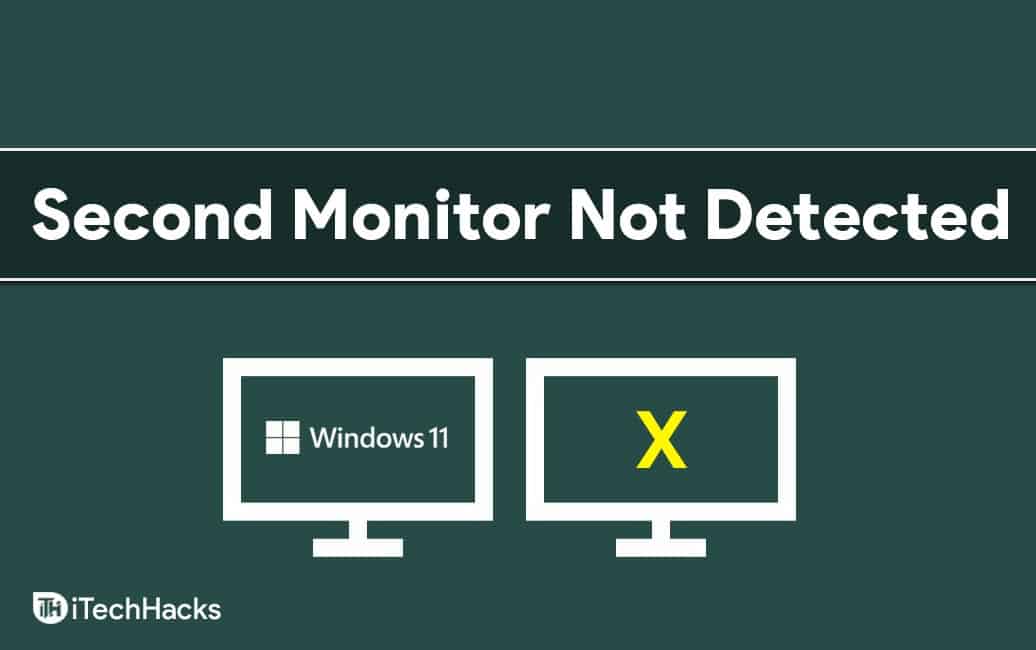




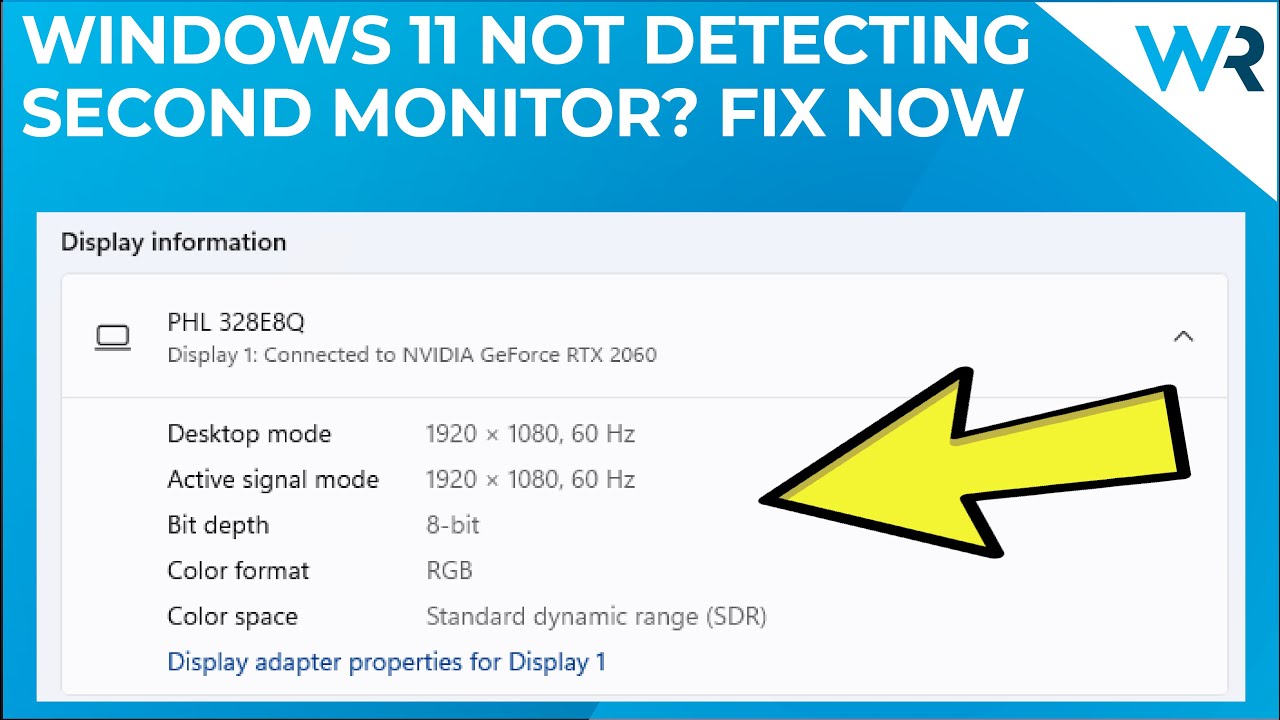
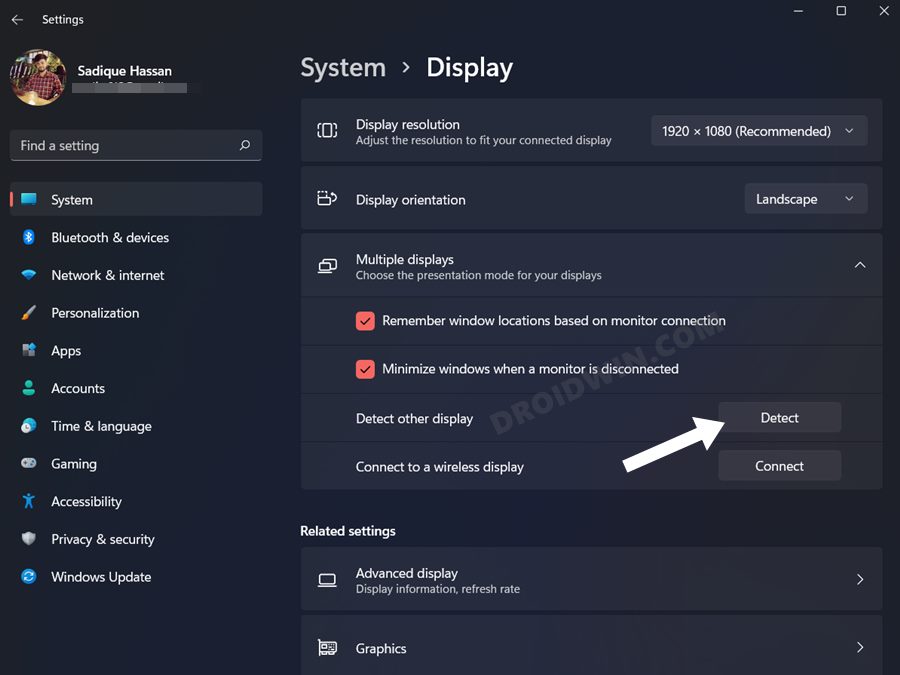

Closure
Thus, we hope this article has provided valuable insights into When Windows 11 Fails to Recognize Your Second Monitor: Troubleshooting and Solutions. We thank you for taking the time to read this article. See you in our next article!
