Windows 11 23H2: Understanding Installation Challenges and Finding Solutions
Related Articles: Windows 11 23H2: Understanding Installation Challenges and Finding Solutions
Introduction
With great pleasure, we will explore the intriguing topic related to Windows 11 23H2: Understanding Installation Challenges and Finding Solutions. Let’s weave interesting information and offer fresh perspectives to the readers.
Table of Content
Windows 11 23H2: Understanding Installation Challenges and Finding Solutions

Windows 11 23H2, the latest feature update for Microsoft’s operating system, promises a host of improvements and enhancements. From enhanced performance and security features to a refined user interface, the update seeks to deliver a more streamlined and efficient user experience. However, the installation process can sometimes present obstacles, preventing users from accessing these benefits. This article aims to shed light on the common reasons behind the failure to install Windows 11 23H2, providing practical solutions and troubleshooting strategies.
Understanding the Installation Process:
Before diving into the potential issues, it’s crucial to understand the installation process itself. Windows 11 23H2 is typically delivered via Windows Update, a built-in mechanism that automatically checks for and downloads updates. The installation process involves downloading the update files, verifying their integrity, and applying them to the existing operating system. This process requires sufficient disk space, stable internet connectivity, and compatible hardware.
Common Reasons for Installation Failure:
Several factors can hinder the successful installation of Windows 11 23H2. These include:
- Insufficient Disk Space: The update files require a substantial amount of free space on your hard drive. If your system lacks sufficient space, the installation will fail.
- Hardware Incompatibility: While Windows 11 has minimum system requirements, specific hardware components might not be compatible with the latest update. This can lead to installation errors.
- Outdated Drivers: Outdated or incompatible device drivers can cause conflicts, preventing the update from completing successfully.
- Corrupted System Files: Damaged or corrupted system files can interfere with the installation process.
- Antivirus Interference: Certain antivirus programs might interfere with the update process, causing conflicts and preventing the installation.
- Internet Connectivity Issues: A stable and reliable internet connection is crucial for downloading and installing the update. Intermittent or slow internet speeds can cause installation failures.
- Previous Update Errors: If a previous update failed to install correctly, it can create issues for future updates, including 23H2.
- System Configuration Problems: Incorrect system settings or configurations can hinder the installation process.
Troubleshooting Strategies:
When encountering problems installing Windows 11 23H2, a systematic approach to troubleshooting is key. Here are some steps to consider:
-
Free Up Disk Space: Ensure you have at least 8GB of free space on your system drive before attempting to install the update. Delete unnecessary files, clear temporary files, and consider moving large files to an external storage device.
-
Check Hardware Compatibility: Verify that your system meets the minimum system requirements for Windows 11 23H2. Refer to Microsoft’s official documentation for the latest compatibility information.
-
Update Drivers: Download and install the latest drivers for your hardware components, particularly graphics cards, network adapters, and storage devices.
-
Run System File Checker (SFC): This built-in tool can scan and repair corrupted system files. To run SFC, open Command Prompt as administrator and type "sfc /scannow."
-
Disable Antivirus Temporarily: Temporarily disable your antivirus software during the update process. However, remember to re-enable it afterward.
-
Check Internet Connection: Ensure a stable and reliable internet connection. Restart your modem and router if necessary.
-
Check for Previous Update Errors: If you encountered errors with previous updates, troubleshoot those issues first. Use the Windows Update Troubleshooter or consult Microsoft support.
-
Reset Windows Update Components: Resetting Windows Update components can resolve issues related to corrupted or faulty update files. This involves stopping and restarting various update services.
-
Clean Boot: Performing a clean boot starts your computer with minimal programs and services running, which can help isolate potential conflicts.
-
Create a System Image Backup: Before attempting any major troubleshooting steps, create a system image backup to restore your system to a previous state if necessary.
Frequently Asked Questions (FAQs):
Q: My computer meets the minimum requirements, but the update still fails. What should I do?
A: Even if your computer meets the minimum requirements, specific hardware components might not be fully compatible. Check for updated drivers, especially for graphics cards and network adapters. Consider contacting the manufacturer of your hardware for compatibility information.
Q: I have enough disk space, but the installation still fails. What could be the issue?
A: While disk space is crucial, other factors can cause installation failures. Check for corrupted system files, outdated drivers, or potential antivirus conflicts.
Q: The installation gets stuck at a certain percentage. What should I do?
A: Stuck installations are often caused by connectivity issues or hardware conflicts. Check your internet connection, ensure sufficient disk space, and consider updating drivers.
Q: Can I manually install Windows 11 23H2?
A: Manually installing the update is possible but requires advanced technical knowledge and is not recommended for most users. It’s best to rely on the automated Windows Update process.
Q: What if all troubleshooting steps fail?
A: If you’ve exhausted all troubleshooting options, contact Microsoft support for further assistance. They can help diagnose the issue and provide tailored solutions.
Tips for Successful Installation:
- Schedule the update: Schedule the update for a time when you can leave your computer undisturbed to ensure a smooth installation process.
- Connect to a stable internet connection: Ensure a reliable and fast internet connection to avoid interruptions during the download and installation.
- Close unnecessary applications: Close all open programs and applications before starting the update to minimize potential conflicts.
- Disable background processes: Disable any unnecessary background processes or services that might interfere with the update.
- Monitor the installation progress: Keep an eye on the installation progress and ensure there are no error messages or unexpected behavior.
Conclusion:
While Windows 11 23H2 offers significant improvements, installation challenges can arise. By understanding the potential causes and employing the troubleshooting strategies outlined above, users can overcome these obstacles and enjoy the latest features and enhancements. Remember to back up your data, check system requirements, update drivers, and seek professional assistance if necessary. With a proactive approach, you can ensure a successful installation and unlock the full potential of Windows 11 23H2.




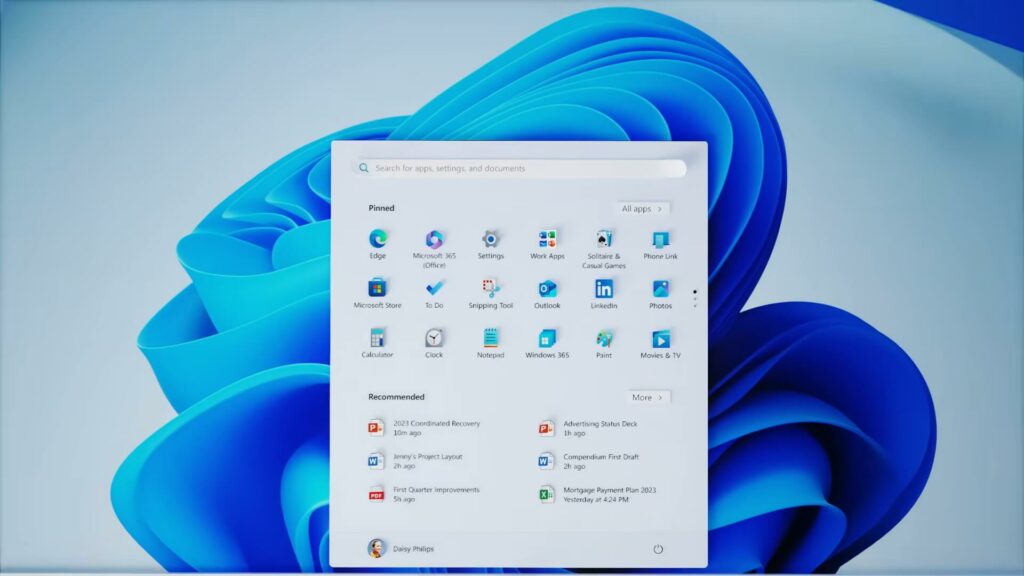



Closure
Thus, we hope this article has provided valuable insights into Windows 11 23H2: Understanding Installation Challenges and Finding Solutions. We hope you find this article informative and beneficial. See you in our next article!
