Windows 11: A New Era of Multitasking with Enhanced Screen Management
Related Articles: Windows 11: A New Era of Multitasking with Enhanced Screen Management
Introduction
In this auspicious occasion, we are delighted to delve into the intriguing topic related to Windows 11: A New Era of Multitasking with Enhanced Screen Management. Let’s weave interesting information and offer fresh perspectives to the readers.
Table of Content
- 1 Related Articles: Windows 11: A New Era of Multitasking with Enhanced Screen Management
- 2 Introduction
- 3 Windows 11: A New Era of Multitasking with Enhanced Screen Management
- 3.1 Understanding Screen Snapping: A Foundation for Enhanced Productivity
- 3.2 The Mechanics of Screen Snapping: A Closer Look at the Process
- 3.3 Unveiling the Benefits: How Screen Snapping Optimizes Workflows
- 3.4 Screen Snapping in Action: Real-World Applications
- 3.5 Beyond the Basics: Advanced Features and Customization
- 3.6 FAQs: Addressing Common Queries About Screen Snapping
- 3.7 Tips for Maximizing Screen Snapping Efficiency
- 3.8 Conclusion: Empowering Productivity with Enhanced Screen Management
- 4 Closure
Windows 11: A New Era of Multitasking with Enhanced Screen Management
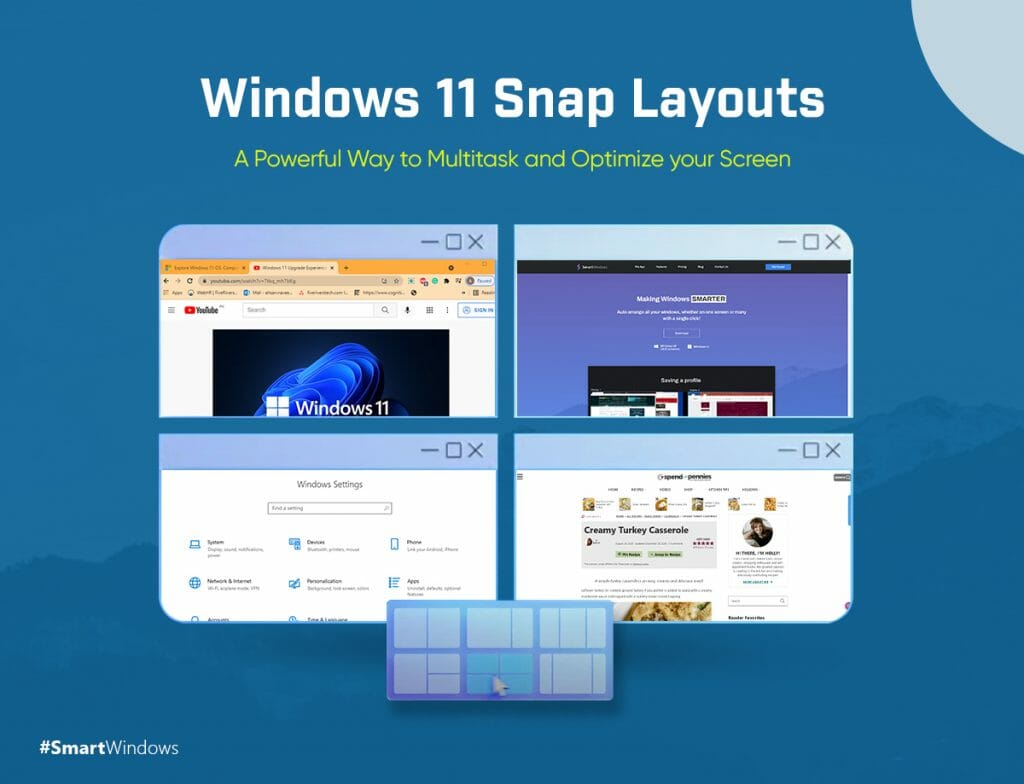
Windows 11 introduces a refined approach to multitasking, offering users an intuitive and efficient way to manage multiple applications simultaneously. This enhanced functionality, known as "screen snapping," empowers users to effortlessly organize their digital workspace, maximizing productivity and minimizing distractions. This article delves into the intricacies of screen snapping in Windows 11, exploring its features, benefits, and practical applications.
Understanding Screen Snapping: A Foundation for Enhanced Productivity
Screen snapping, a feature present in previous Windows iterations, has been significantly enhanced in Windows 11. It allows users to quickly and easily arrange open windows into specific configurations, maximizing screen real estate and streamlining workflow. This functionality transcends mere window resizing, offering a structured approach to multi-window management.
The Mechanics of Screen Snapping: A Closer Look at the Process
Windows 11 provides multiple methods for activating screen snapping, catering to diverse user preferences. The most common method involves hovering the cursor over the maximize button of a window. This action triggers the appearance of a visual grid, showcasing potential layout configurations. Users can then simply drag the window to the desired position within the grid, instantly snapping the window into place.
Alternatively, users can utilize keyboard shortcuts. Holding down the Windows key and pressing the left or right arrow keys will snap the active window to the corresponding side of the screen. Similarly, pressing the up or down arrow keys will maximize or minimize the window. The Windows key combined with the "Z" key opens the Snap Assist feature, which displays thumbnails of all open windows, allowing users to select the window they wish to snap alongside the active window.
Unveiling the Benefits: How Screen Snapping Optimizes Workflows
Screen snapping in Windows 11 offers numerous advantages, significantly impacting user productivity and workflow efficiency. Here are some key benefits:
-
Enhanced Multitasking: Screen snapping enables users to seamlessly manage multiple applications simultaneously, maximizing productivity by eliminating the need to constantly switch between windows.
-
Optimized Screen Real Estate: By arranging windows into specific configurations, screen snapping ensures that every pixel of the screen is utilized effectively, minimizing wasted space and maximizing visibility.
-
Reduced Distractions: The structured arrangement of windows provided by screen snapping minimizes visual clutter, creating a focused work environment that reduces distractions and improves concentration.
-
Improved Workflow Organization: Screen snapping allows users to establish a consistent and organized workflow, facilitating efficient task management and reducing the time spent searching for specific windows.
-
Accessibility and Ease of Use: The intuitive nature of screen snapping makes it accessible to users of all skill levels. The visual cues and keyboard shortcuts ensure that the process is straightforward and efficient.
Screen Snapping in Action: Real-World Applications
Screen snapping finds practical application in a wide range of scenarios, enhancing productivity across diverse industries and personal tasks. Consider these examples:
-
Web Developers: Web developers can use screen snapping to simultaneously view code, browser previews, and documentation, streamlining the development process.
-
Writers and Editors: Writers can utilize screen snapping to display their writing document alongside research materials, references, and editing tools.
-
Students: Students can leverage screen snapping to view lecture notes, online resources, and assignments simultaneously, facilitating focused learning.
-
Financial Professionals: Financial professionals can use screen snapping to display stock charts, financial news, and spreadsheets, enabling comprehensive analysis and decision-making.
-
Graphic Designers: Graphic designers can employ screen snapping to view design files, color palettes, and reference images, streamlining the creative process.
Beyond the Basics: Advanced Features and Customization
Windows 11 goes beyond basic screen snapping functionality, offering advanced features and customization options to further enhance user experience. These features include:
-
Snap Groups: This feature allows users to save specific window arrangements as "snap groups," enabling instant recall of preferred configurations. This eliminates the need to manually arrange windows every time a task is initiated.
-
Snap Layout: Windows 11 introduces pre-defined snap layouts, offering users a range of pre-configured window arrangements for common tasks. These layouts cater to specific workflows, such as side-by-side viewing or multi-window layouts for presentations.
-
Snap Assist: This feature suggests potential windows to snap alongside the active window, based on recent usage and application type. Snap Assist simplifies the process of selecting the desired window for snapping, further streamlining workflow.
-
Virtual Desktops: Windows 11 introduces virtual desktops, allowing users to create multiple desktop environments. Screen snapping can be utilized within each virtual desktop, enabling users to organize their workspaces based on projects, applications, or tasks.
-
Customization Options: Users can customize the appearance and behavior of screen snapping, including the visual grid, keyboard shortcuts, and snap layout options. This customization ensures that screen snapping aligns with individual preferences and workflow requirements.
FAQs: Addressing Common Queries About Screen Snapping
Q: How do I access screen snapping in Windows 11?
A: Screen snapping is activated by hovering the cursor over the maximize button of a window, triggering the appearance of a visual grid. Alternatively, users can utilize keyboard shortcuts such as the Windows key combined with the arrow keys.
Q: Can I customize the snap layout options?
A: Yes, Windows 11 allows users to customize the pre-defined snap layouts, tailoring them to specific workflow needs. Users can also create their own custom snap layouts.
Q: How do I use snap groups?
A: To create a snap group, arrange windows into the desired configuration using screen snapping. Right-click on the taskbar and select "Snap groups." The current window arrangement will be saved as a snap group. To recall a snap group, right-click on the taskbar and select the desired snap group from the list.
Q: What are virtual desktops, and how do they integrate with screen snapping?
A: Virtual desktops are separate desktop environments within Windows 11. Screen snapping can be used within each virtual desktop, allowing users to organize their workspaces based on projects, applications, or tasks.
Q: Is screen snapping compatible with all applications?
A: Screen snapping is compatible with most modern applications. However, some legacy applications may not fully support the feature.
Tips for Maximizing Screen Snapping Efficiency
-
Explore Keyboard Shortcuts: Mastering keyboard shortcuts for screen snapping can significantly accelerate workflow.
-
Utilize Snap Assist: Embrace Snap Assist to streamline the process of selecting windows to snap.
-
Create Custom Snap Layouts: Tailor snap layouts to specific tasks and workflows for maximum efficiency.
-
Experiment with Virtual Desktops: Explore the benefits of virtual desktops for organizing workspaces and streamlining multitasking.
-
Customize Screen Snapping Settings: Adjust the appearance and behavior of screen snapping to match individual preferences.
Conclusion: Empowering Productivity with Enhanced Screen Management
Windows 11 screen snapping represents a significant advancement in multitasking capabilities, empowering users to manage multiple applications simultaneously with unprecedented ease and efficiency. By leveraging screen snapping, users can optimize screen real estate, minimize distractions, and streamline workflows across diverse tasks and industries. The intuitive nature of the feature, combined with advanced options and customization possibilities, ensures that screen snapping remains a powerful tool for enhancing productivity in the digital age.
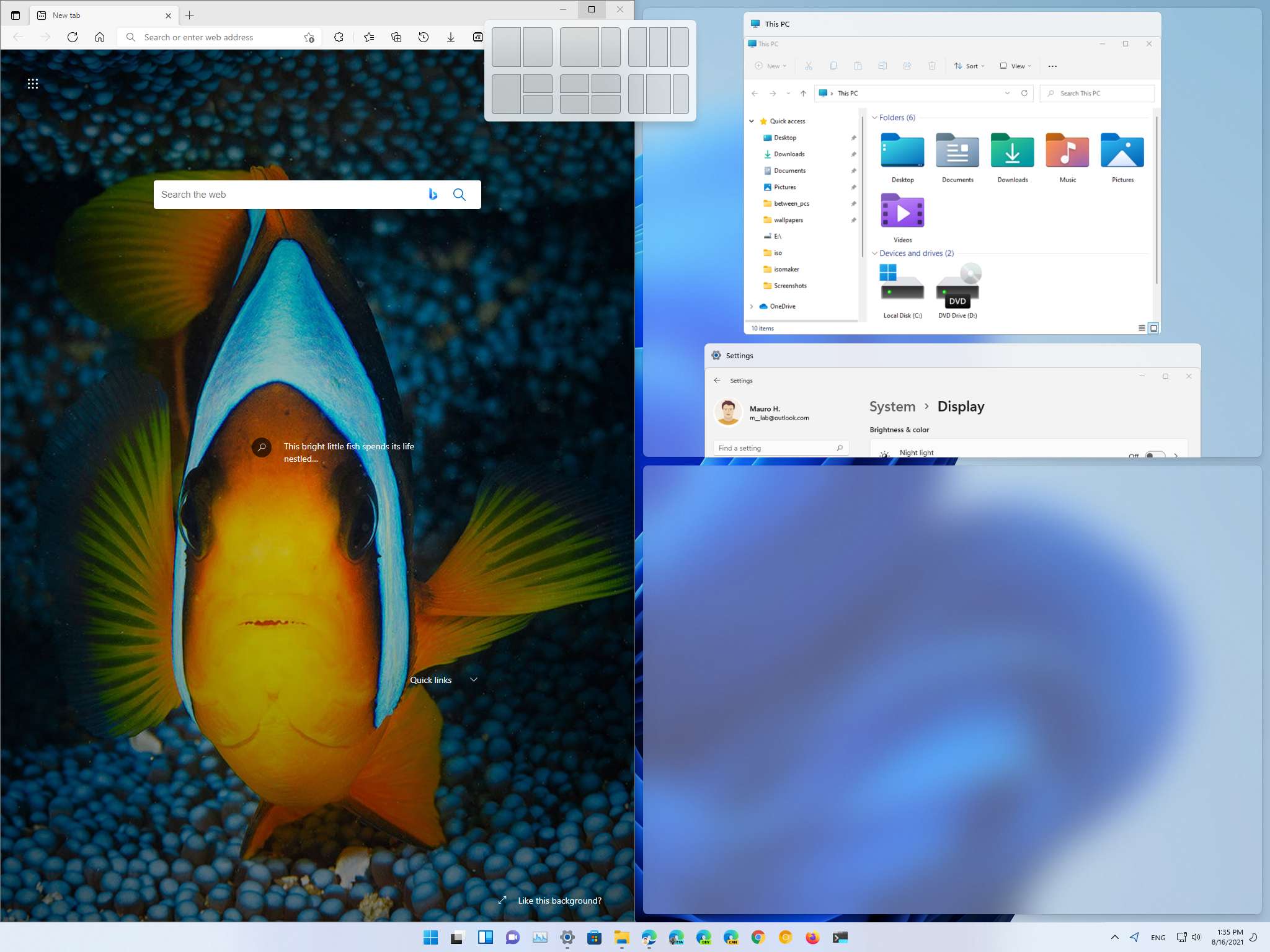
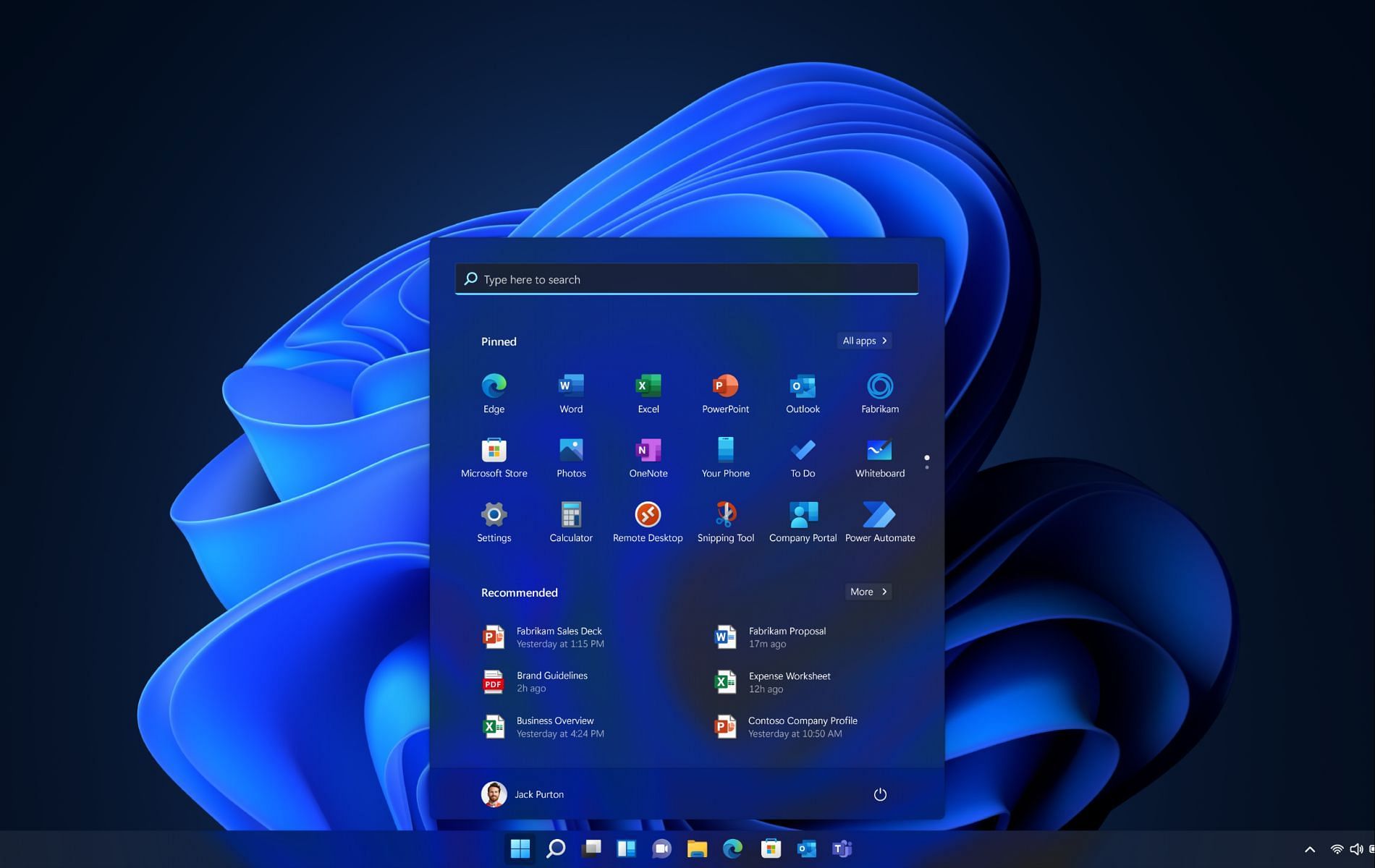
![An In-depth Look At Windows 11 Build 22000.51 [ Easy Guide ] Yehi Web](https://yehiweb.com/wp-content/uploads/2021/06/windows-11-Enhanced-multitasking-Yehiweb-1024x576.jpg)



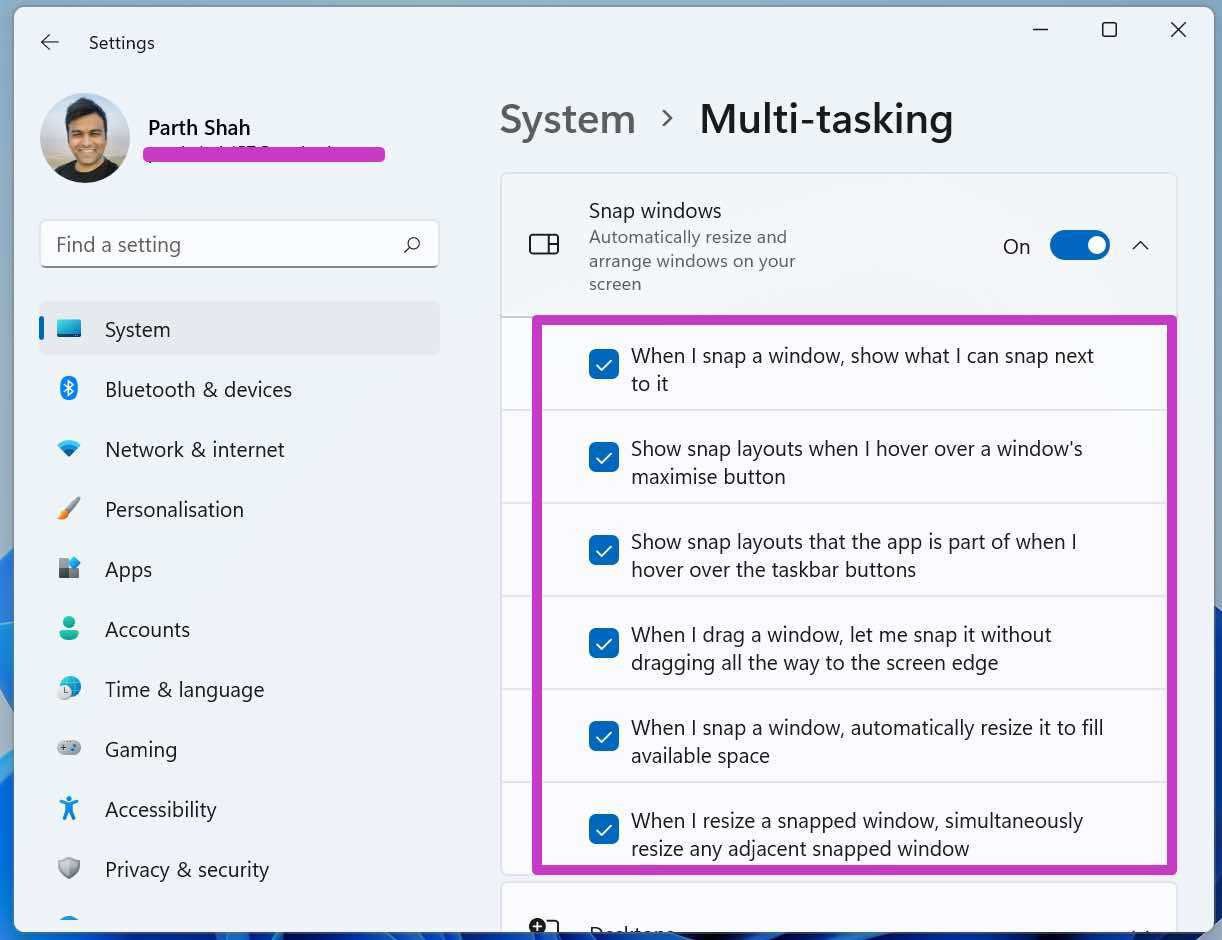

Closure
Thus, we hope this article has provided valuable insights into Windows 11: A New Era of Multitasking with Enhanced Screen Management. We thank you for taking the time to read this article. See you in our next article!
