Windows 11: A Performance Dilemma
Related Articles: Windows 11: A Performance Dilemma
Introduction
In this auspicious occasion, we are delighted to delve into the intriguing topic related to Windows 11: A Performance Dilemma. Let’s weave interesting information and offer fresh perspectives to the readers.
Table of Content
Windows 11: A Performance Dilemma

The arrival of Windows 11, heralded as a significant upgrade with a fresh interface and enhanced features, has unfortunately been met with a common complaint: a noticeable decline in system performance. This issue, experienced by many users, can manifest in various forms, from sluggish startup times and application lag to overall system sluggishness and reduced responsiveness. While the allure of new features is undeniable, the performance trade-off has become a significant concern for many.
Understanding the Root of the Problem
The reasons behind this performance degradation are multifaceted and can be attributed to a combination of factors:
- Resource-Intensive Features: Windows 11 introduces new features like the redesigned Start Menu, the Widgets panel, and the integrated Microsoft Teams experience. These features, while beneficial, require additional system resources to operate effectively, potentially straining older or less powerful hardware.
- Background Processes: The operating system itself runs numerous background processes essential for its functionality. These processes, while necessary, can consume significant resources, especially if not optimized properly. Windows 11, with its new features, might have increased the number or intensity of these background processes, leading to performance bottlenecks.
- Hardware Compatibility: While Windows 11 boasts improved hardware compatibility, some older systems might not meet the minimum requirements for optimal performance. This can lead to compatibility issues and hinder the smooth operation of the operating system.
- Driver Issues: Newly released drivers for specific hardware components might not be fully compatible with Windows 11, leading to instability and performance degradation.
- Software Conflicts: Newly installed applications or existing software might not be fully compatible with Windows 11, leading to resource conflicts and performance issues.
- System Configuration: Incorrect system settings, such as excessive visual effects or a high number of startup programs, can significantly impact performance.
Addressing Performance Degradation: A Multifaceted Approach
Resolving the performance issues associated with Windows 11 requires a multi-pronged approach:
1. System Optimization:
- Check System Requirements: Ensure that your system meets the minimum requirements for Windows 11. Refer to Microsoft’s official documentation for specific specifications.
- Update Drivers: Download and install the latest drivers for all your hardware components, including graphics cards, network adapters, and storage devices.
- Disable Unnecessary Startup Programs: Identify and disable unnecessary programs that launch automatically at startup. This can be done through the Task Manager’s "Startup" tab.
- Adjust Visual Effects: Reduce or disable unnecessary visual effects to minimize resource consumption. This can be accessed through the "System" settings under "Display."
- Optimize Power Settings: Choose a balanced or high-performance power plan to prioritize performance over battery life.
- Run Disk Cleanup: Remove unnecessary files and temporary data to free up disk space.
- Defragment Hard Drive: Regularly defragment your hard drive to improve file access speeds.
2. Software Management:
- Uninstall Unnecessary Software: Remove any unused or rarely used applications to reduce resource consumption.
- Update Software: Ensure that all your software applications are up-to-date, as outdated programs can lead to compatibility issues.
- Check for Conflicts: Identify and resolve any conflicts between software applications that might be causing performance issues.
3. Troubleshooting:
- Run System File Checker (SFC): Use the SFC tool to scan for and repair corrupt system files.
- Run Disk Check: Use the CHKDSK command to check for and repair errors on your hard drive.
- Check for Malware: Scan your system for malware using a reputable antivirus program.
- Reset Windows 11: If all else fails, consider resetting Windows 11 to its factory settings. This will erase all your data, so ensure you have a backup before proceeding.
4. Hardware Considerations:
- Upgrade RAM: If your system has limited RAM, consider upgrading to a higher capacity to improve multitasking and application performance.
- Upgrade Storage: Consider upgrading to a faster storage drive, such as an SSD, to significantly improve boot times and overall system responsiveness.
FAQs
Q: Is Windows 11 inherently slower than Windows 10?
A: While some users have experienced performance issues after upgrading to Windows 11, the operating system itself is not inherently slower than its predecessor. However, the new features and functionalities might require more resources, leading to performance discrepancies on older or less powerful systems.
Q: Why do I experience slowdowns after installing a Windows 11 update?
A: Windows updates often include new features, security patches, and bug fixes. These updates can sometimes cause temporary performance issues as the system adapts to the changes. It is recommended to restart your computer after installing an update to allow the changes to take effect.
Q: Should I roll back to Windows 10 if I experience performance issues?
A: Rolling back to Windows 10 is an option if you are experiencing severe performance issues that cannot be resolved through troubleshooting. However, it is crucial to weigh the benefits of Windows 11’s features against the performance trade-off.
Tips
- Monitor Performance: Utilize tools like the Task Manager to monitor resource usage and identify potential bottlenecks.
- Optimize Start Menu: Customize the Start Menu by pinning frequently used applications and removing unnecessary entries to improve navigation.
- Disable Widgets: If you do not use the Widgets panel, consider disabling it to reduce resource consumption.
- Enable Game Mode: If you are a gamer, consider enabling Game Mode to prioritize resources for gaming applications.
- Use a Lightweight Browser: Consider using a lightweight web browser like Chrome or Firefox to minimize resource usage.
Conclusion
The performance issues associated with Windows 11 are a complex problem with no one-size-fits-all solution. It is crucial to understand the underlying causes and implement a multifaceted approach to address them. By optimizing system settings, managing software effectively, troubleshooting potential conflicts, and considering hardware upgrades if necessary, users can mitigate performance degradation and enjoy the benefits of Windows 11’s new features without compromising their system’s responsiveness.


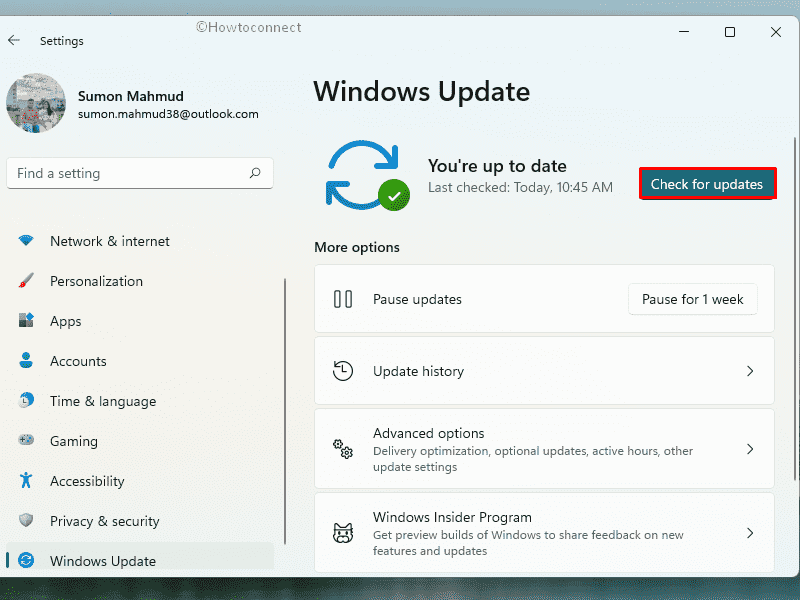
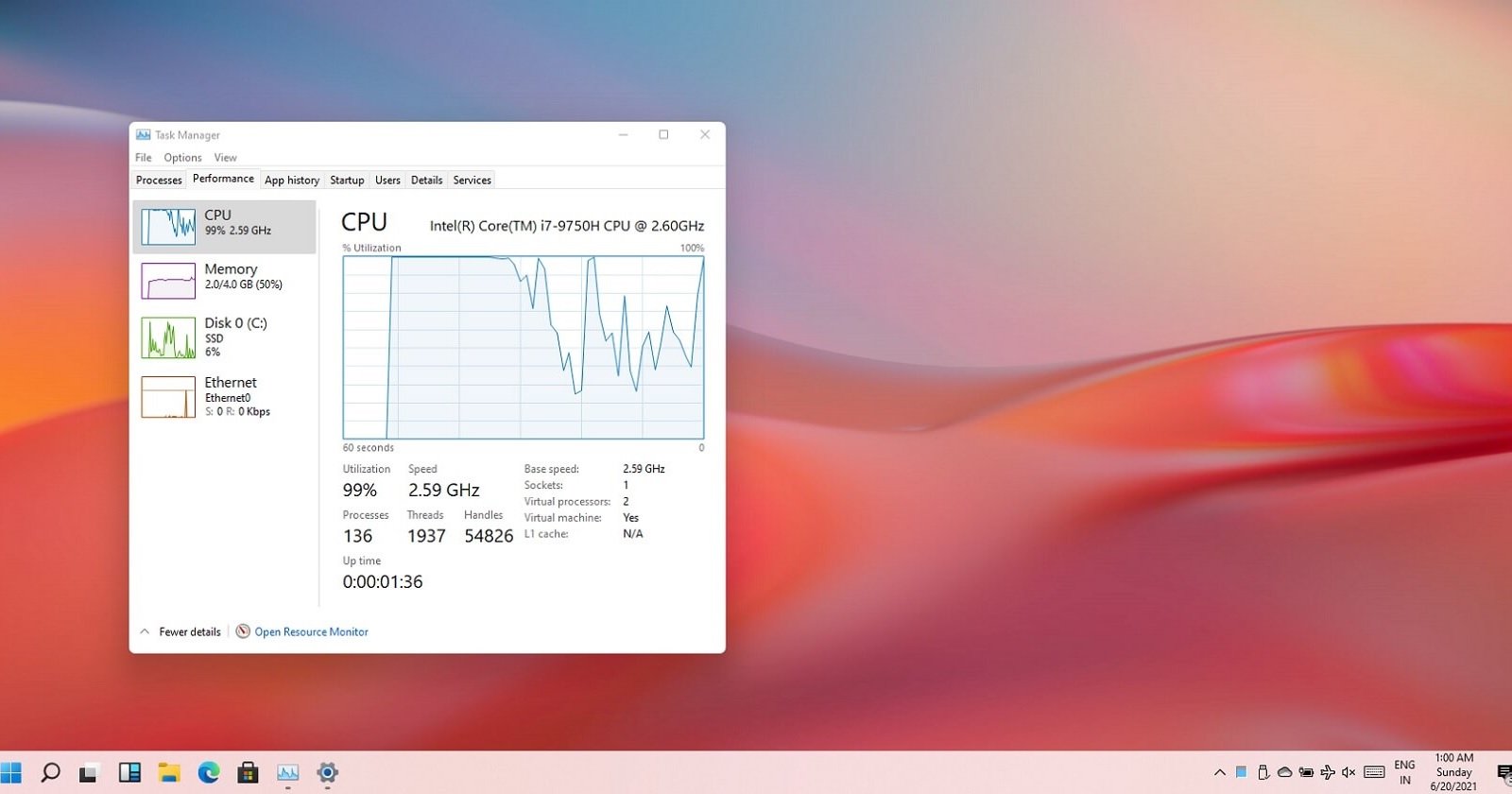
![Fix Windows 11 Slow Performance Issue After Update [2022] - YouTube](https://i.ytimg.com/vi/UneILcbm7Qk/maxresdefault.jpg)
![Windows 11 Slow? Fix Windows 11 Slow Perormance [Fast]](https://www.easeus.com/images/en/screenshot/partition-manager/fix-windows-11-slow.png)
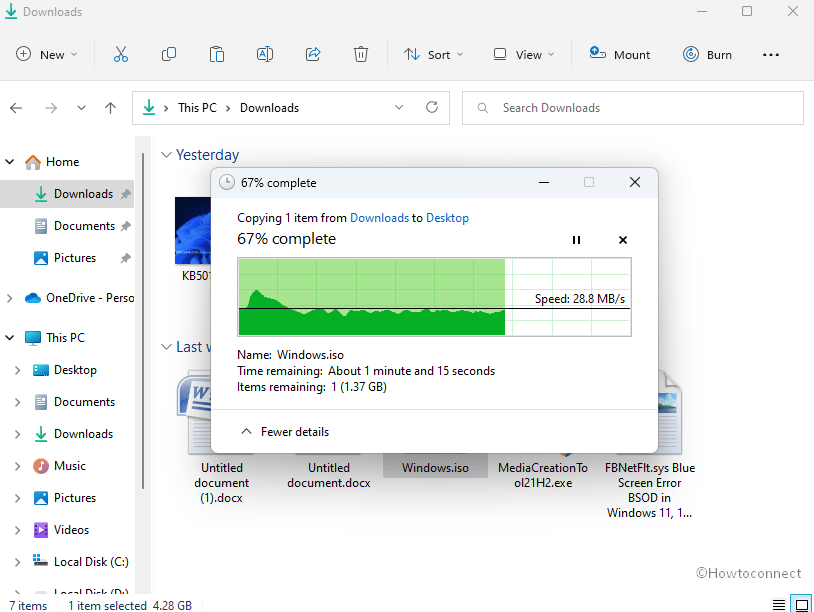

Closure
Thus, we hope this article has provided valuable insights into Windows 11: A Performance Dilemma. We appreciate your attention to our article. See you in our next article!
