Windows 11 and Wi-Fi: Navigating the Power Management Labyrinth
Related Articles: Windows 11 and Wi-Fi: Navigating the Power Management Labyrinth
Introduction
In this auspicious occasion, we are delighted to delve into the intriguing topic related to Windows 11 and Wi-Fi: Navigating the Power Management Labyrinth. Let’s weave interesting information and offer fresh perspectives to the readers.
Table of Content
Windows 11 and Wi-Fi: Navigating the Power Management Labyrinth
![[SOLVED] Windows 11 Wi-Fi Option Not Showing Up - Driver Easy](https://images.drivereasy.com/wp-content/uploads/2022/07/wifi-missing.jpg)
In the contemporary digital landscape, wireless connectivity, specifically Wi-Fi, has become an indispensable component of our daily lives. From seamless internet browsing to effortless file sharing, Wi-Fi facilitates a multitude of tasks, making it an essential aspect of both personal and professional computing. Windows 11, Microsoft’s latest operating system, aims to enhance the user experience by optimizing power management and network connectivity, including Wi-Fi behavior during sleep mode.
Understanding the Dynamics of Sleep Mode and Wi-Fi
When a computer enters sleep mode, it enters a state of low power consumption, significantly reducing energy usage. This state allows for quick resumption of operation, preserving the user’s current session and open applications. However, the interaction between sleep mode and Wi-Fi connectivity can be complex and often leads to user confusion.
Windows 11’s Approach to Wi-Fi Management During Sleep
Windows 11 introduces several refinements to Wi-Fi management during sleep mode, aimed at balancing energy efficiency with seamless connectivity. The operating system utilizes various power management settings and network protocols to ensure the user’s Wi-Fi connection remains active or can be quickly re-established upon waking from sleep.
Power Management Settings: Tailoring Wi-Fi Behavior
Windows 11 provides a comprehensive suite of power management settings that allow users to fine-tune the behavior of their Wi-Fi connection during sleep. These settings can be accessed through the Control Panel or the Settings app. Users can choose from several options, including:
- Allow the computer to turn off the Wi-Fi adapter to save power: This setting allows the system to completely disable the Wi-Fi adapter during sleep, maximizing energy savings. However, this option might result in a slightly longer wake-up time, as the adapter needs to be re-enabled upon resuming from sleep.
- Allow the computer to turn off the Wi-Fi adapter when the computer is asleep: This setting allows the system to disable the Wi-Fi adapter only when the computer is in sleep mode, maintaining the connection when the system is idle but awake.
- Keep the Wi-Fi adapter on when the computer is asleep: This setting ensures the Wi-Fi adapter remains active even when the computer is in sleep mode, allowing for continuous connectivity and seamless wake-up.
Network Protocols: Enhancing Wi-Fi Performance
Windows 11 leverages various network protocols to ensure optimal Wi-Fi performance during sleep mode. These protocols include:
- Wake-on-LAN (WOL): This protocol allows the computer to be woken from sleep mode by a network packet, such as a remote login attempt or a scheduled task.
- Magic Packet: This special type of network packet, known as a "Magic Packet," can be used to wake a computer from sleep mode.
- Wi-Fi Direct: This technology allows devices to communicate directly with each other over Wi-Fi without requiring a wireless router.
The Importance of Wi-Fi Connectivity During Sleep
Maintaining Wi-Fi connectivity during sleep mode offers several advantages for users:
- Remote Access: Allows users to remotely access their computer from another device, enabling tasks like file transfer, remote control, or system monitoring.
- Scheduled Tasks: Enables the execution of scheduled tasks, such as software updates, backups, or data synchronization, even when the computer is in sleep mode.
- Network-Based Alerts: Allows users to receive notifications and alerts from various services and applications, even when the computer is asleep.
- Wake-up from Sleep: Enables the computer to be woken from sleep by various triggers, such as a scheduled task, a network packet, or a remote login attempt.
Addressing Common Concerns: FAQs
Q1: Why does my Wi-Fi connection sometimes drop when my computer goes to sleep?
A1: This issue can occur due to various factors, including:
- Power Management Settings: Incorrect power management settings might cause the Wi-Fi adapter to be disabled during sleep, leading to a connection drop.
- Network Interference: Interference from other devices or wireless networks can disrupt the Wi-Fi connection, especially during sleep mode.
- Driver Issues: Outdated or incompatible Wi-Fi drivers can cause connectivity problems, including disconnections during sleep.
Q2: How can I prevent my Wi-Fi connection from dropping when my computer goes to sleep?
A2: To prevent Wi-Fi disconnections during sleep mode, you can:
- Adjust Power Management Settings: Ensure that the Wi-Fi adapter is configured to remain active during sleep mode.
- Update Wi-Fi Drivers: Update the Wi-Fi drivers to the latest versions to ensure compatibility and stability.
- Minimize Interference: Avoid placing the computer near other devices that might interfere with the Wi-Fi signal.
Q3: Can I wake my computer from sleep using Wi-Fi?
A3: Yes, you can wake your computer from sleep using Wi-Fi if the following conditions are met:
- Wake-on-LAN (WOL) Enabled: The computer’s network adapter must have WOL enabled.
- Magic Packet: You need to send a Magic Packet to the computer’s MAC address.
- Network Connection: The computer must be connected to the network.
Q4: How can I configure my Wi-Fi adapter for Wake-on-LAN (WOL)?
A4: To configure your Wi-Fi adapter for WOL, you can:
- Device Manager: Access the Device Manager and locate the network adapter.
- Power Management Tab: Open the Power Management tab and enable the "Allow this device to wake the computer" option.
- BIOS Settings: Access the BIOS settings and ensure that WOL is enabled.
Q5: What are the potential downsides of keeping the Wi-Fi adapter on during sleep?
A5: Keeping the Wi-Fi adapter on during sleep mode can:
- Increase Energy Consumption: The Wi-Fi adapter consumes a small amount of power even when idle, increasing overall energy usage.
- Security Concerns: Leaving the Wi-Fi adapter on can potentially increase security risks, as it might be vulnerable to attacks.
Tips for Optimizing Wi-Fi Performance During Sleep
- Update Drivers: Regularly update the Wi-Fi drivers to ensure compatibility and stability.
- Power Management Settings: Carefully configure power management settings to balance energy efficiency with connectivity.
- Network Interference: Minimize interference from other devices or wireless networks.
- Security Measures: Implement strong security measures, such as a robust password and firewall, to protect against attacks.
- Wake-on-LAN (WOL): Consider enabling WOL if you require remote access or scheduled tasks during sleep.
Conclusion
Windows 11’s approach to Wi-Fi management during sleep mode emphasizes a delicate balance between energy efficiency and seamless connectivity. The operating system provides users with a comprehensive set of power management settings and network protocols to customize their Wi-Fi behavior based on individual needs and preferences. By understanding the nuances of Wi-Fi management during sleep mode, users can optimize their computing experience, ensuring reliable connectivity while minimizing energy consumption.
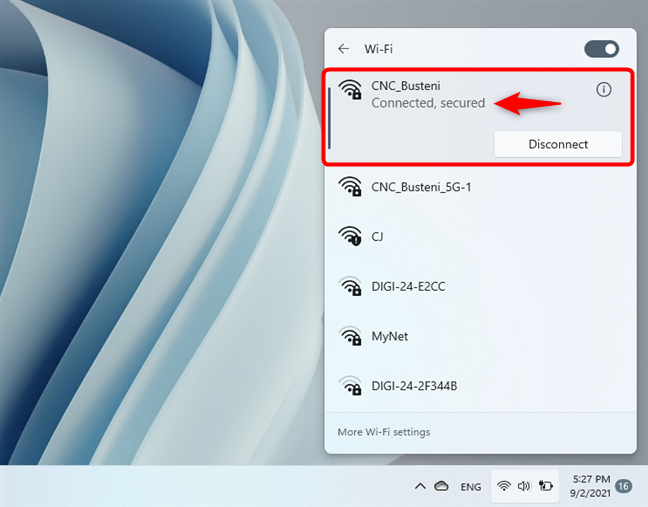
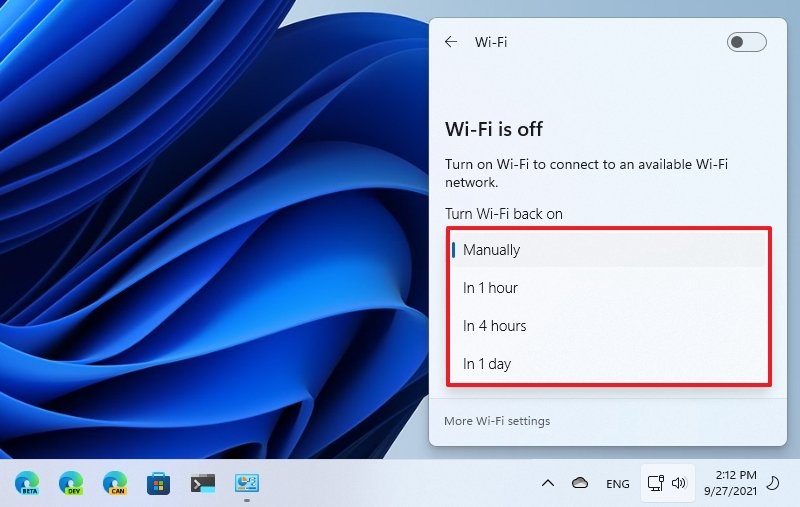


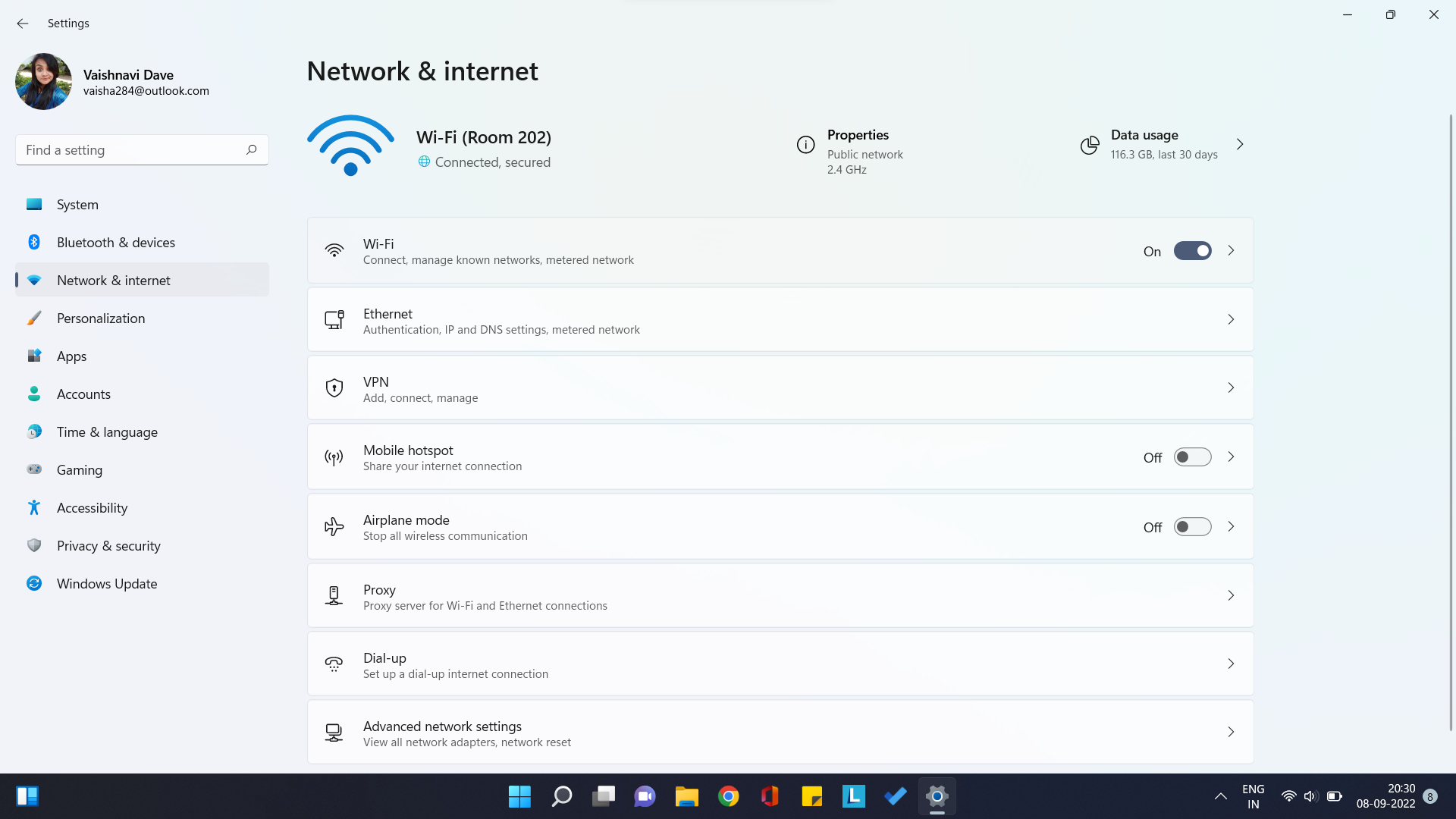
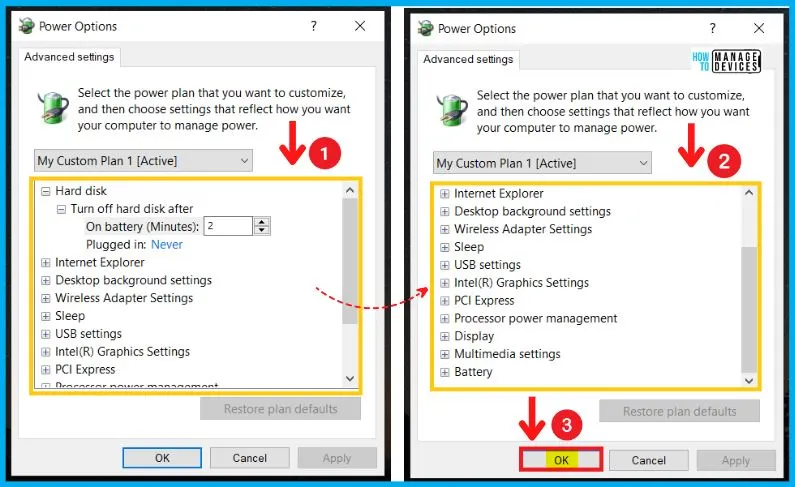
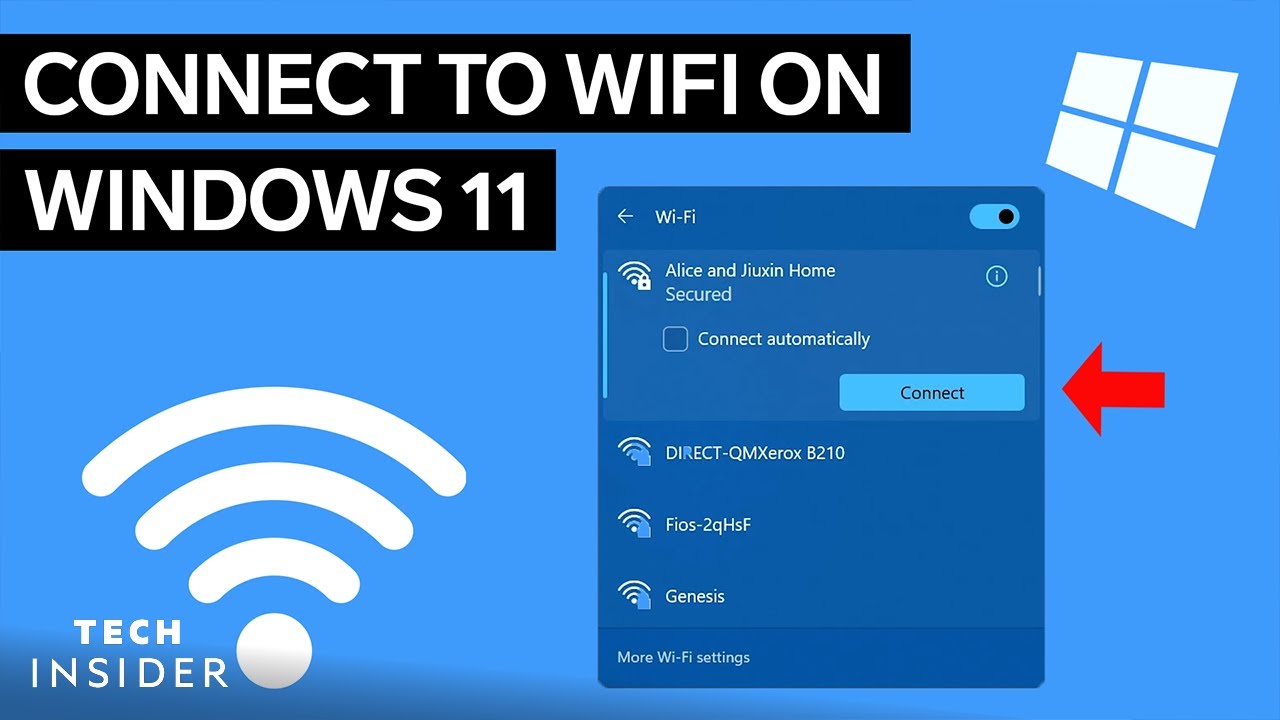
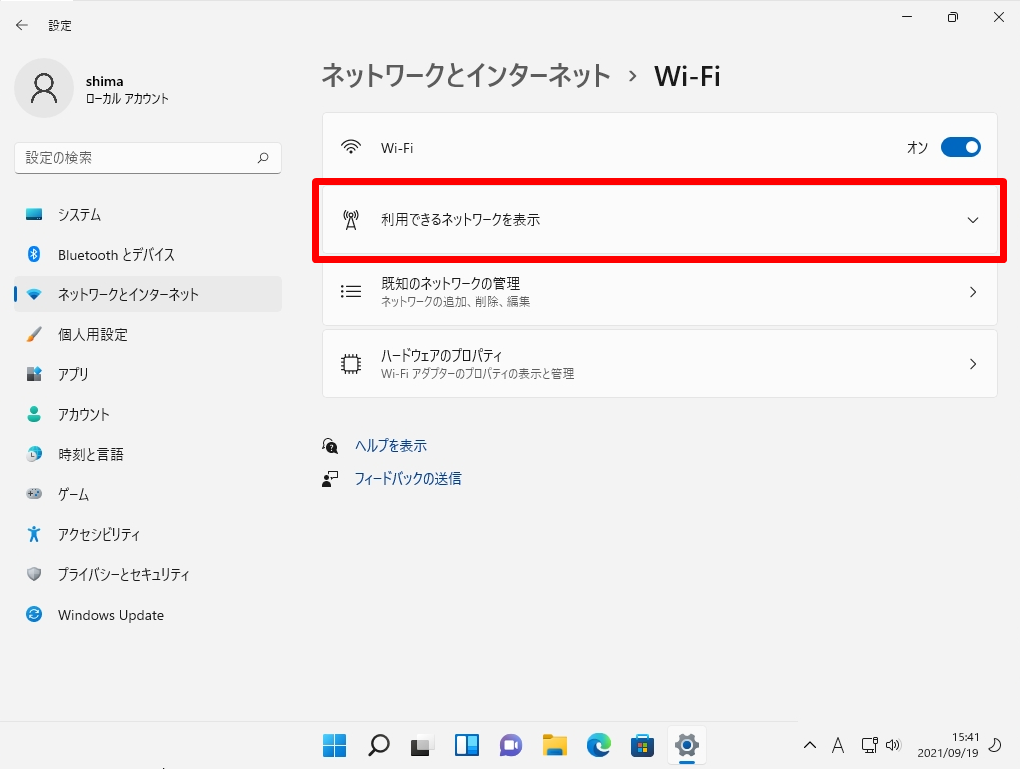
Closure
Thus, we hope this article has provided valuable insights into Windows 11 and Wi-Fi: Navigating the Power Management Labyrinth. We hope you find this article informative and beneficial. See you in our next article!
