Windows 11 Hyper-V: A Comprehensive Guide to Virtualization
Related Articles: Windows 11 Hyper-V: A Comprehensive Guide to Virtualization
Introduction
With enthusiasm, let’s navigate through the intriguing topic related to Windows 11 Hyper-V: A Comprehensive Guide to Virtualization. Let’s weave interesting information and offer fresh perspectives to the readers.
Table of Content
Windows 11 Hyper-V: A Comprehensive Guide to Virtualization
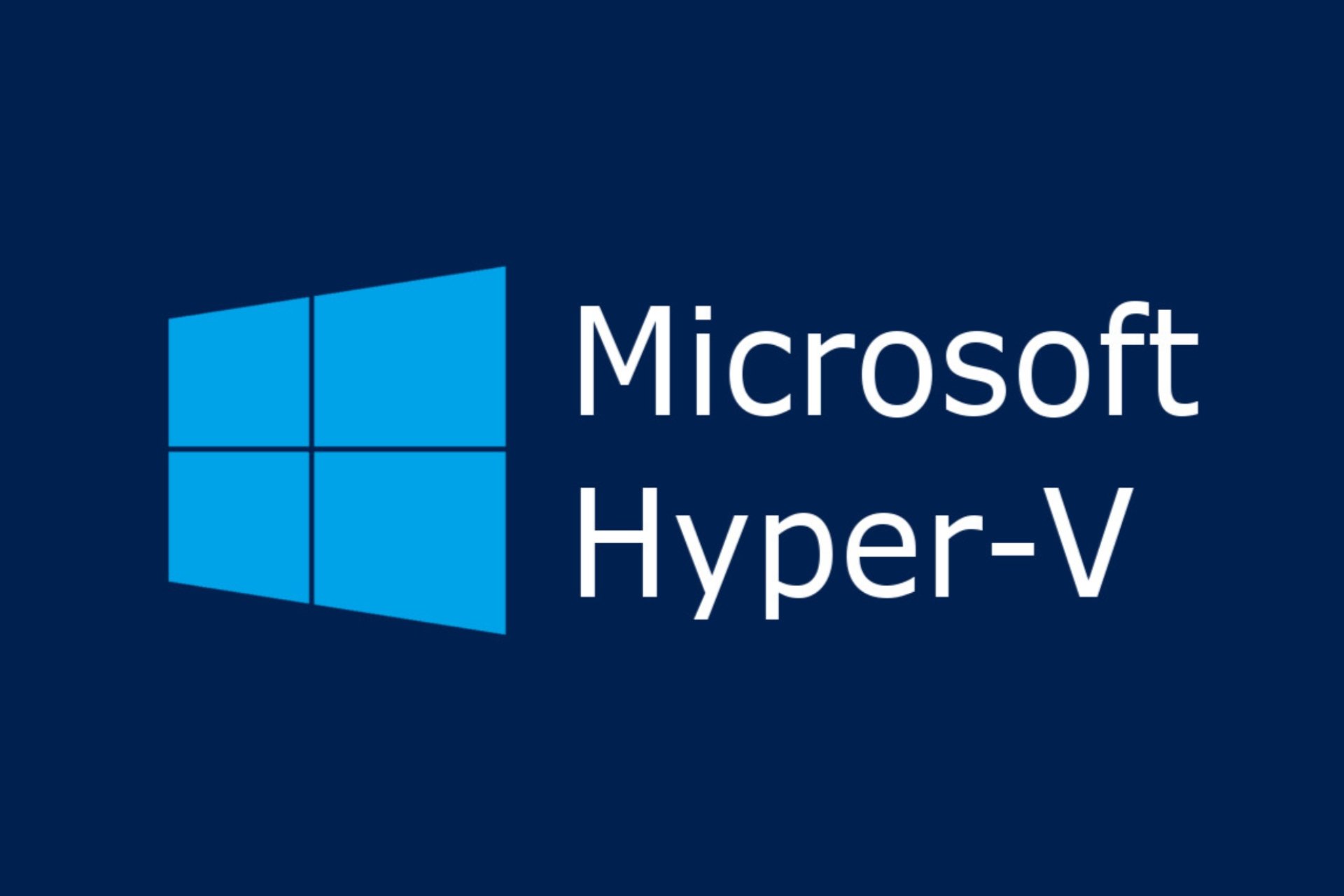
Windows 11 Hyper-V, a built-in virtualization platform, empowers users to create and manage virtual machines (VMs) directly within their operating system. This powerful tool offers a myriad of benefits, from testing software in isolated environments to running multiple operating systems simultaneously. This article provides a comprehensive exploration of Windows 11 Hyper-V, delving into its functionalities, advantages, and practical applications.
Understanding the Fundamentals of Hyper-V
Hyper-V operates as a hypervisor, a software layer that enables the creation and management of virtual environments. It acts as a bridge between the host operating system (Windows 11 in this case) and the virtual machines running within it. Essentially, Hyper-V allows users to create virtual computers, each with its own dedicated resources, such as CPU, memory, and storage, all within the confines of the host machine.
Enabling Hyper-V on Windows 11
To access the capabilities of Hyper-V, it needs to be enabled on your Windows 11 system. This process is straightforward and can be completed through the following steps:
- Open the Control Panel: Navigate to the Control Panel by searching for it in the Windows search bar.
- Access Programs and Features: Locate and select "Programs and Features."
- Turn Windows Features On or Off: Click on "Turn Windows features on or off" from the left-hand pane.
- Enable Hyper-V: Within the list of features, locate "Hyper-V" and check the box next to it.
- Restart Your Computer: Once you’ve enabled Hyper-V, restart your computer to apply the changes.
Key Features of Windows 11 Hyper-V
Hyper-V in Windows 11 offers a comprehensive suite of features designed to streamline the creation, management, and use of virtual machines:
- Virtual Machine Creation: Hyper-V provides a user-friendly interface for creating virtual machines. Users can define the virtual machine’s specifications, such as the amount of memory, hard disk space, and network configuration.
- Operating System Support: Hyper-V supports a wide range of operating systems, including various versions of Windows, Linux, and other platforms. This flexibility allows users to run diverse applications and test different software environments.
- Virtual Hard Disk Management: Users can create and manage virtual hard disks (VHDs), which store the virtual machine’s data. Hyper-V offers options for creating fixed-size or dynamically expanding VHDs, catering to different storage needs.
- Snapshot and Checkpoint Capabilities: Hyper-V allows users to create snapshots and checkpoints of virtual machines, preserving their current state. This feature is invaluable for testing software updates or reverting to previous configurations.
- Networking and Connectivity: Hyper-V supports various network configurations, including virtual switches, allowing virtual machines to communicate with each other and with the host system.
- Resource Management: Users can allocate specific resources, such as CPU cores, RAM, and disk space, to each virtual machine, ensuring optimal performance and resource utilization.
- Remote Management: Hyper-V provides tools for managing virtual machines remotely, allowing users to administer them from different locations.
Benefits of Utilizing Windows 11 Hyper-V
The use of Hyper-V in Windows 11 offers a multitude of advantages, making it a valuable tool for individuals and organizations alike:
- Software Testing and Development: Hyper-V allows developers to test software applications in isolated environments without affecting the host system. This is particularly useful for testing software updates, compatibility, and security vulnerabilities.
- Multiple Operating System Environments: Hyper-V enables users to run multiple operating systems simultaneously on a single computer. This is beneficial for individuals who need to use different operating systems for work, gaming, or other purposes.
- System Isolation and Security: By running applications in virtual machines, users can isolate them from the host system, reducing the risk of malware infections or system instability.
- Resource Optimization: Hyper-V allows for efficient resource allocation, enabling users to maximize the use of their computer’s resources without sacrificing performance.
- Disaster Recovery and Backup: Hyper-V’s snapshot and checkpoint capabilities can be used to create backups of virtual machines, enabling quick recovery in case of system failures or data loss.
- Cost Savings: By using Hyper-V, organizations can reduce hardware costs by running multiple virtual machines on a single physical server.
Practical Applications of Windows 11 Hyper-V
The versatility of Hyper-V makes it applicable across a wide range of scenarios:
- IT Professionals: Hyper-V is widely used by IT professionals for tasks such as server virtualization, application testing, and disaster recovery planning.
- Software Developers: Developers utilize Hyper-V for testing software applications in isolated environments, ensuring compatibility and stability before deployment.
- Home Users: Home users can benefit from Hyper-V for running multiple operating systems, testing software, or creating virtual labs for learning purposes.
- Students and Educators: Hyper-V provides a platform for students to learn about virtualization, network configuration, and operating systems in a controlled environment.
FAQs about Windows 11 Hyper-V
Q: What are the hardware requirements for using Hyper-V on Windows 11?
A: To run Hyper-V, your system needs to meet specific hardware requirements, including:
- Processor: A 64-bit processor with Second Level Address Translation (SLAT) technology.
- Memory: At least 4GB of RAM, with additional RAM recommended for running multiple virtual machines.
- Storage: Sufficient storage space for the host operating system and the virtual machines.
- BIOS: UEFI BIOS with Secure Boot enabled.
Q: Can I run Hyper-V on a Windows 11 Home edition?
A: No, Hyper-V is only available in Windows 11 Pro, Enterprise, and Education editions. It is not included in Windows 11 Home.
Q: What is the difference between Hyper-V and VirtualBox?
A: Hyper-V is a built-in virtualization platform in Windows 11, while VirtualBox is a third-party virtualization software. Both offer similar functionalities, but Hyper-V is generally considered more performant and integrated with Windows.
Q: How do I access the Hyper-V Manager in Windows 11?
A: You can access the Hyper-V Manager by searching for it in the Windows search bar or by opening the Start menu and navigating to "Windows Administrative Tools" -> "Hyper-V Manager."
Q: Can I use Hyper-V to create virtual machines for different operating systems?
A: Yes, Hyper-V supports a wide range of operating systems, including Windows, Linux, and other platforms.
Q: How do I create a virtual machine using Hyper-V?
A: To create a virtual machine using Hyper-V, follow these steps:
- Open Hyper-V Manager: Launch the Hyper-V Manager.
- Create Virtual Machine: Click on "Action" -> "New" -> "Virtual Machine."
- Specify Name and Location: Choose a name for your virtual machine and select a storage location for its files.
- Configure Generation: Select the generation of the virtual machine (Generation 1 or Generation 2).
- Assign Memory and Hard Disk: Allocate the desired amount of RAM and create a virtual hard disk for the virtual machine.
- Network Configuration: Choose a network configuration for the virtual machine, connecting it to the host system or other virtual machines.
- Install Operating System: Install the desired operating system within the virtual machine.
Tips for Using Windows 11 Hyper-V
- Optimize Resource Allocation: Allocate sufficient resources to each virtual machine, considering its requirements and the overall system performance.
- Use Snapshots and Checkpoints: Regularly create snapshots and checkpoints to preserve the state of your virtual machines for easy recovery.
- Monitor Virtual Machine Performance: Regularly monitor the performance of your virtual machines to identify any bottlenecks or resource constraints.
- Keep Hyper-V Updated: Ensure that Hyper-V is up-to-date with the latest updates and patches to enhance security and stability.
- Use Virtual Switches: Utilize virtual switches to control network connectivity between virtual machines and the host system.
- Explore Advanced Features: Explore advanced features such as live migration, replication, and nested virtualization to further enhance your virtualization capabilities.
Conclusion
Windows 11 Hyper-V offers a powerful and versatile platform for virtualization, empowering users with the ability to create, manage, and run virtual machines directly within their operating system. Its comprehensive features, wide operating system support, and numerous practical applications make it a valuable tool for individuals, businesses, and educational institutions. Whether you’re a developer testing software, a system administrator managing servers, or a home user exploring different operating systems, Hyper-V provides a robust and reliable solution for your virtualization needs. By understanding the fundamentals, features, and benefits of Hyper-V, users can leverage its capabilities to enhance productivity, improve security, and optimize resource utilization.
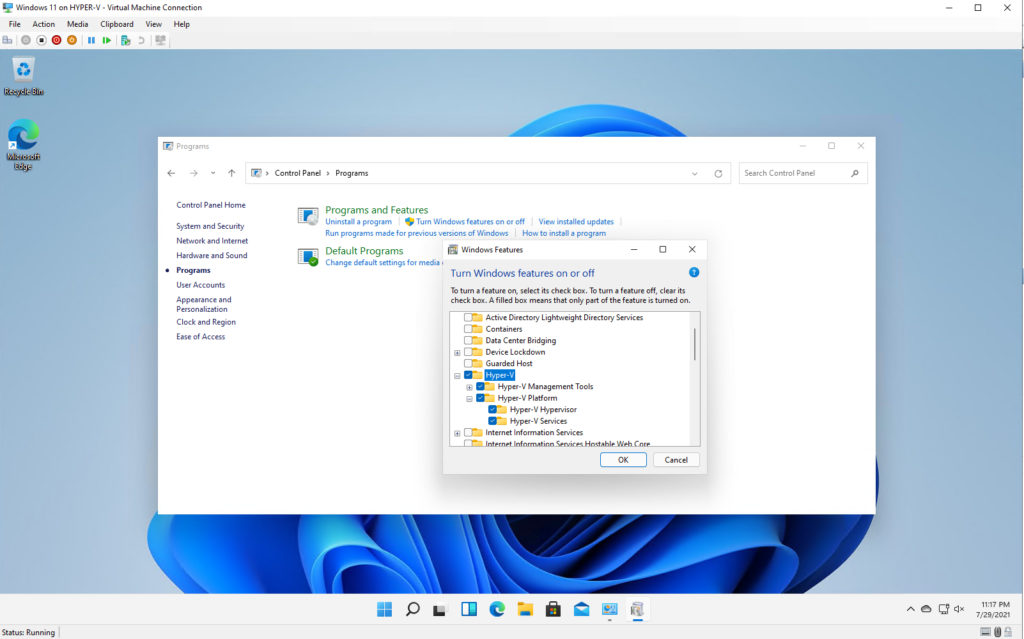



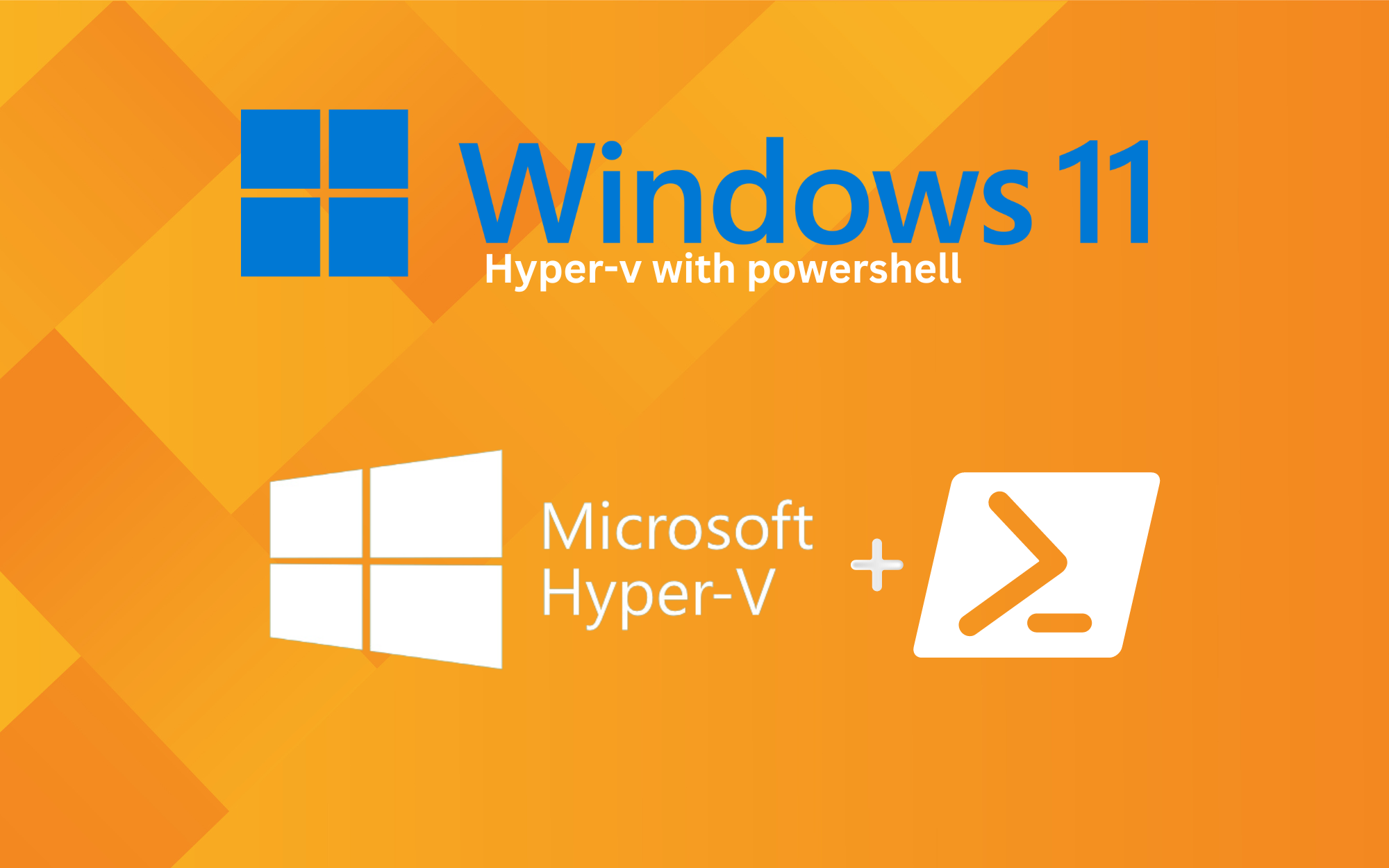
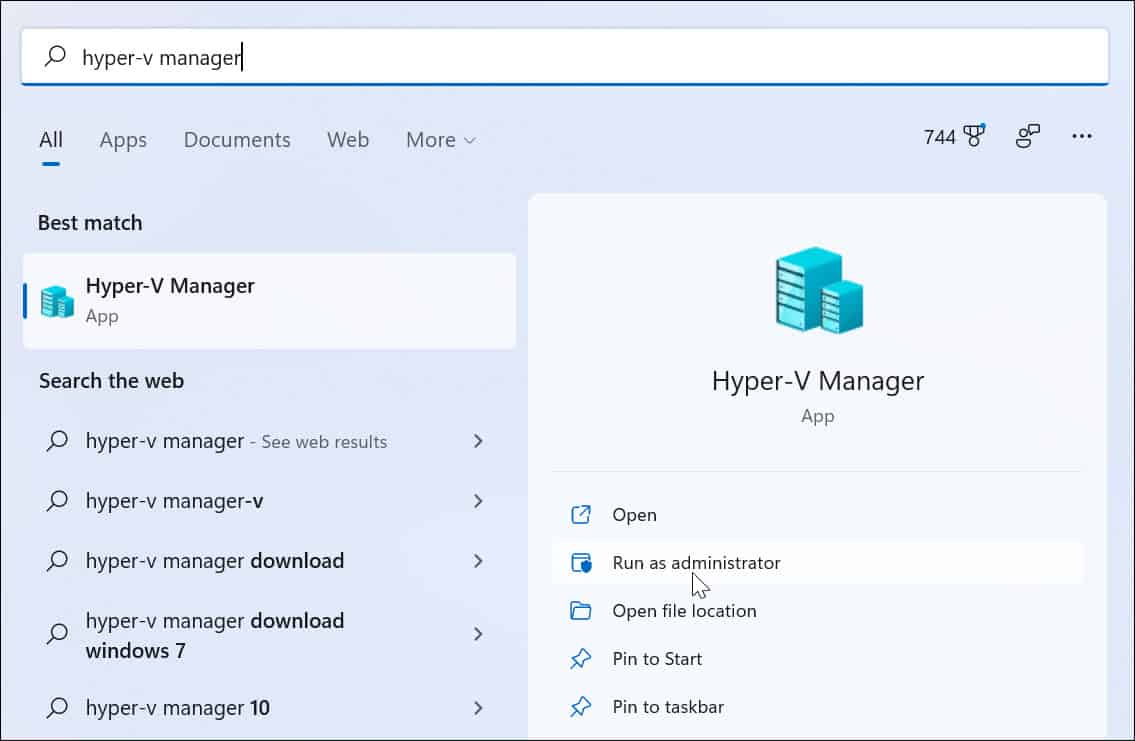
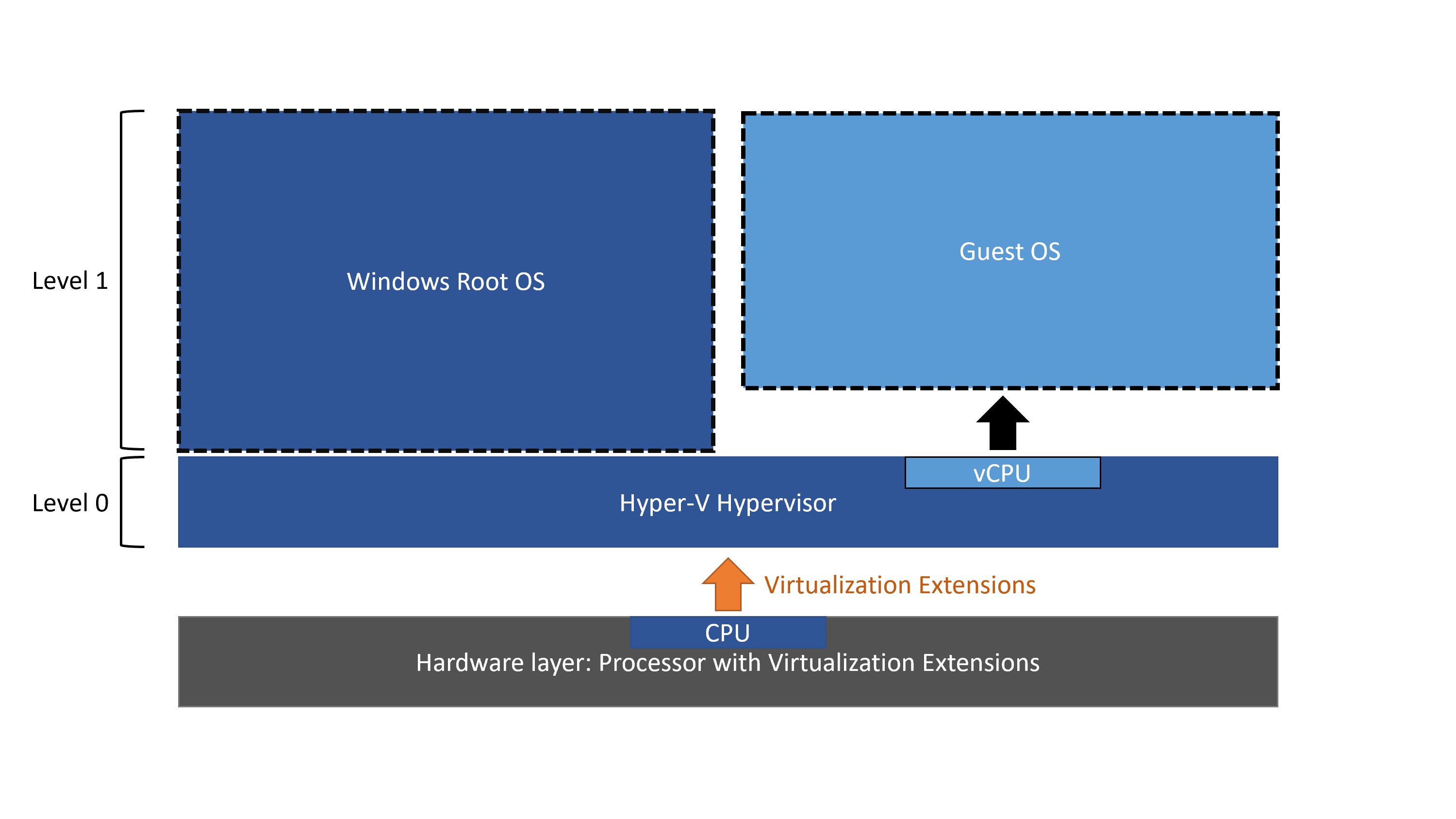

Closure
Thus, we hope this article has provided valuable insights into Windows 11 Hyper-V: A Comprehensive Guide to Virtualization. We appreciate your attention to our article. See you in our next article!
