Windows 11 Installation Roadblocks: Troubleshooting Program Installation Issues
Related Articles: Windows 11 Installation Roadblocks: Troubleshooting Program Installation Issues
Introduction
In this auspicious occasion, we are delighted to delve into the intriguing topic related to Windows 11 Installation Roadblocks: Troubleshooting Program Installation Issues. Let’s weave interesting information and offer fresh perspectives to the readers.
Table of Content
Windows 11 Installation Roadblocks: Troubleshooting Program Installation Issues

Windows 11, with its modern design and enhanced features, promises a seamless user experience. However, users sometimes encounter roadblocks when attempting to install programs, leading to frustration and hindering productivity. This article delves into the common reasons behind these installation failures and provides a comprehensive guide to troubleshooting and resolving them.
Understanding the Root Causes
The inability to install programs on Windows 11 can stem from various factors, ranging from simple user errors to complex system-level issues. Understanding the underlying causes is crucial for effective troubleshooting.
1. Insufficient Permissions:
One of the most frequent culprits is a lack of administrative privileges. Many programs require elevated permissions to install and modify system files. If a user account lacks administrator access, installation attempts will fail.
2. Corrupted System Files:
System files play a vital role in program installations. Damaged or corrupted files can disrupt the process, leading to installation failures. These corruptions can arise from malware infections, incomplete updates, or hardware issues.
3. Incompatible Software:
Programs are designed for specific operating system versions and architectures. Trying to install software incompatible with Windows 11 will result in installation errors. This includes programs designed for earlier Windows versions or those requiring specific hardware components not present on the system.
4. Insufficient Disk Space:
Program installation requires adequate free disk space to store files and registry entries. Insufficient space can lead to installation errors, especially for larger programs.
5. Malware Interference:
Malware, such as viruses and spyware, can interfere with program installations by corrupting system files, modifying registry settings, or blocking network connections.
6. Faulty or Incompatible Hardware:
Hardware issues can also contribute to installation problems. This includes faulty hard drives, RAM issues, or incompatible peripherals.
7. Outdated Drivers:
Outdated or corrupted device drivers can create conflicts and prevent program installations.
8. Registry Errors:
The Windows Registry stores system settings and program configurations. Errors within the registry can lead to installation failures, as programs rely on these settings for proper installation and operation.
9. Network Connectivity Issues:
Online installations rely on a stable internet connection. Network problems, such as unstable Wi-Fi or firewall restrictions, can disrupt the download and installation process.
10. Antivirus Interference:
Antivirus software, while essential for security, can sometimes interfere with program installations by flagging legitimate files as threats. This can lead to installation errors or blocked installations.
Troubleshooting Strategies
Addressing installation issues requires a systematic approach. The following steps can help pinpoint the cause and resolve the problem:
1. Verify Administrator Privileges:
Ensure the user account attempting the installation has administrator privileges. If not, temporarily switch to an administrator account or elevate the current account’s privileges.
2. Check Disk Space:
Confirm sufficient free space on the target drive. Delete unnecessary files or move them to a different drive to free up space.
3. Run System File Checker (SFC):
The SFC tool scans for and repairs corrupted system files. Run it by opening the Command Prompt as administrator and entering the command "sfc /scannow".
4. Update Windows:
Ensure the operating system is up-to-date. Windows updates often include fixes for known installation issues.
5. Update Drivers:
Keep device drivers up-to-date. Outdated or corrupted drivers can cause installation problems.
6. Check for Malware:
Scan the system for malware using a reputable antivirus program. Remove any detected threats.
7. Disable Antivirus Temporarily:
Temporarily disable antivirus software during installation, especially if it’s known to interfere with program installations. Remember to re-enable it afterward.
8. Run a Registry Cleaner:
Use a reputable registry cleaner to scan and repair registry errors. However, be cautious as incorrect registry modifications can lead to system instability.
9. Repair or Reinstall Windows:
If the issue persists, consider repairing or reinstalling Windows. This will restore system files to their original state and potentially resolve installation problems.
10. Contact Program Developer:
If all else fails, contact the program developer for support. They might provide specific troubleshooting steps or a different installation method.
Frequently Asked Questions
Q1: What are the common error messages encountered during program installations?
A: Common error messages include:
- "Error 1722: There is a problem with this Windows Installer package. A program required for this install to complete could not be run. Contact your support personnel or package vendor."
- "Error 0x80070002: The system cannot find the file specified."
- "Error 0x80070003: The system cannot find the path specified."
- "Error 0x8007007e: The data area passed to a system call is too small."
Q2: How can I determine if a program is compatible with Windows 11?
A: Check the program’s system requirements on the developer’s website or the software package. Look for compatibility information specifically mentioning Windows 11.
Q3: What is the best way to clean up disk space for program installations?
A: Use the Windows Disk Cleanup tool to remove temporary files, system files, and other unnecessary data. Additionally, uninstall unused programs and move large files to an external drive.
Q4: Is it safe to temporarily disable antivirus software during installations?
A: While temporarily disabling antivirus software can sometimes resolve installation issues, it’s generally not recommended. If you do disable it, ensure to re-enable it immediately after the installation is complete. Consider using the antivirus’s "exclusion" feature to temporarily exempt the installation folder or program files from scanning.
Q5: Can I install programs from a USB drive if the installation fails from the internet?
A: Yes, you can download the program installer to a USB drive and install it offline. This can bypass network connectivity issues or firewall restrictions.
Tips for Preventing Installation Issues
1. Regularly Update Windows:
Keep Windows updated with the latest patches and security updates. This ensures compatibility with new programs and helps prevent installation errors.
2. Use a Reputable Antivirus:
Install and regularly update a reputable antivirus program to protect your system from malware and prevent installation issues caused by malicious software.
3. Monitor Disk Space:
Regularly monitor free disk space and delete unnecessary files to avoid running out of space during program installations.
4. Check System Requirements:
Before installing a program, ensure your system meets its minimum requirements to avoid compatibility issues.
5. Run Disk Cleanup Regularly:
Use the Disk Cleanup tool to remove temporary files, system files, and other unnecessary data to free up space and prevent disk-related installation errors.
Conclusion
While program installation issues can be frustrating, they are often resolvable with the right troubleshooting approach. Understanding the root causes, implementing the appropriate solutions, and following preventive measures can ensure a smooth and successful program installation experience on Windows 11. By proactively addressing these issues, users can optimize their system’s performance and enjoy the full potential of Windows 11’s features and functionality.

![[SOLVED] HOW TO FIX WINDOWS 11 INSTALLATION ISSUE. - YouTube](https://i.ytimg.com/vi/gENjZWxKJB0/maxresdefault.jpg)
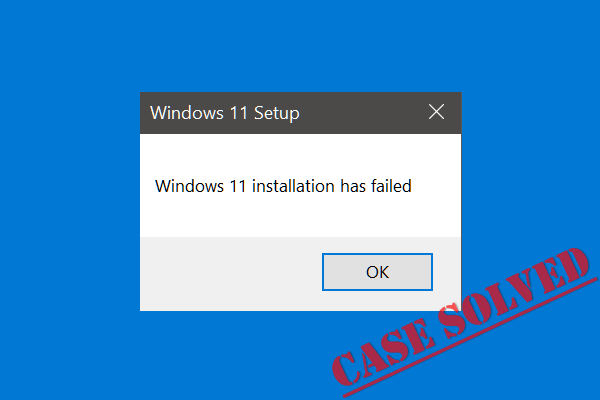

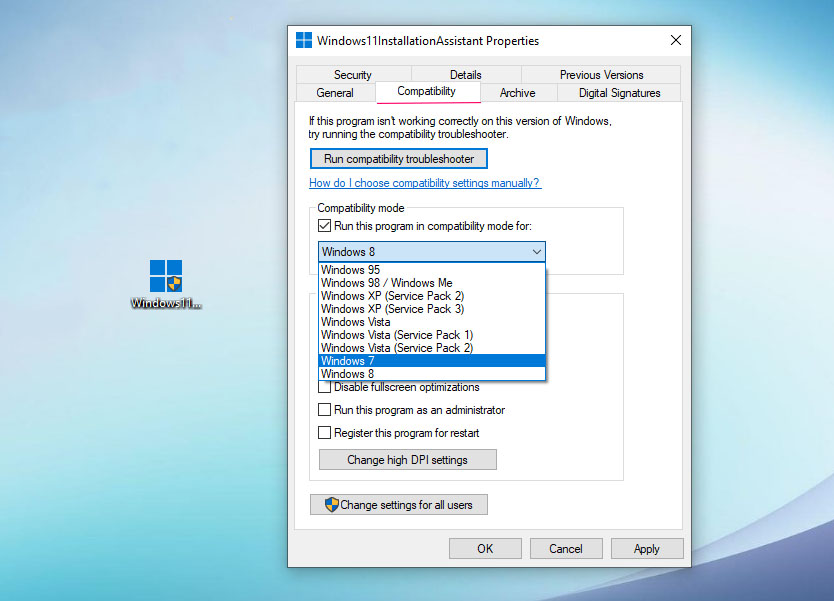



Closure
Thus, we hope this article has provided valuable insights into Windows 11 Installation Roadblocks: Troubleshooting Program Installation Issues. We appreciate your attention to our article. See you in our next article!
