Windows 11: Mastering Your System with Built-in Tools
Related Articles: Windows 11: Mastering Your System with Built-in Tools
Introduction
With great pleasure, we will explore the intriguing topic related to Windows 11: Mastering Your System with Built-in Tools. Let’s weave interesting information and offer fresh perspectives to the readers.
Table of Content
Windows 11: Mastering Your System with Built-in Tools
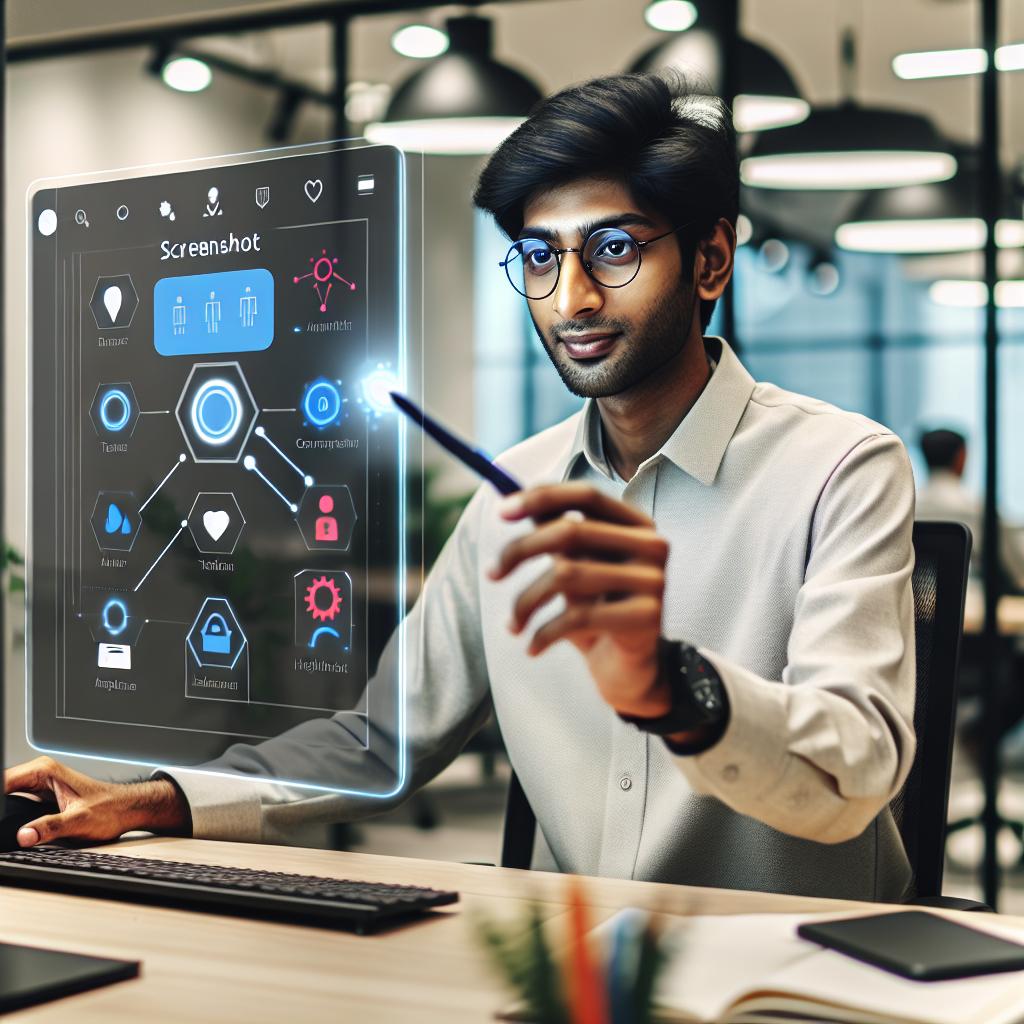
Windows 11, Microsoft’s latest operating system, introduces a suite of powerful tools designed to empower users and enhance their computing experience. These tools, often referred to as "system utilities," are integrated directly into the operating system, offering a range of functionalities that cater to both novice and advanced users.
Understanding the Importance of System Utilities
System utilities are essential components of any modern operating system. They provide users with the means to manage, optimize, and troubleshoot their computers effectively. By leveraging these tools, users can:
- Maintain system stability: Regular maintenance tasks like disk cleanup, error checking, and updating drivers ensure optimal performance and prevent system crashes.
- Enhance performance: By managing startup programs, optimizing disk space, and configuring system settings, users can significantly improve their computer’s responsiveness and speed.
- Secure their data: Built-in tools like Windows Defender provide real-time protection against malware, while other utilities allow users to manage user accounts, control access to files, and encrypt sensitive data.
- Troubleshoot issues: When encountering problems, system utilities can help identify and resolve them. These tools can diagnose hardware failures, repair corrupted files, and even help recover lost data.
Navigating the Windows 11 Toolbox: A Comprehensive Overview
Windows 11 offers a diverse array of utilities, each serving a distinct purpose. Let’s delve into some of the most prominent tools:
1. Settings App: The Settings app serves as the central hub for managing various aspects of the operating system. It allows users to customize their display, personalize their experience, manage network connections, configure privacy settings, and much more.
2. File Explorer: This fundamental tool enables users to navigate and manage files and folders stored on their computer. It offers features like searching, sorting, copying, moving, deleting, and creating new files and folders.
3. Control Panel: While the Settings app has taken over many functions, the Control Panel remains relevant for certain tasks like managing hardware devices, configuring system-wide settings, and accessing advanced options.
4. Task Manager: This utility provides a detailed overview of system resources, including CPU usage, memory consumption, disk activity, and network bandwidth. Users can monitor running processes, terminate unresponsive applications, and identify potential performance bottlenecks.
5. Windows Defender: This built-in antivirus program provides real-time protection against malware, viruses, and other threats. It automatically scans for vulnerabilities and updates its virus definitions regularly.
6. Disk Cleanup: This tool helps users free up disk space by identifying and removing unnecessary files, including temporary files, system files, and downloaded programs.
7. Disk Defragmenter: This utility rearranges data on the hard drive to improve performance. By placing related files closer together, it reduces the time required to access them.
8. System Restore: This feature allows users to restore their computer to a previous state, effectively undoing changes that might have caused problems. It creates restore points at regular intervals, enabling users to revert to a working configuration.
9. Event Viewer: This tool provides a detailed log of system events, including errors, warnings, and informational messages. It helps users identify potential issues and diagnose system problems.
10. Device Manager: This utility allows users to manage and configure all hardware devices connected to their computer. It displays information about each device, enables driver updates, and helps troubleshoot hardware problems.
11. Command Prompt: This powerful text-based interface allows users to execute commands and manage system files. It is particularly useful for advanced users who need to perform complex tasks or troubleshoot specific issues.
12. PowerShell: This advanced scripting language provides a more powerful and flexible alternative to the Command Prompt. It enables users to automate tasks, manage system configurations, and perform complex operations.
13. Windows Update: This tool automatically downloads and installs the latest updates for Windows, ensuring that the operating system remains secure and up-to-date.
14. Recovery Options: Windows 11 offers various recovery options, including a reset feature that allows users to reinstall the operating system without losing their personal files.
FAQs: Addressing Common Concerns
Q: How do I access these utilities?
A: Most of these utilities can be accessed through the Start Menu or the Search bar. You can also find them in the Settings app or the Control Panel.
Q: Can I customize these tools?
A: Many tools offer customization options. For example, you can configure Windows Defender to run scheduled scans or customize the Disk Cleanup tool to remove specific file types.
Q: Are these tools enough for system maintenance?
A: While these tools provide a robust foundation for system maintenance, it’s recommended to supplement them with third-party software for more advanced tasks like defragmenting SSDs or optimizing system performance.
Q: Can I use these tools to fix any problem?
A: These tools can help resolve many common issues, but complex problems might require professional assistance.
Tips for Effective Utilization
- Regularly run Disk Cleanup and Disk Defragmenter: This helps maintain optimal performance and prevent data corruption.
- Schedule automatic updates: Ensure your system is protected against security threats and receives the latest features.
- Use Task Manager to monitor system resources: This helps identify potential bottlenecks and troubleshoot performance issues.
- Utilize the Event Viewer to track system events: This can help diagnose problems and identify potential security threats.
- Back up your data regularly: This ensures that you can recover your files in case of system failure or data loss.
Conclusion: Empowering Users through Built-in Tools
Windows 11’s suite of built-in tools provides users with a comprehensive set of functionalities for managing, optimizing, and securing their computers. By understanding and utilizing these tools effectively, users can enhance their computing experience, maintain system stability, and troubleshoot problems efficiently.
While these tools are designed to empower users, it’s important to remember that they are not a substitute for professional expertise. In case of complex problems or situations that require advanced knowledge, seeking professional assistance is always recommended.


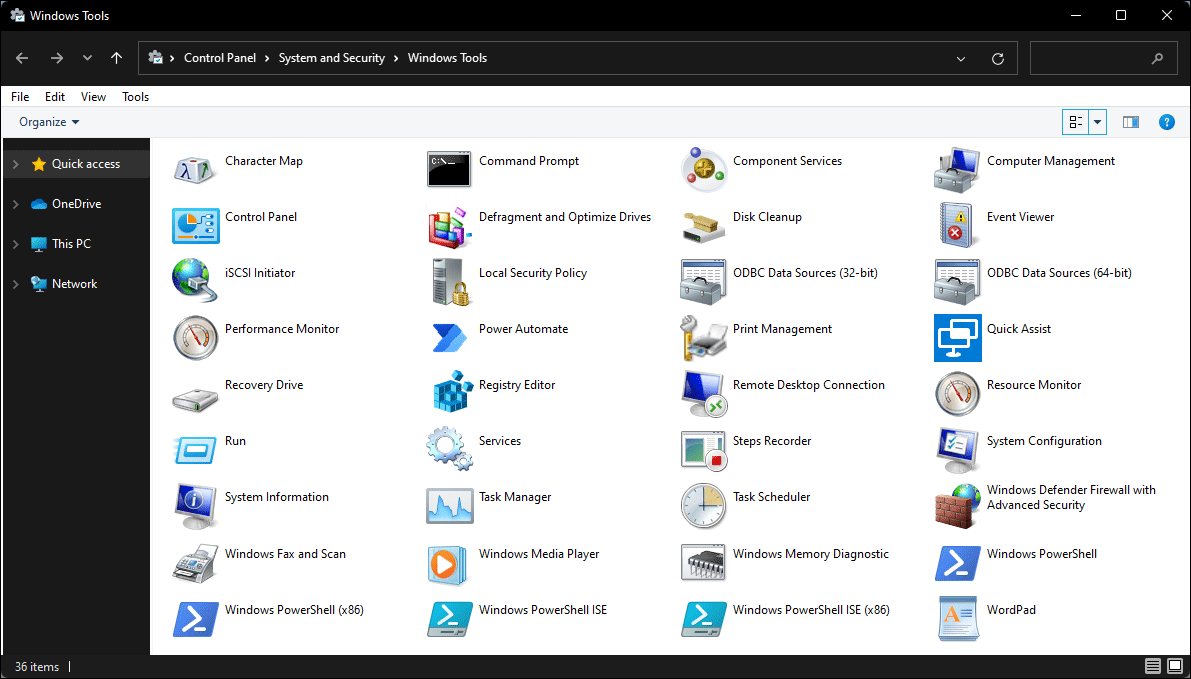





Closure
Thus, we hope this article has provided valuable insights into Windows 11: Mastering Your System with Built-in Tools. We thank you for taking the time to read this article. See you in our next article!
